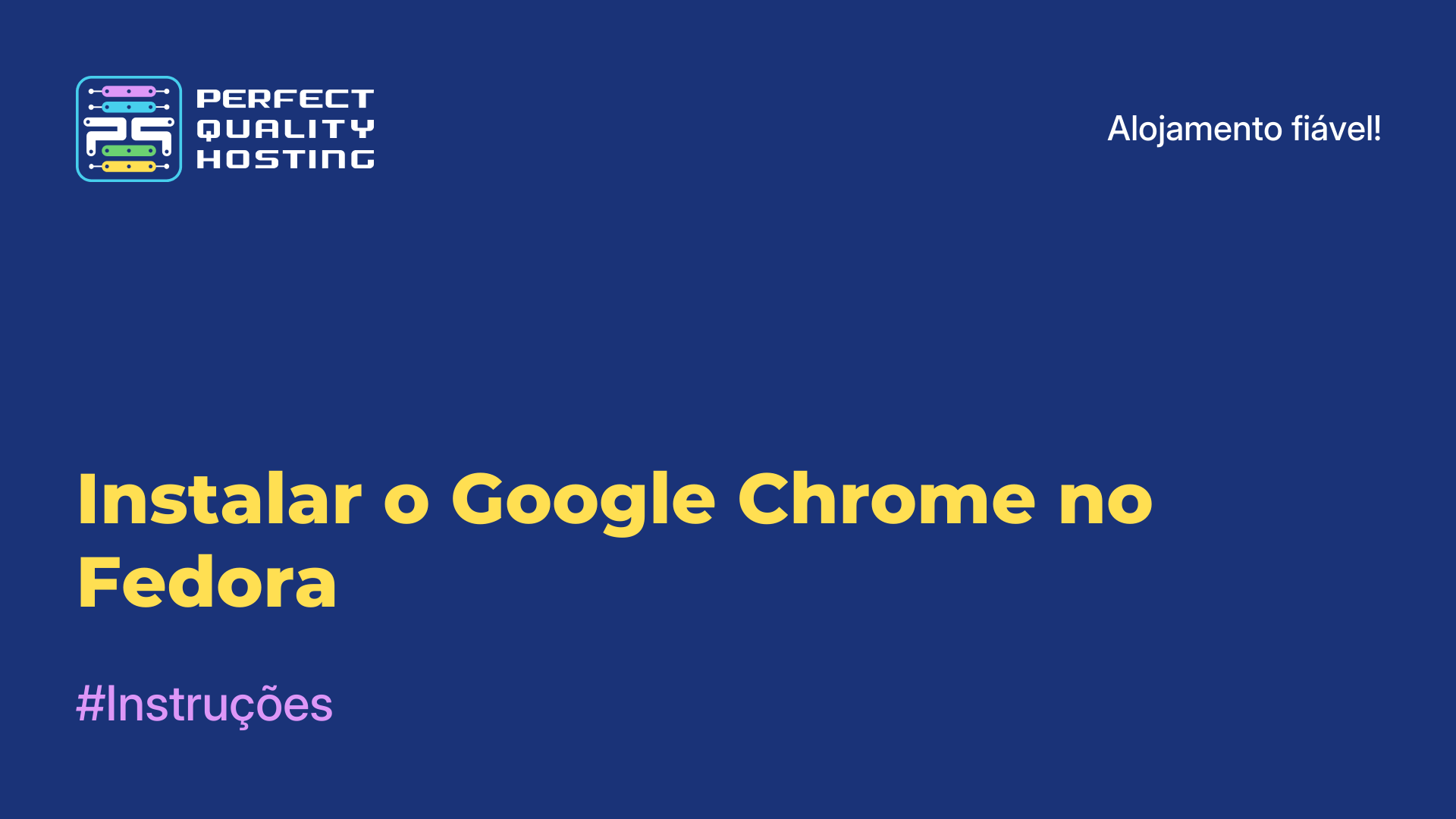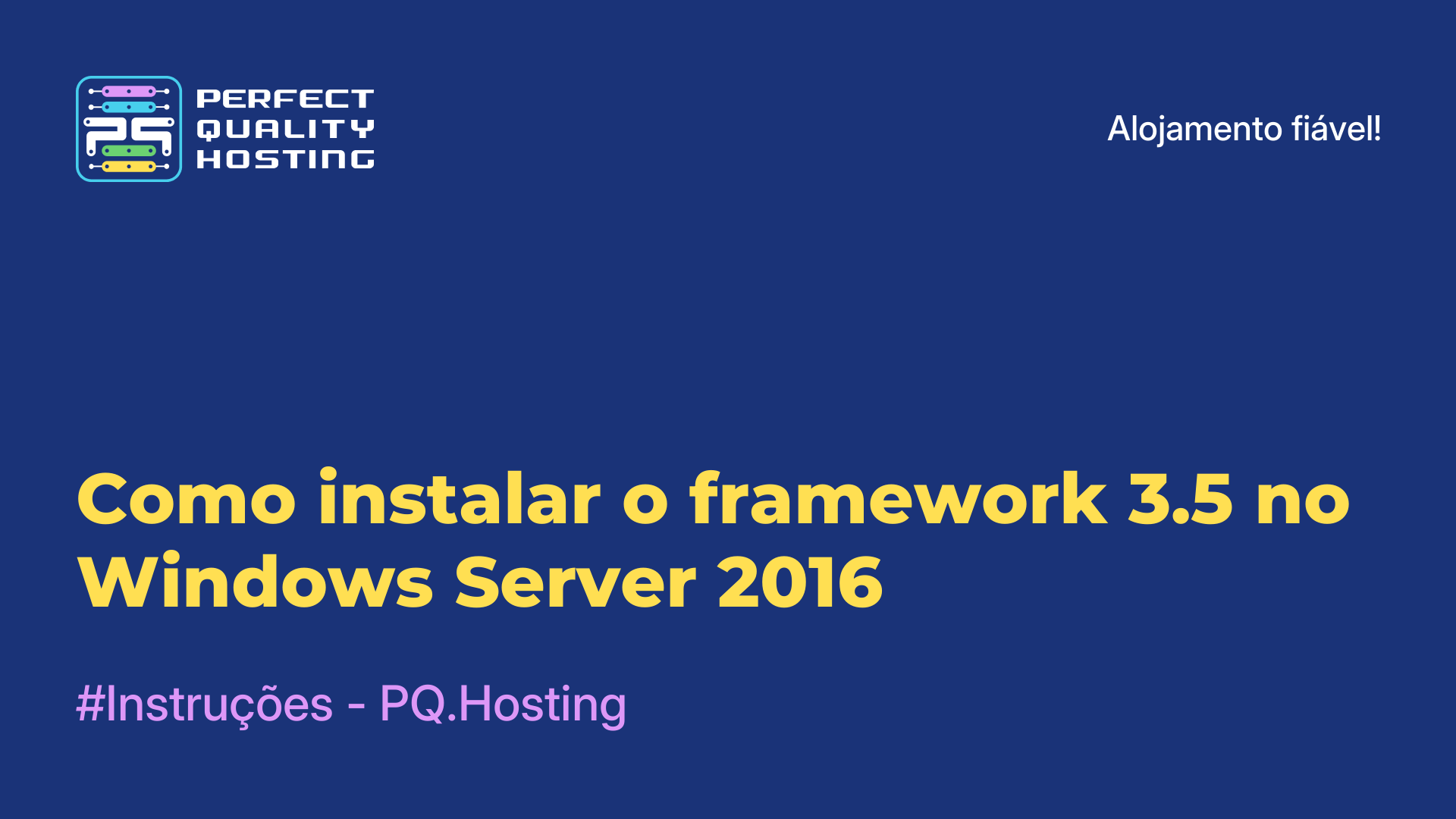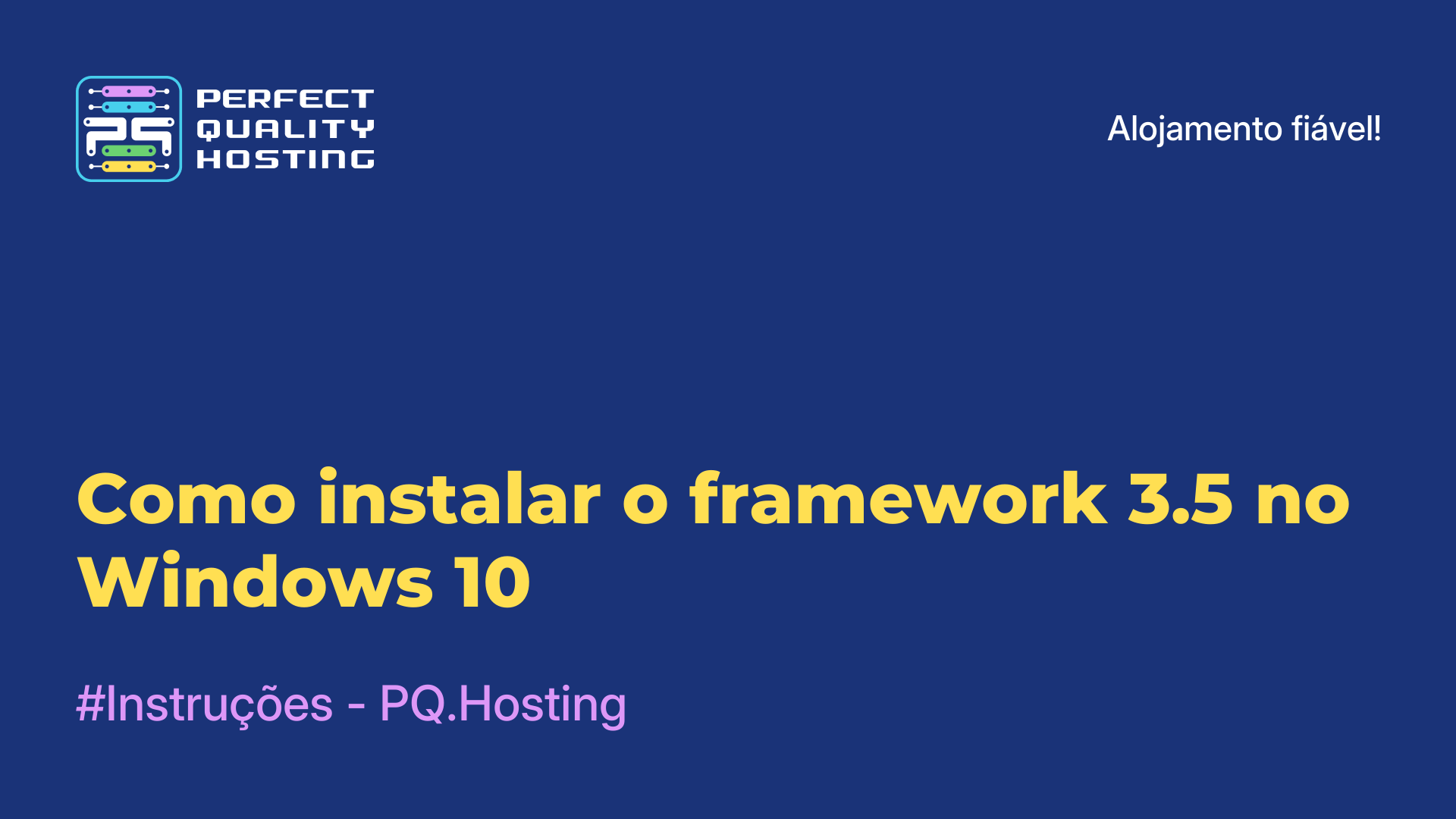-
Reino Unido+44 (20) 4577-20-00
-
EUA+1 (929) 431-18-18
-
Israel+972 (55) 507-70-81
-
Brasil+55 (61) 3772-18-88
-
Canadá+1 (416) 850-13-33
-
República Tcheca+420 (736) 353-668
-
Estônia+372 (53) 683-380
-
Grécia+30 (800) 000-02-04
-
Irlanda+353 (1) 699-43-88
-
Islândia+354 (53) 952-99
-
Lituânia+370 (700) 660-08
-
Holanda+31 (970) 1027-77-87
-
Portugal+351 (800) 180-09-04
-
Romênia+40 (376) 300-641
-
Suécia+46 (79) 008-11-99
-
Eslováquia+421 (2) 333-004-23
-
Suíça+41 (22) 508-77-76
-
Moldávia+373 (699) 33-1-22
 Português
Português
Redimensionar uma imagem no Gimp
- Principal
- Base de Conhecimento
- Redimensionar uma imagem no Gimp
O Gimp é um popular editor gráfico gratuito para Linux e Windows. Se o Windows ainda tem o Photoshop, para o Linux o Gimp é o mais funcional no que diz respeito à edição de fotografias. Por vezes, é necessário redimensionar uma imagem, por exemplo, para a aumentar ou reduzir.
O que é o GIMP
O GIMP (GNU Image Manipulation Program) fornece uma vasta gama de ferramentas para editar e criar imagens, incluindo manipulação de camadas, retoques, correção de cores, gráficos e muito mais. Suporta muitos formatos de ficheiros de imagem, incluindo JPEG, PNG, GIF, TIFF, PSD (Adobe Photoshop) e muitos outros. Tem também uma arquitetura extensível graças ao suporte de plugins, permitindo aos utilizadores expandir a sua funcionalidade. No geral, é uma ferramenta poderosa para fotografia e design gráfico e, no entanto, está disponível de forma totalmente gratuita. É amplamente utilizado por principiantes e utilizadores avançados para criar e editar imagens de complexidade variável.
Alterar a escala da área de trabalho
Se não precisa de alterar a imagem, mas apenas precisa de olhar para um objeto pequeno ou, pelo contrário, olhar para ele à distância, pode dimensionar a janela de trabalho. Para o fazer, prima o botão Ctrl e rode a roda do rato para cima para aumentar o zoom e para baixo para diminuir o zoom:

A definição apenas afecta a interface, não sendo aplicadas alterações ao próprio objeto. A escala atual da interface pode ser visualizada no menu View -> Scale (Ver -> Escala). Por exemplo, nesta imagem, a escala é de 150%. Também pode selecionar outras opções padrão aqui:
Alterar a tela
A tela é a área onde se trabalha com um objeto. Se o utilizador criou um novo objeto, desenhou algo nele e depois percebeu que a tela atual não é suficiente para si, pode aumentá-la. Para o fazer, abra o menu Imagem -> Tamanho da tela. Aqui pode escolher:

Se quiser que o objeto se altere proporcionalmente à imagem atual, altere o comprimento e a largura com um interrutor especial. Isto deve ser feito antes de efetuar quaisquer alterações:

Por defeito, as camadas permanecerão como estavam. Isto significa que não será possível desenhar na nova área. Terá de criar uma nova camada para ela ou alargar as camadas existentes. Para expandir as camadas para uma nova tela, selecione Todas as camadas para esta opção. Se não o tiver feito, pode aumentar o tamanho da camada mais tarde. Para tal, vá ao separador Camadas no painel direito, clique na camada pretendida e selecione Camada para tamanho de imagem.

Editar um objeto gráfico
Isto é feito de forma semelhante ao redimensionamento da tela, só que muito mais fácil, porque não tem de pensar nas camadas, elas serão automaticamente dimensionadas. Abra o menu Imagem -> Redimensionar imagem. Aqui, selecione se o tamanho deve mudar proporcionalmente e, em seguida, selecione o novo tamanho:

Depois de clicar em Redimensionar, a imagem será redimensionada. Agora já sabe como redimensionar uma imagem no Gimp.
Alterar objectos num objeto gráfico
O método discutido acima só funcionará para a imagem inteira. Se quiser redimensionar apenas uma parte da imagem, tem de utilizar a ferramenta Escala. Primeiro, selecione a ferramenta Seleção retangular e selecione a área pretendida:

Ativar escala. Se não a vir no painel esquerdo, vá a Ferramentas -> Transformar -> Editar. Em seguida, clique na área selecionada. Isto abrirá a janela de escala. Pode especificar manualmente o tamanho ou puxar os quadrados nos lados da imagem. Também pode utilizar o quadrado no centro para mover a imagem:

Quando tiver terminado, clique em Editar. É assim que pode editar objectos gráficos no Gimp.
Porque é que não consigo redimensionar uma imagem?
Existem várias razões possíveis pelas quais pode ser difícil redimensionar uma imagem no GIMP. Aqui estão alguns problemas comuns e como resolvê-los:
- Ferramenta errada selecionada: no GIMP, utilize a ferramenta Escala na barra de ferramentas.
- Camadas e seleção: se tiver várias camadas ou uma seleção ativa na sua imagem, isso pode impedir o redimensionamento. Certifique-se de que todas as camadas estão desbloqueadas e cancele qualquer seleção ativa.
- Camada de fundo bloqueada: certifique-se de que a sua camada não é uma camada de fundo - as camadas de fundo no GIMP têm restrições de redimensionamento. se a sua camada for uma camada de fundo, converta-a numa camada normal.
- Proporções bloqueadas: ao redimensionar, certifique-se de que a opção Restringir proporções está desactivada se quiser redimensionar a imagem sem preservar as proporções.
- Espaço insuficiente no disco: por vezes não é possível redimensionar uma imagem devido a limitações de espaço no disco. Certifique-se de que tem espaço livre suficiente para guardar a imagem redimensionada.
Se o problema persistir depois de verificar estes itens, especifique exatamente quais as dificuldades que está a ter ao redimensionar uma imagem no GIMP para que eu possa sugerir uma solução mais precisa.