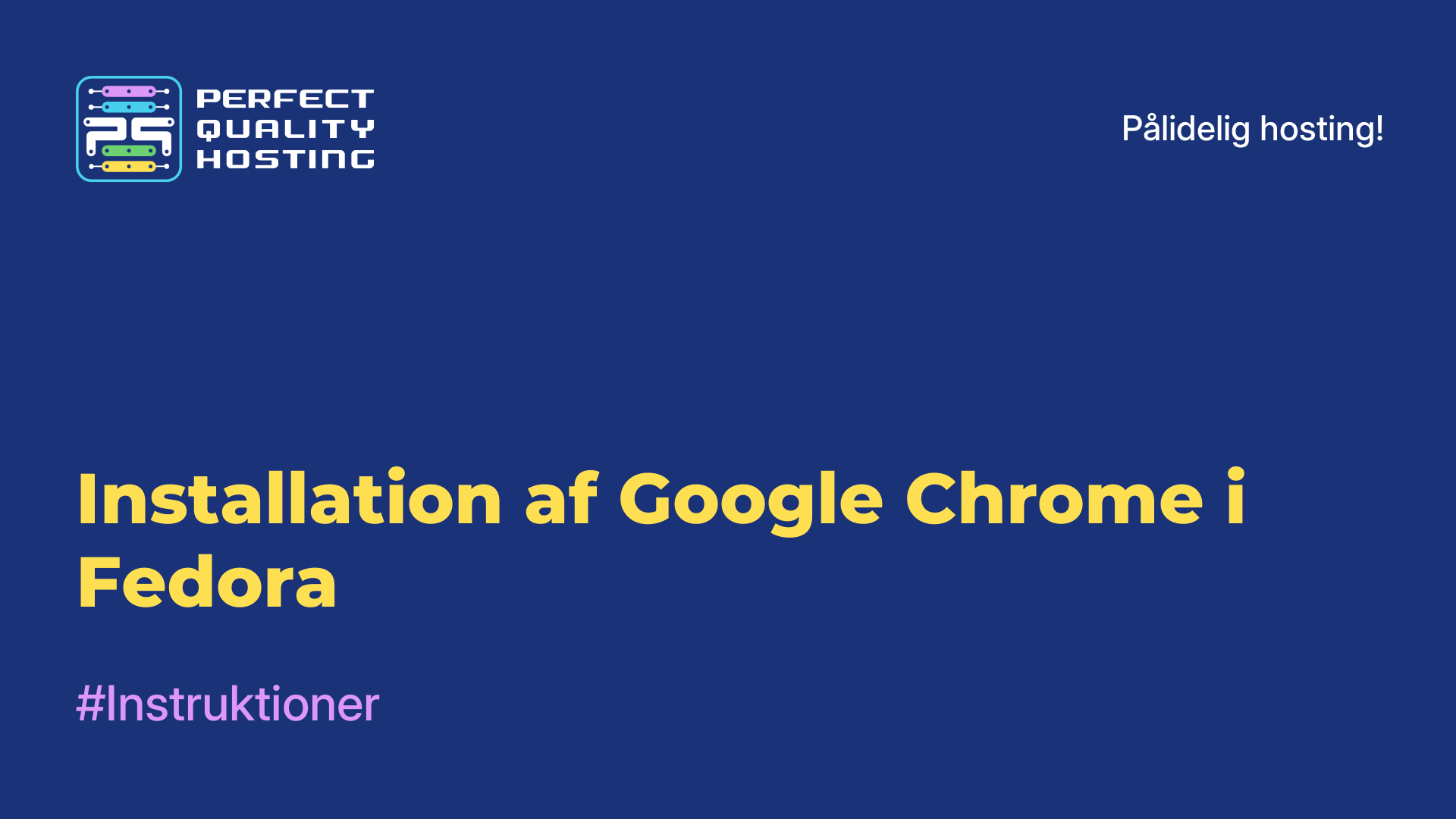-
Storbritannien+44 (20) 4577-20-00
-
USA+1 (929) 431-18-18
-
Israel+972 (55) 507-70-81
-
Brasilien+55 (61) 3772-18-88
-
Canada+1 (416) 850-13-33
-
Tjekkiet+420 (736) 353-668
-
Estland+372 (53) 683-380
-
Grækenland+30 (800) 000-02-04
-
Irland+353 (1) 699-43-88
-
Island+354 (53) 952-99
-
Litauen+370 (700) 660-08
-
Holland+31 (970) 1027-77-87
-
Portugal+351 (800) 180-09-04
-
Rumænien+40 (376) 300-641
-
Sverige+46 (79) 008-11-99
-
Slovakiet+421 (2) 333-004-23
-
Schweiz+41 (22) 508-77-76
-
Moldova+373 (699) 33-1-22
Ændre størrelsen på et billede i Gimp
Gimp er et populært gratis grafisk redigeringsprogram til Linux og Windows. Hvis Windows stadig har Photoshop, så er Gimp til Linux det mest funktionelle, når det gælder fotoredigering. Nogle gange er det nødvendigt at ændre størrelsen på et billede, f.eks. for at forstørre eller formindske det.
Hvad er GIMP?
GIMP (GNU Image Manipulation Program) indeholder en lang række værktøjer til at redigere og skabe billeder, herunder lagmanipulation, retouchering, farvekorrektion, grafik og meget mere. Det understøtter mange billedfilformater, herunder JPEG, PNG, GIF, TIFF, PSD (Adobe Photoshop) og mange andre. Det har også en udvidelig arkitektur takket være plugin-understøttelse, så brugerne kan udvide dets funktionalitet. Alt i alt er det et kraftfuldt værktøj til foto- og grafisk design, og alligevel er det helt gratis. Det bruges i vid udstrækning af både begyndere og avancerede brugere til at skabe og redigere billeder af varierende kompleksitet.
Ændring af arbejdsområdets skala
Hvis du ikke har brug for at ændre billedet, men kun har brug for at se på et lille objekt eller tværtimod se på det langt væk, kan du skalere arbejdsvinduet. Det gør du ved at trykke på Ctrl-knappen og dreje musehjulet op for at zoome ind og ned for at zoome ud:

Indstillingen påvirker kun grænsefladen, der sker ingen ændringer i selve objektet. Den aktuelle skala for grænsefladen kan ses i menuen View -> Scale. På dette billede er skalaen f.eks. 150 %. Du kan også vælge andre standardindstillinger her:
Ændring af lærredet
Lærredet er det område, hvor man arbejder med et objekt. Hvis brugeren har oprettet et nyt objekt, tegnet noget på det og derefter indset, at det nuværende lærred ikke er nok for dig, kan du forstørre det. Det gør du ved at åbne menuen Image -> Canvas Size. Her kan du vælge:

Hvis du vil have, at objektet skal ændre sig proportionalt med det aktuelle billede, skal du tilpasse længden og bredden med en særlig kontakt. Dette skal gøres, før du foretager nogen ændringer:

Som standard forbliver lagene, som de var. Det betyder, at du ikke kan tegne på det nye område. Du bliver nødt til at oprette et nyt lag til det eller udvide eksisterende lag. Hvis du vil udvide lagene til et nyt lærred, skal du vælge All Layers for denne mulighed. Hvis du ikke har gjort det, kan du øge lagets størrelse senere. Det gør du ved at gå til fanen Lag i højre rude, klikke på det ønskede lag og vælge Lag til billedstørrelse.

Redigering af et grafisk objekt
Dette gøres på samme måde som at ændre størrelsen på lærredet, bare meget nemmere, fordi du ikke behøver at tænke på lag, de bliver automatisk skaleret. Åbn menuen Image -> Resize Image. Vælg her, om størrelsen skal ændres proportionalt, og vælg derefter den nye størrelse:

Når du har klikket på Resize, bliver billedet skaleret. Nu ved du, hvordan du ændrer størrelsen på et Gimp-billede.
Ændring af objekter på et grafisk objekt
Den ovenfor beskrevne metode fungerer kun for hele billedet. Hvis du kun vil skalere en del af billedet, skal du bruge Scale-værktøjet. Vælg først værktøjet Rectangular Selection, og vælg det ønskede område:

Aktivér skalering. Hvis du ikke kan se det i venstre panel, skal du gå til Tools -> Transform -> Edit. Klik derefter på det valgte område. Dette vil åbne skaleringsvinduet. Du kan angive størrelsen manuelt eller trække i firkanterne på siderne af billedet. Du kan også bruge firkanten i midten til at flytte billedet:

Når du er færdig, klikker du på Edit. Sådan kan du redigere grafiske objekter i Gimp.
Hvorfor kan jeg ikke ændre størrelsen på et billede?
Der er flere mulige årsager til, at det kan være svært at ændre størrelsen på et billede i GIMP. Her er nogle almindelige problemer, og hvordan man løser dem:
- Forkert værktøj valgt: I GIMP skal du bruge skaleringsværktøjet i værktøjslinjen.
- Lag og markering: Hvis du har flere lag eller en aktiv markering i dit billede, kan det forhindre størrelsesændring. Sørg for, at alle lag er låst op, og fjern eventuelle aktive markeringer.
- Låst baggrundslag: Sørg for, at dit lag ikke er et baggrundslag - baggrundslag i GIMP har størrelsesbegrænsninger. Hvis dit lag er et baggrundslag, skal du konvertere det til et normalt lag.
- Låste proportioner: Når du ændrer størrelsen, skal du sørge for, at indstillingen Constrain proportions er deaktiveret, hvis du vil ændre størrelsen på billedet uden at bevare proportionerne.
- Utilstrækkelig diskplads: Nogle gange kan man ikke ændre størrelsen på et billede på grund af diskpladsbegrænsninger. Sørg for, at du har nok ledig plads til at gemme det ændrede billede.
Hvis problemet fortsætter efter at have tjekket disse punkter, bedes du angive præcis, hvilke problemer du har med at ændre størrelsen på et billede i GIMP, så jeg kan foreslå en mere præcis løsning.