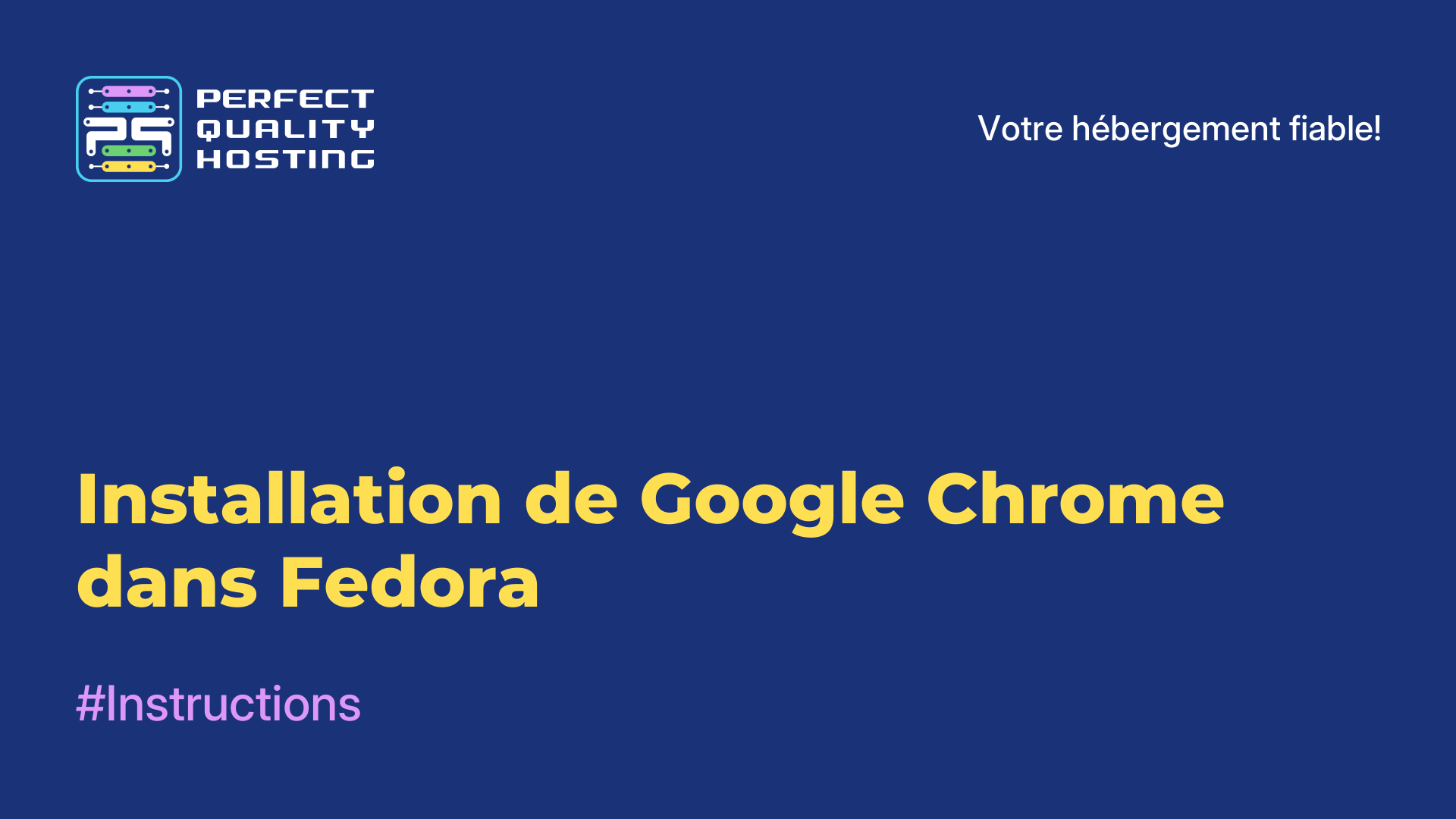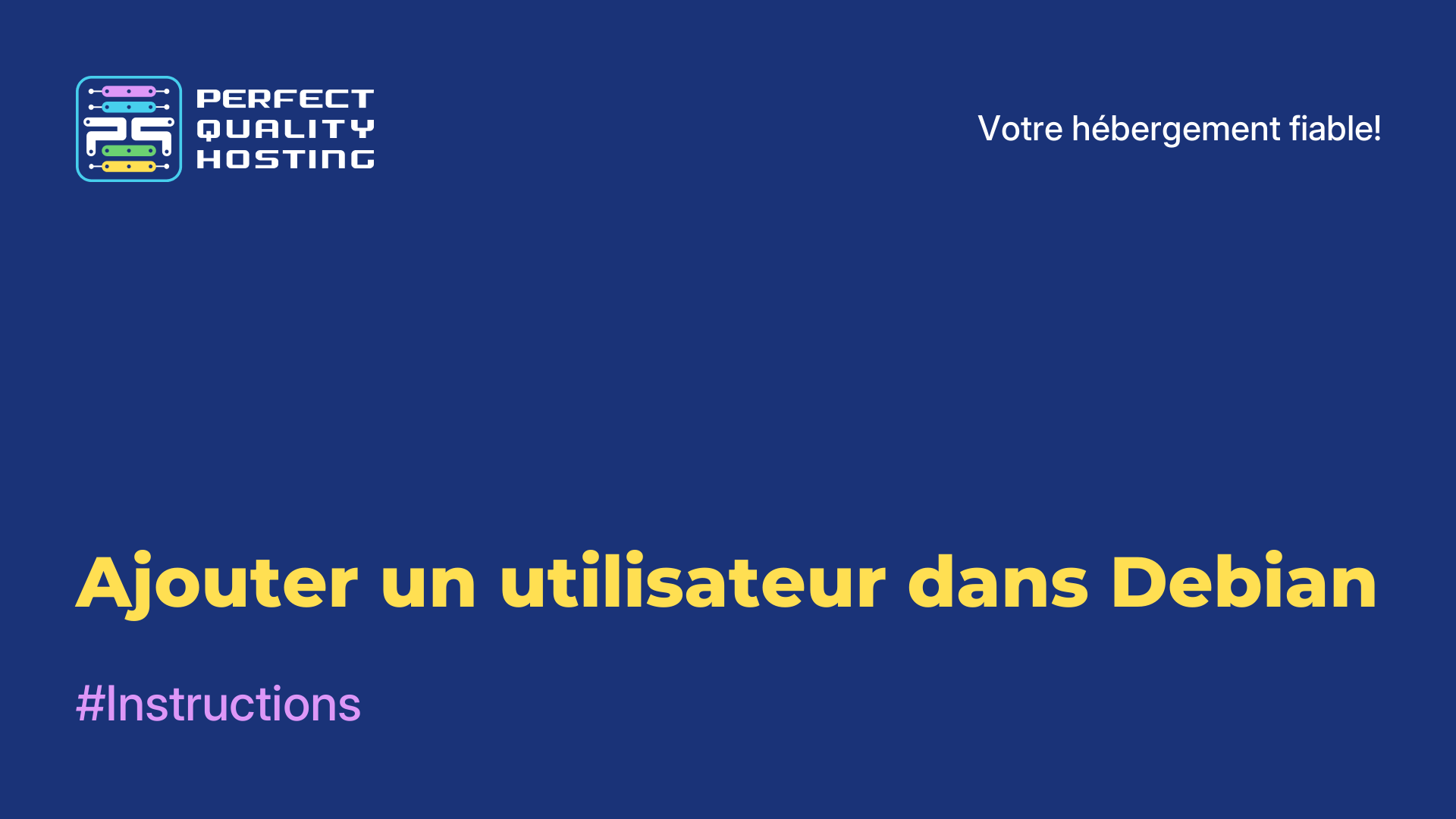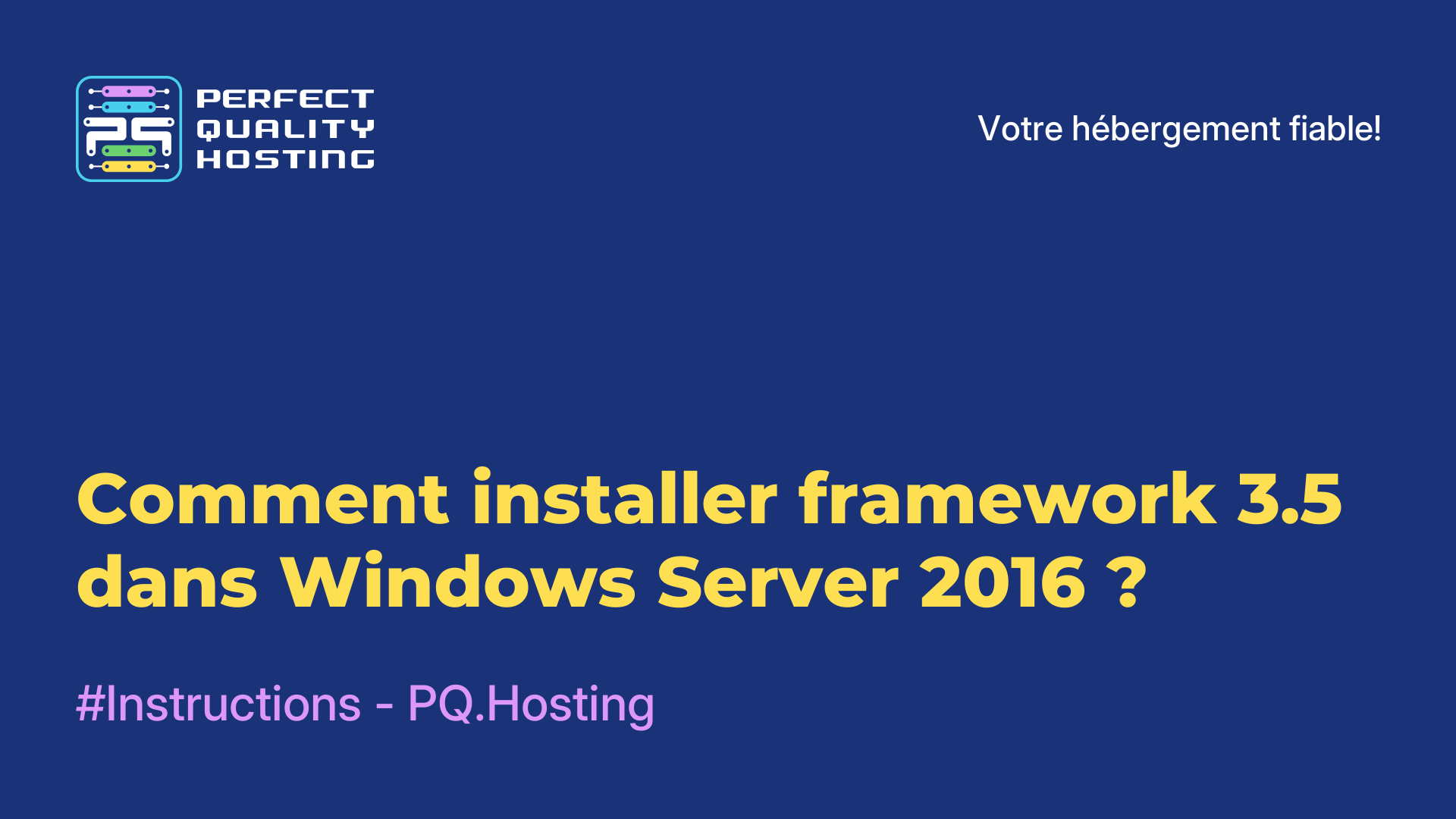-
Grande Bretagne+44 (20) 4577-20-00
-
États-Unis+1 (929) 431-18-18
-
Israël+972 (55) 507-70-81
-
Brésil+55 (61) 3772-18-88
-
Canada+1 (416) 850-13-33
-
Tchèque+420 (736) 353-668
-
Estonie+372 (53) 683-380
-
Grèce+30 (800) 000-02-04
-
Irlande+353 (1) 699-43-88
-
Islande+354 (53) 952-99
-
Lituanie+370 (700) 660-08
-
Pays-Bas+31 (970) 1027-77-87
-
Portugal+351 (800) 180-09-04
-
Roumanie+40 (376) 300-641
-
Suède+46 (79) 008-11-99
-
Slovaquie+421 (2) 333-004-23
-
Suisse+41 (22) 508-77-76
-
Moldavie+373 (699) 33-1-22
 Français
Français
Redimensionner une image dans Gimp
- Maison
- Base de connaissances
- Redimensionner une image dans Gimp
Gimp est un éditeur graphique gratuit très populaire pour Linux et Windows. Si Windows dispose encore de Photoshop, Gimp est le plus fonctionnel pour Linux en matière de retouche photo. Il est parfois nécessaire de redimensionner une image, par exemple pour l'agrandir ou la réduire.
Qu'est-ce que GIMP ?
GIMP (GNU Image Manipulation Program) fournit une large gamme d'outils pour l'édition et la création d'images, y compris la manipulation des calques, la retouche, la correction des couleurs, les graphiques et bien d'autres choses encore. Il prend en charge de nombreux formats de fichiers d'image, notamment JPEG, PNG, GIF, TIFF, PSD (Adobe Photoshop), et bien d'autres. Il possède également une architecture extensible grâce à la prise en charge de plugins, ce qui permet aux utilisateurs d'étendre ses fonctionnalités. Dans l'ensemble, il s'agit d'un outil puissant pour la conception de photos et de graphiques, et pourtant il est disponible gratuitement. Il est largement utilisé par les débutants et les utilisateurs avancés pour créer et modifier des images de complexité variable.
Modifier l'échelle de la zone de travail
Si vous n'avez pas besoin de modifier l'image, mais seulement de regarder un petit objet ou au contraire de l'observer de loin, vous pouvez changer l'échelle de la fenêtre de travail. Pour ce faire, appuyez sur la touche Ctrl et tournez la molette de la souris vers le haut pour effectuer un zoom avant et vers le bas pour effectuer un zoom arrière :

Ce réglage n'affecte que l'interface, aucun changement n'est appliqué à l'objet lui-même. L'échelle actuelle de l'interface peut être visualisée dans le menu Affichage -> Échelle. Par exemple, dans cette image, l'échelle est de 150 %. Vous pouvez également sélectionner d'autres options standard ici :
Modifier le canevas
Le canevas est la zone dans laquelle vous travaillez avec un objet. Si l'utilisateur a créé un nouvel objet, y a dessiné quelque chose et s'est ensuite rendu compte que le canevas actuel n'était pas suffisant, vous pouvez l'agrandir. Pour ce faire, ouvrez le menu Image -> Taille du canevas. Vous avez le choix :

Si vous souhaitez que l'objet change proportionnellement à l'image actuelle, maillez la longueur et la largeur à l'aide d'un commutateur spécial. Cette opération doit être effectuée avant toute modification :

Par défaut, les calques resteront tels quels. Cela signifie que vous ne pourrez pas dessiner sur la nouvelle zone. Vous devrez créer un nouveau calque ou étendre les calques existants. Pour étendre les calques à un nouveau canevas, sélectionnez Tous les calques pour cette option. Si vous ne l'avez pas fait, vous pouvez augmenter la taille du calque ultérieurement. Pour ce faire, allez dans l'onglet Calques dans le panneau de droite, cliquez sur le calque souhaité et sélectionnez Calque à la taille de l'image.

Modification d'un objet graphique
Cette opération s'effectue de la même manière que le redimensionnement du canevas, mais beaucoup plus facilement, car vous n'avez pas à vous préoccuper des calques, ils seront automatiquement mis à l'échelle. Ouvrez le menu Image -> Redimensionner l'image. Sélectionnez ici si la taille doit être modifiée proportionnellement, puis sélectionnez la nouvelle taille :

Après avoir cliqué sur Redimensionner, l'image sera mise à l'échelle. Vous savez maintenant comment redimensionner une image Gimp.
Modification d'objets sur un objet graphique
La méthode décrite ci-dessus ne fonctionne que pour l'ensemble de l'image. Si vous souhaitez redimensionner une partie seulement de l'image, vous devez utiliser l'outil Échelle. Tout d'abord, sélectionnez l'outil de sélection rectangulaire et sélectionnez la zone souhaitée :

Activer la mise à l'échelle. Si vous ne le voyez pas dans le panneau de gauche, allez dans Outils -> Transformer -> Modifier. Cliquez ensuite sur la zone sélectionnée. La fenêtre de mise à l'échelle s'ouvre. Vous pouvez spécifier manuellement la taille ou tirer les carrés sur les côtés de l'image. Vous pouvez également utiliser le carré au centre pour déplacer l'image :

Lorsque vous avez terminé, cliquez sur Modifier. Voilà comment vous pouvez modifier des objets graphiques dans Gimp.
Pourquoi ne puis-je pas redimensionner une image ?
Il y a plusieurs raisons pour lesquelles il est difficile de redimensionner une image dans GIMP. Voici quelques problèmes courants et comment les résoudre :
- Mauvais outil sélectionné : dans GIMP, utilisez l'outil Échelle dans la barre d'outils.
- Calques et sélection : si vous avez plusieurs calques ou une sélection active dans votre image, cela peut empêcher le redimensionnement. Assurez-vous que tous les calques sont déverrouillés et annulez toute sélection active.
- Calque d'arrière-plan verrouillé : assurez-vous que votre calque n'est pas un calque d'arrière-plan - les calques d'arrière-plan dans GIMP ont des restrictions de redimensionnement. si votre calque est un calque d'arrière-plan, convertissez-le en un calque normal.
- Proportions verrouillées : lors du redimensionnement, assurez-vous que l'option Contraindre les proportions est désactivée si vous voulez redimensionner l'image sans préserver les proportions.
- Espace disque insuffisant : il arrive que vous ne puissiez pas redimensionner une image en raison d'une limitation de l'espace disque. Assurez-vous que vous disposez de suffisamment d'espace libre pour enregistrer l'image redimensionnée.
Si le problème persiste après avoir vérifié ces points, veuillez préciser exactement les difficultés que vous rencontrez lors du redimensionnement d'une image dans GIMP afin que je puisse vous proposer une solution plus précise.