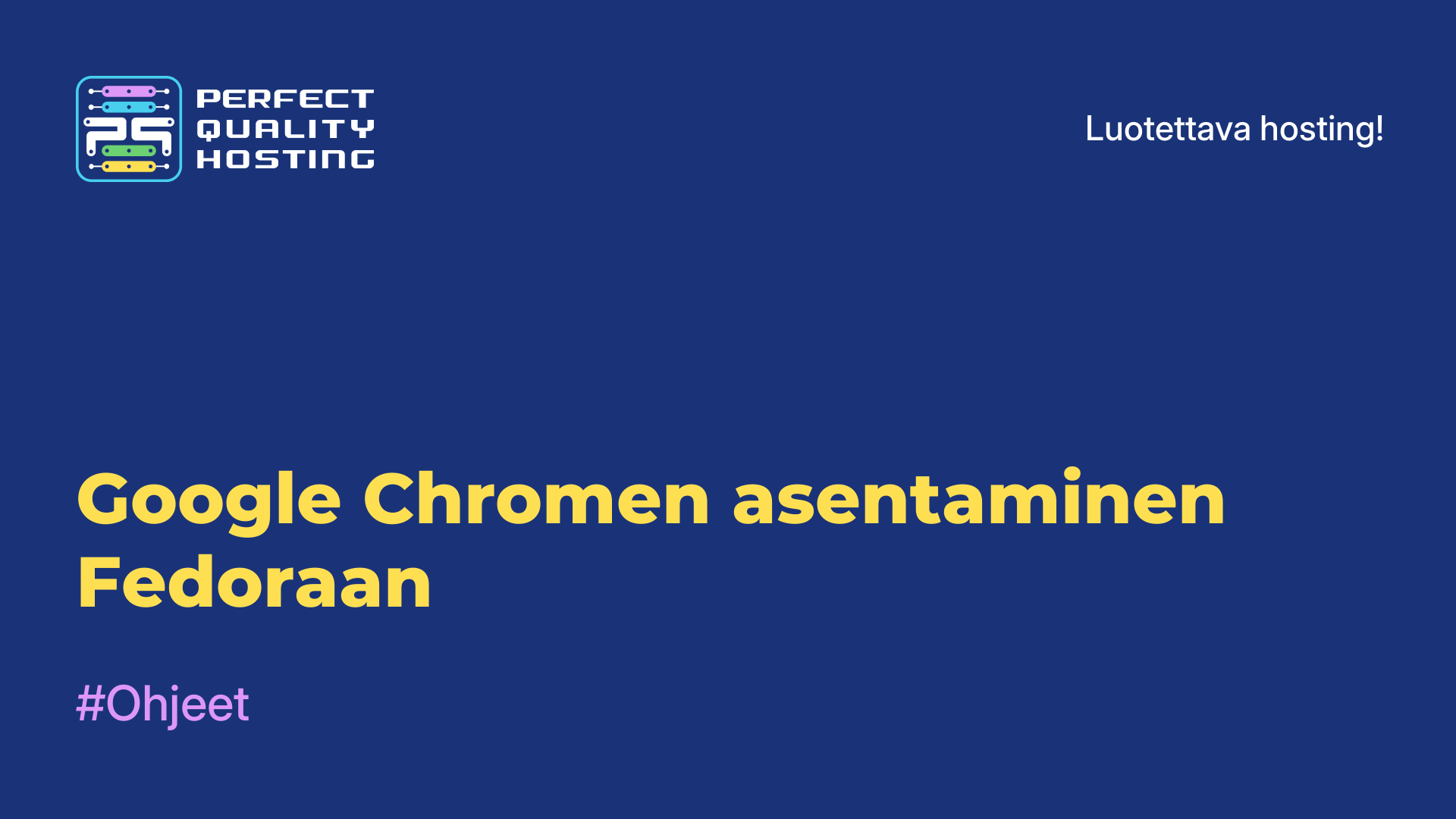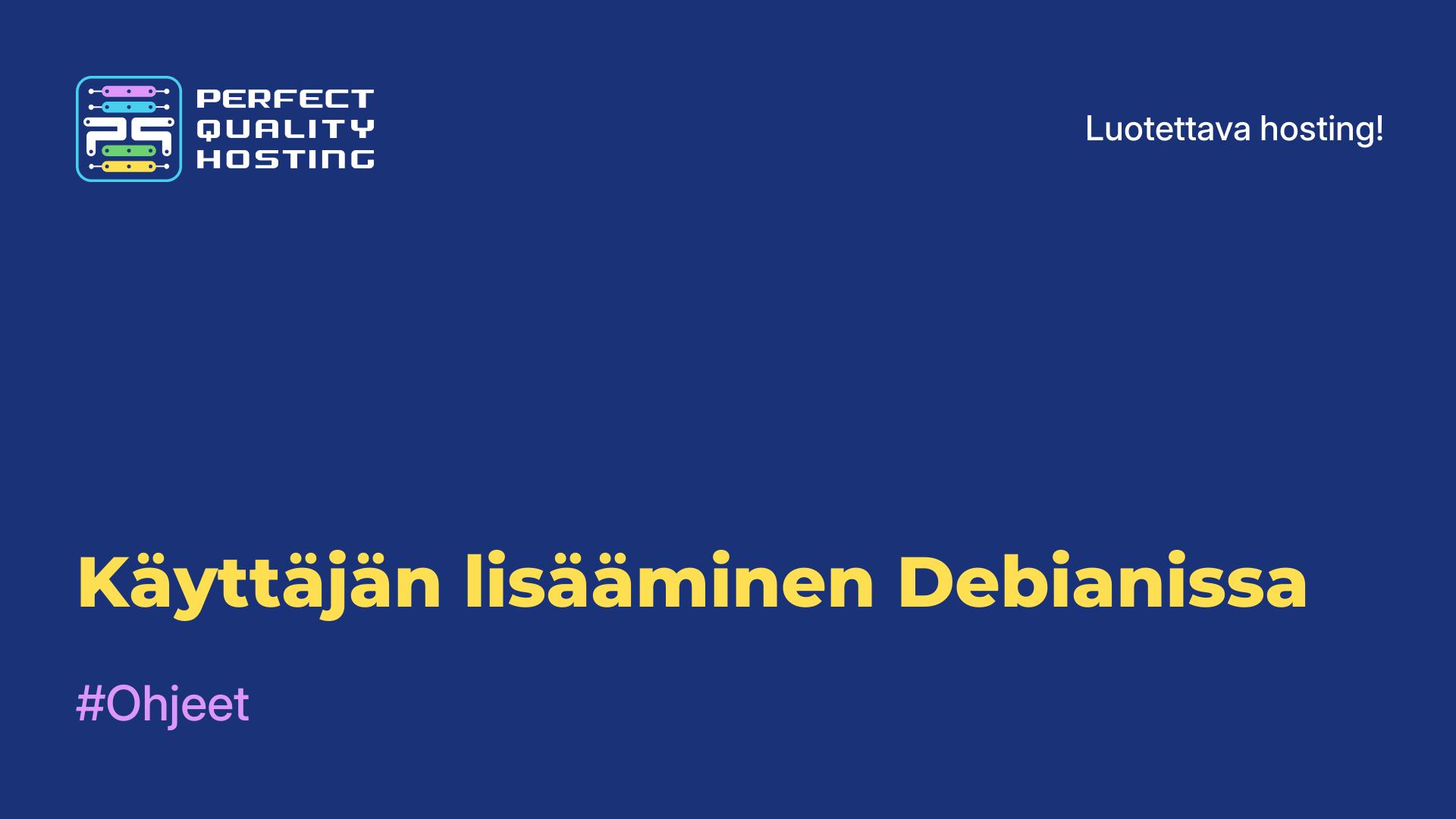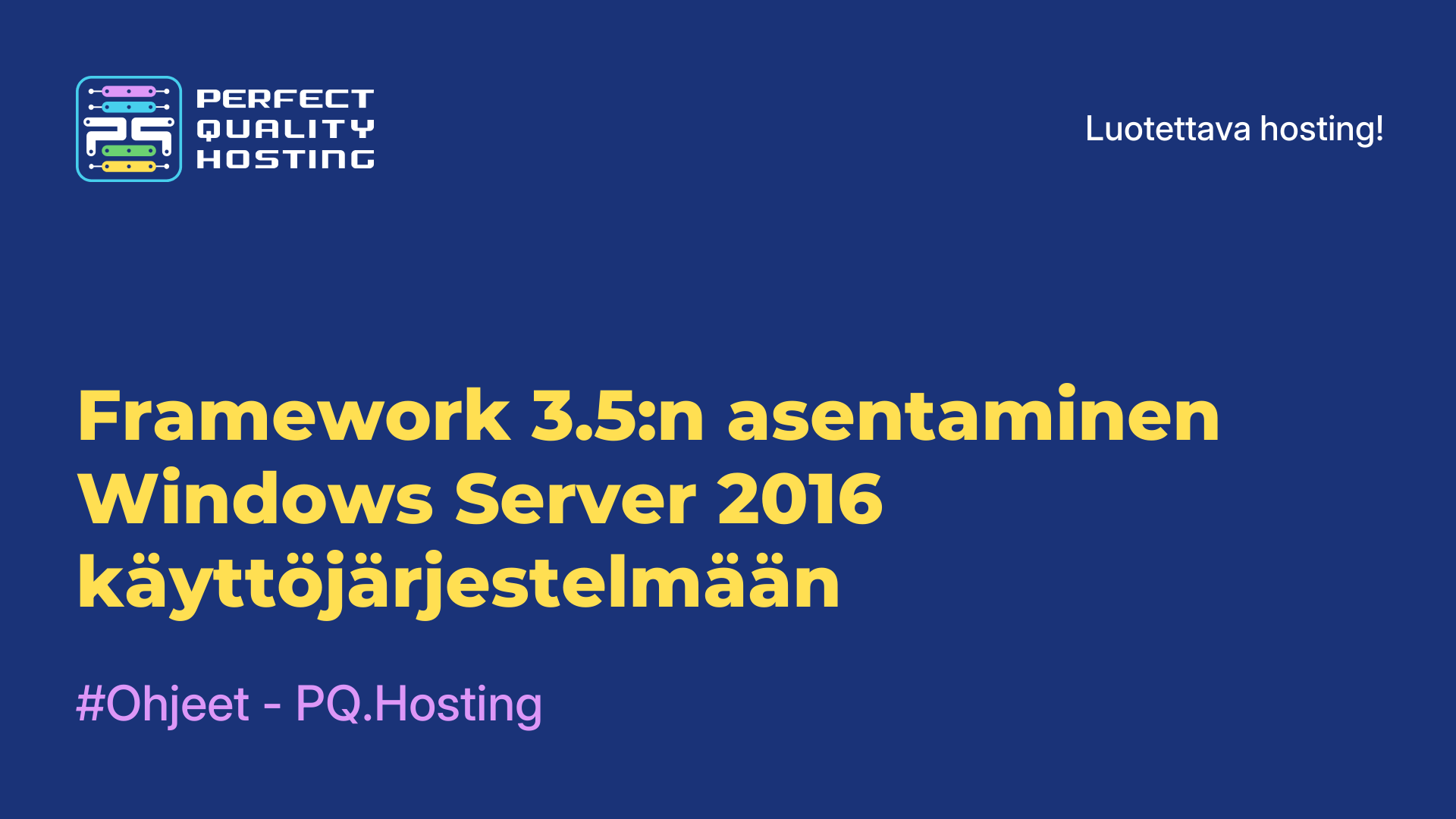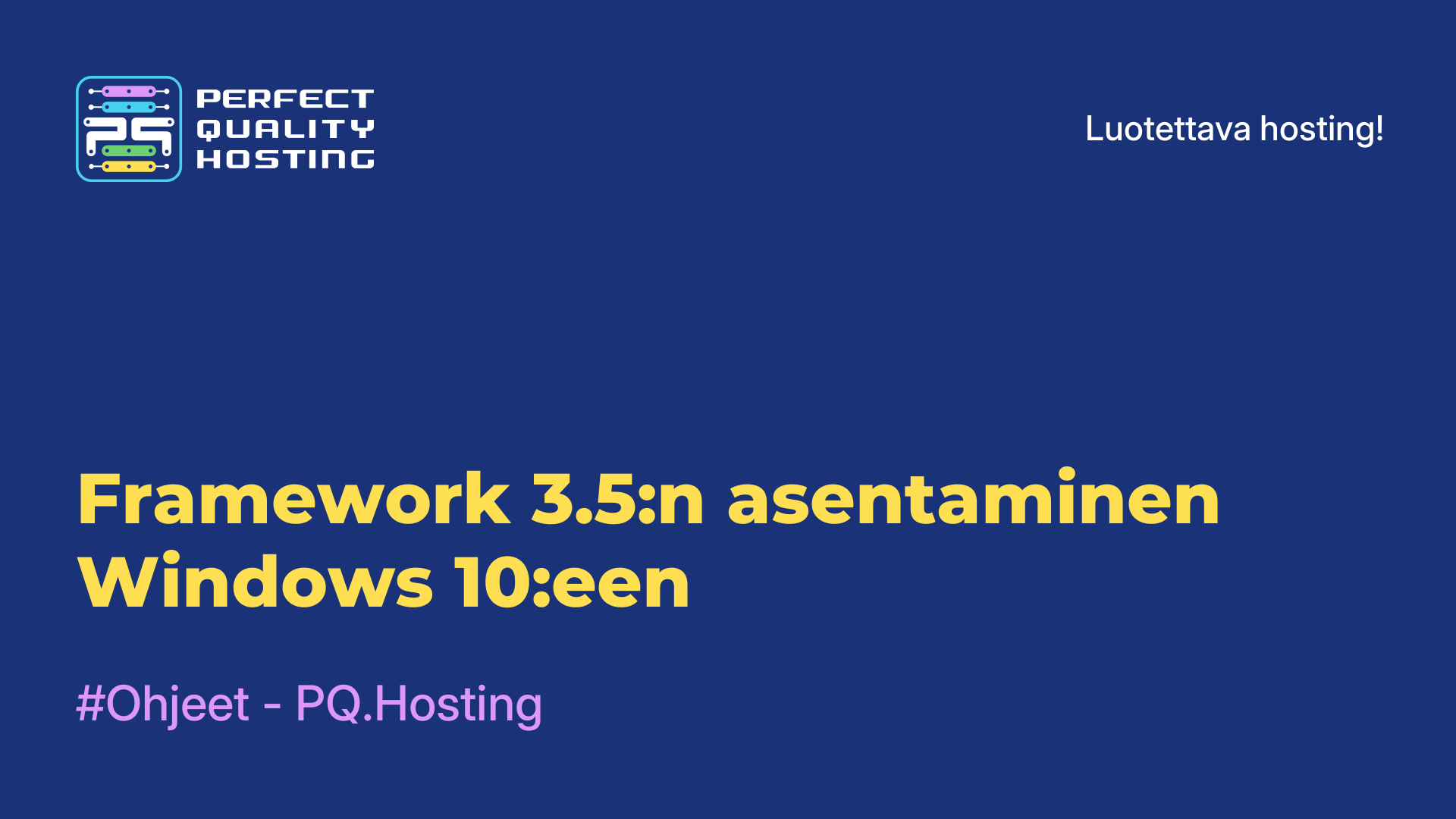-
Britannia+44 (20) 4577-20-00
-
USA+1 (929) 431-18-18
-
Israel+972 (55) 507-70-81
-
Brasilia+55 (61) 3772-18-88
-
Kanada+1 (416) 850-13-33
-
Tšekki+420 (736) 353-668
-
Viro+372 (53) 683-380
-
Kreikka+30 (800) 000-02-04
-
Irlanti+353 (1) 699-43-88
-
Islanti+354 (53) 952-99
-
Liettua+370 (700) 660-08
-
Alankomaat+31 (970) 1027-77-87
-
Portugali+351 (800) 180-09-04
-
Romania+40 (376) 300-641
-
Ruotsi+46 (79) 008-11-99
-
Slovakia+421 (2) 333-004-23
-
Sveitsi+41 (22) 508-77-76
-
Moldova+373 (699) 33-1-22
Kuvan koon muuttaminen Gimpissä
- Pääsivu
- Tietopohja
- Kuvan koon muuttaminen Gimpissä
Gimp on suosittu ilmainen grafiikkaeditori Linuxille ja Windowsille. Jos Windowsissa on vielä Photoshop, niin Linuxissa Gimp on toimivin kuvankäsittelyohjelma. Joskus on tarpeen muuttaa kuvan kokoa, esimerkiksi suurentaa tai pienentää sitä.
Mikä on GIMP
GIMP (GNU Image Manipulation Program) tarjoaa laajan valikoiman työkaluja kuvien muokkaamiseen ja luomiseen, mukaan lukien tasojen käsittely, retusointi, värinkorjaus, grafiikka ja paljon muuta. Se tukee monia kuvatiedostomuotoja, kuten JPEG, PNG, GIF, TIFF, PSD (Adobe Photoshop) ja monia muita. Se on myös laajennettavissa laajennustuen ansiosta, joten käyttäjät voivat laajentaa sen toimintoja. Kaiken kaikkiaan se on tehokas työkalu valokuva- ja grafiikkasuunnitteluun, ja silti se on saatavilla täysin ilmaiseksi. Sitä käyttävät laajalti sekä aloittelevat että edistyneet käyttäjät luodakseen ja muokatakseen eriasteisia kuvia.
Työalueen mittakaavan muuttaminen
Jos sinun ei tarvitse muuttaa kuvaa, vaan haluat vain tarkastella jotain pientä kohdetta tai päinvastoin katsoa sitä kaukaa, voit skaalata työikkunaa. Voit tehdä tämän painamalla Ctrl-painiketta ja kääntämällä hiiren pyörää ylöspäin zoomataksesi sisään ja alaspäin zoomataksesi ulos:

Asetus vaikuttaa vain käyttöliittymään, itse kohteeseen ei tehdä muutoksia. Käyttöliittymän tämänhetkisen mittakaavan voi tarkastella Näkymä -> Mittakaava -valikosta. Esimerkiksi tässä kuvassa mittakaava on 150 %. Voit valita täältä myös muita vakiovaihtoehtoja:
Kankaan muuttaminen
Canvas on alue, jolla objektin kanssa työskennellään. Jos käyttäjä on luonut uuden objektin, piirtänyt siihen jotain ja sitten huomannut, että nykyinen canvas ei riitä, voit suurentaa sitä. Voit tehdä tämän avaamalla valikon Kuva -> Canvas Size (Kuvan koko). Tässä voit valita:

Jos haluat, että objekti muuttuu suhteessa nykyiseen kuvaan, verkota pituus ja leveys erityisellä kytkimellä. Tämä kannattaa tehdä ennen kuin teet muutoksia:

Oletusarvoisesti kerrokset pysyvät ennallaan. Tämä tarkoittaa, että et voi piirtää uudelle alueelle. Sinun on luotava sille uusi taso tai laajennettava olemassa olevia tasoja. Jos haluat laajentaa kerrokset uudelle kankaalle, valitse kaikki kerrokset -vaihtoehto. Jos et ole tehnyt tätä, voit kasvattaa kerroksen kokoa myöhemmin, tee tämä siirtymällä oikean ruudun Tasot-välilehdelle, napsauttamalla haluamaasi kerrosta ja valitsemalla Taso kuvakokoon.

Graafisen objektin muokkaaminen
Tämä tehdään samalla tavalla kuin kankaan koon muuttaminen, mutta paljon helpommin, koska sinun ei tarvitse miettiä kerroksia, vaan ne skaalataan automaattisesti. Avaa valikko Kuva -> Kuvan koon muuttaminen. Valitse tässä, muutetaanko kokoa suhteellisesti, ja valitse sitten uusi koko:

Kun olet napsauttanut Resize (Koon muuttaminen) -painiketta, kuva skaalautuu. Nyt tiedät, miten Gimp-kuvan kokoa muutetaan.
Objektien muuttaminen graafisessa objektissa
Edellä käsitelty menetelmä toimii vain koko kuvan osalta. Jos haluat skaalata vain jonkin osan kuvasta, sinun on käytettävä Skaalaustyökalua. Valitse ensin suorakulmainen valintatyökalu ja valitse haluamasi alue:

Ota skaalaus käyttöön. Jos et näe sitä vasemmassa paneelissa, valitse Työkalut -> Muunnos -> Muokkaa. Napsauta seuraavaksi valittua aluetta. Tämä avaa skaalausikkunan. Voit määrittää koon manuaalisesti tai vetää kuvan sivuilla olevia neliöitä. Voit myös siirtää kuvaa keskellä olevalla neliöllä:

Kun olet valmis, napsauta Muokkaa. Näin voit muokata graafisia objekteja Gimpissä.
Miksi en voi muuttaa kuvan kokoa?
On useita mahdollisia syitä, miksi kuvan koon muuttaminen GIMPissä voi olla vaikeaa. Seuraavassa on joitakin yleisiä ongelmia ja miten ne ratkaistaan:
- Väärä työkalu valittu: GIMPissä käytetään työkalupalkin Skaalaustyökalua.
- Tasot ja valinta: Jos kuvassa on useita tasoja tai aktiivinen valinta, tämä voi estää koon muuttamisen. Varmista, että kaikki tasot ovat lukitsematta ja peruuta aktiivinen valinta.
- Lukittu taustakerros: Varmista, että kerroksesi ei ole taustakerros - GIMPissä taustakerroksilla on kokorajoituksia. jos kerroksesi on taustakerros, muunna se tavalliseksi kerrokseksi.
- Lukitut mittasuhteet: Varmista kokoa muuttaessasi, että Rajoita mittasuhteet -vaihtoehto on pois käytöstä, jos haluat muuttaa kuvan kokoa säilyttämättä mittasuhteita.
- Riittämätön levytila: Joskus et voi muuttaa kuvan kokoa levytilan rajoitusten vuoksi. Varmista, että sinulla on riittävästi vapaata tilaa, jotta voit tallentaa muutetun kokoisen kuvan.
Jos ongelma jatkuu näiden kohtien tarkistamisen jälkeen, tarkenna tarkalleen, mitä vaikeuksia sinulla on kuvan koon muuttamisessa GIMPissä, jotta voin ehdottaa tarkempaa ratkaisua.