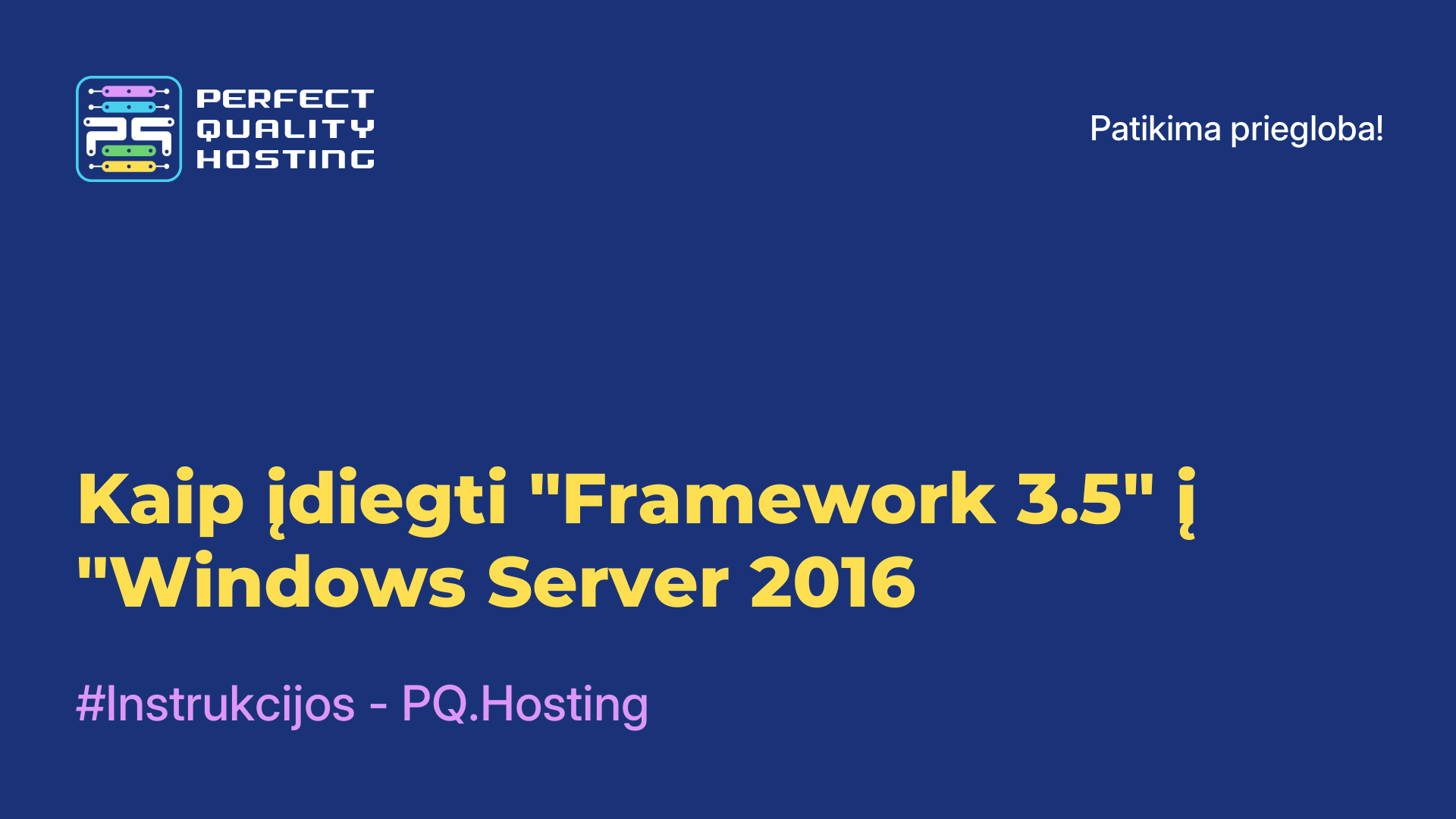-
Didžioji Britanija+44 (20) 4577-20-00
-
JAV+1 (929) 431-18-18
-
Izraelis+972 (55) 507-70-81
-
Brazilija+55 (61) 3772-18-88
-
Kanada+1 (416) 850-13-33
-
Čekija+420 (736) 353-668
-
Estija+372 (53) 683-380
-
Graikija+30 (800) 000-02-04
-
Airija+353 (1) 699-43-88
-
Islandija+354 (53) 952-99
-
Lietuva+370 (700) 660-08
-
Nyderlandai+31 (970) 1027-77-87
-
Portugalija+351 (800) 180-09-04
-
Rumunija+40 (376) 300-641
-
Švedija+46 (79) 008-11-99
-
Slovakija+421 (2) 333-004-23
-
Šveicarija+41 (22) 508-77-76
-
Moldova+373 (699) 33-1-22
Vaizdo dydžio keitimas programoje Gimp
- Namai
- Žinių bazė
- Vaizdo dydžio keitimas programoje Gimp
"Gimp" yra populiarus nemokamas grafinis redaktorius, skirtas "Linux" ir "Windows". Jei "Windows" vis dar turi "Photoshop", tai "Linux" "Gimp" yra pats funkcionaliausias nuotraukų redagavimo įrankis. Kartais reikia pakeisti nuotraukos dydį, pavyzdžiui, ją padidinti arba sumažinti.
Kas yra GIMP
GIMP (GNU Image Manipulation Program, GNU vaizdų manipuliavimo programa) suteikia daugybę įvairių vaizdų redagavimo ir kūrimo įrankių, įskaitant manipuliavimą sluoksniais, retušavimą, spalvų korekciją, grafiką ir kt. Ji palaiko daugybę vaizdų failų formatų, įskaitant JPEG, PNG, GIF, TIFF, PSD ("Adobe Photoshop") ir daugelį kitų. Be to, dėl įskiepių palaikymo ji turi išplečiamą architektūrą, todėl naudotojai gali išplėsti jos funkcionalumą. Apskritai tai galingas nuotraukų ir grafinio dizaino įrankis, ir dar jį galima įsigyti visiškai nemokamai. Ją plačiai naudoja ir pradedantieji, ir pažengę naudotojai įvairaus sudėtingumo vaizdams kurti ir redaguoti.
Darbo srities mastelio keitimas
Jei jums nereikia keisti vaizdo, o tik reikia pažvelgti į kokį nors nedidelį objektą arba, priešingai, pažvelgti į jį iš didesnio atstumo, galite keisti darbo lango mastelį. Norėdami tai padaryti, paspauskite mygtuką Ctrl ir sukite pelės ratuką aukštyn, kad padidintumėte mastelį, ir žemyn, kad sumažintumėte:

Nustatymas veikia tik sąsają, pačiam objektui jokie pakeitimai netaikomi. Dabartinį sąsajos mastelį galima peržiūrėti meniu View -> Scale (vaizdas -> Mastelis). Pavyzdžiui, šiame paveikslėlyje mastelis yra 150 %. Čia taip pat galite pasirinkti kitas standartines parinktis:
Keisti drobę
Drobė yra sritis, kurioje dirbama su objektu. Jei naudotojas sukūrė naują objektą, kažką ant jo nupiešė ir tada suprato, kad dabartinės drobės jums nepakanka, galite ją padidinti. Norėdami tai padaryti, atidarykite meniu Image -> Canvas Size (vaizdas -> drobės dydis). Čia galite pasirinkti:

Jei norite, kad objektas keistųsi proporcingai dabartiniam vaizdui, tinkleliu nustatykite ilgį ir plotį specialiu jungikliu. Tai reikėtų padaryti prieš atliekant bet kokius pakeitimus:

Pagal numatytuosius nustatymus sluoksniai išliks tokie, kokie buvo. Tai reiškia, kad naujoje srityje negalėsite piešti. Turėsite sukurti jai naują sluoksnį arba išplėsti esamus sluoksnius. Jei norite išplėsti sluoksnius į naują drobę, pasirinkite šią parinktį Visi sluoksniai. Jei to nepadarėte, sluoksnio dydį galite padidinti vėliau, tam eikite į dešiniojo lango skirtuką Layers (sluoksniai), spustelėkite norimą sluoksnį ir pasirinkite Layer to image size (padidinti sluoksnį iki vaizdo dydžio).

Grafinio objekto redagavimas
Tai atliekama panašiai kaip keičiant drobės dydį, tik daug paprasčiau, nes nereikia galvoti apie sluoksnius, jie bus keičiami automatiškai. Atidarykite meniu Vaizdas -> Pakeisti vaizdo dydį. Čia pasirinkite, ar dydis turi būti keičiamas proporcingai, tada pasirinkite naują dydį:

Paspaudus Resize, vaizdas bus sumažintas. Dabar jau žinote, kaip pakeisti Gimp vaizdo dydį.
Grafinio objekto objektų keitimas
Aukščiau aptartas metodas veiks tik visam vaizdui. Jei norite sumažinti tik tam tikrą vaizdo dalį, turite naudoti įrankį Mastelis. Pirmiausia pasirinkite įrankį Rectangular Selection (stačiakampio atrinkimo įrankis) ir pažymėkite norimą sritį:

Įjunkite mastelio keitimo funkciją. Jei kairiajame skydelyje jo nematote, eikite į Tools -> Transform -> Edit. Tada spustelėkite pasirinktą sritį. Taip atsidarys mastelio nustatymo langas. Galite rankiniu būdu nurodyti dydį arba patraukti kvadratėlius, esančius vaizdo šonuose. Taip pat galite naudoti centre esantį kvadratėlį, kad perkeltumėte vaizdą:

Baigę spauskite Edit (redaguoti). Taip galite redaguoti grafinius objektus "Gimp" programoje.
Kodėl negaliu pakeisti vaizdo dydžio?
Yra kelios galimos priežastys, dėl kurių gali būti sunku pakeisti vaizdo dydį GIMP programoje. Štai keletas dažniausiai pasitaikančių problemų ir jų sprendimo būdai:
- Pasirinktas netinkamas įrankis: GIMP'e naudokite įrankių juostoje esantį įrankį Scale Tool.
- Sluoksniai ir pasirinkimas: jei paveikslėlyje yra keli sluoksniai arba aktyvus pasirinkimas, tai gali trukdyti keisti dydį. Įsitikinkite, kad visi sluoksniai atrakinti, ir panaikinkite bet kokį aktyvų pasirinkimą.
- Užrakintas fono sluoksnis: įsitikinkite, kad jūsų sluoksnis nėra fono sluoksnis - fono sluoksniams GIMP'e taikomi dydžio keitimo apribojimai. jei jūsų sluoksnis yra fono sluoksnis, konvertuokite jį į įprastą sluoksnį.
- Užrakintos proporcijos: kai keičiate dydį, įsitikinkite, kad parinktis Apriboti proporcijas yra išjungta, jei norite keisti vaizdo dydį neišsaugodami proporcijų.
- Nepakankamai vietos diske: kartais negalima keisti vaizdo dydžio dėl ribotos vietos diske. Įsitikinkite, kad turite pakankamai laisvos vietos pakeisto dydžio vaizdui išsaugoti.
Jei patikrinus šiuos punktus problema išlieka, tiksliai nurodykite, kokių sunkumų kyla keičiant vaizdo dydį GIMP programa, kad galėčiau pasiūlyti tikslesnį sprendimą.