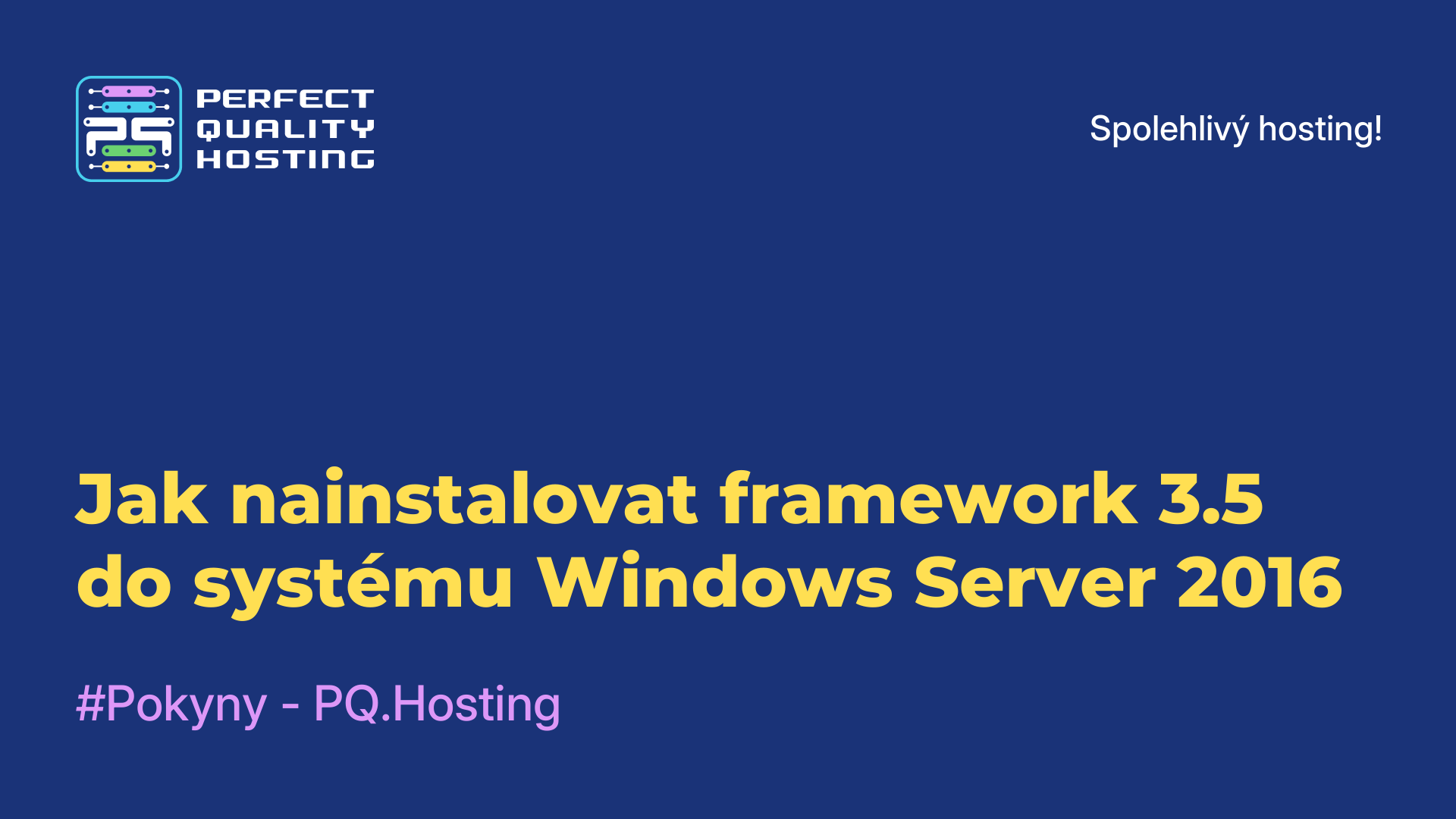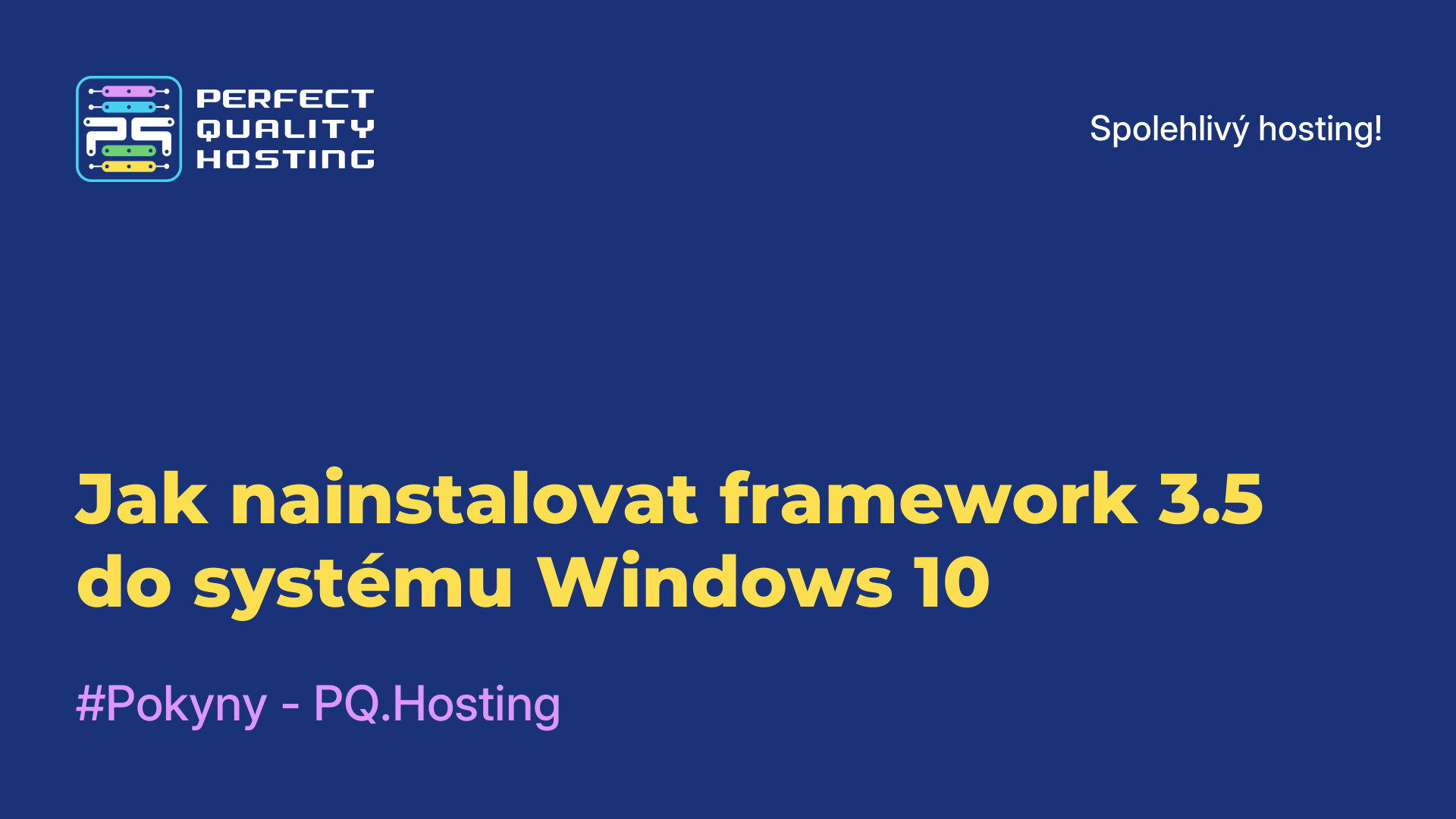-
Velká Británie+44 (20) 4577-20-00
-
USA+1 (929) 431-18-18
-
Izrael+972 (55) 507-70-81
-
Brazílie+55 (61) 3772-18-88
-
Kanada+1 (416) 850-13-33
-
Česko+420 (736) 353-668
-
Estonsko+372 (53) 683-380
-
Řecko+30 (800) 000-02-04
-
Irsko+353 (1) 699-43-88
-
Island+354 (53) 952-99
-
Litva+370 (700) 660-08
-
Nizozemsko+31 (970) 1027-77-87
-
Portugalsko+351 (800) 180-09-04
-
Rumunsko+40 (376) 300-641
-
Švédsko+46 (79) 008-11-99
-
Slovensko+421 (2) 333-004-23
-
Švýcarsko+41 (22) 508-77-76
-
Moldavsko+373 (699) 33-1-22
 Čeština
Čeština
Změna velikosti obrázku v programu Gimp
- Domov
- Znalostní báze
- Změna velikosti obrázku v programu Gimp
Gimp je populární bezplatný grafický editor pro Linux a Windows. Pokud má Windows stále Photoshop, pak pro Linux je Gimp nejfunkčnější, pokud jde o úpravu fotografií. Někdy je třeba změnit velikost obrázku, například jej zvětšit nebo zmenšit.
Co je GIMP
GIMP (GNU Image Manipulation Program) poskytuje širokou škálu nástrojů pro úpravu a tvorbu obrázků, včetně manipulace s vrstvami, retušování, barevných korekcí, grafiky a dalších. Podporuje mnoho formátů obrazových souborů včetně JPEG, PNG, GIF, TIFF, PSD (Adobe Photoshop) a mnoha dalších. Má také rozšiřitelnou architekturu díky podpoře zásuvných modulů, což uživatelům umožňuje rozšířit jeho funkce. Celkově se jedná o výkonný nástroj pro fotografický a grafický design, a přesto je k dispozici zcela zdarma. Je hojně využíván jak začátečníky, tak pokročilými uživateli k vytváření a úpravám různě složitých obrázků.
Změna měřítka pracovní oblasti
Pokud nepotřebujete měnit obrázek, ale potřebujete se pouze podívat na nějaký malý objekt nebo se naopak podívat na něj z větší vzdálenosti, můžete pracovní okno zmenšit. To provedete stisknutím tlačítka Ctrl a otáčením kolečka myši nahoru pro zvětšení a dolů pro zmenšení:

Nastavení ovlivňuje pouze rozhraní, na samotný objekt se žádné změny nevztahují. Aktuální měřítko rozhraní lze zobrazit v nabídce Zobrazení -> Měřítko. Například na tomto obrázku je měřítko 150 %. Můžete zde zvolit i další standardní možnosti:
Změna plátna
Plátno je oblast, kde pracujete s objektem. Pokud uživatel vytvořil nový objekt, něco na něj nakreslil a pak zjistil, že vám aktuální plátno nestačí, můžete ho zvětšit. To provedete tak, že otevřete nabídku Obrázek -> Velikost plátna. Zde si můžete vybrat:

Pokud chcete, aby se objekt měnil proporcionálně k aktuálnímu obrazu, síťujte délku a šířku pomocí speciálního přepínače. To je třeba provést před provedením jakýchkoli změn:

Ve výchozím nastavení zůstanou vrstvy zachovány tak, jak byly. To znamená, že na novou plochu nebudete moci kreslit. Budete pro ni muset vytvořit novou vrstvu nebo rozšířit stávající vrstvy. Chcete-li vrstvy rozšířit na nové plátno, vyberte u této možnosti možnost Všechny vrstvy. Pokud jste to neudělali, můžete velikost vrstvy zvětšit později, k tomu přejděte na kartu Vrstvy v pravém podokně, klikněte na požadovanou vrstvu a vyberte možnost Vrstva na velikost obrázku.

Úprava grafického objektu
Provádí se podobně jako změna velikosti plátna, jen je to mnohem jednodušší, protože nemusíte myslet na vrstvy, ty se automaticky zmenší. Otevřete nabídku Obrázek -> Změnit velikost obrázku. Zde vyberte, zda se má velikost proporcionálně změnit, a poté vyberte novou velikost:

Po kliknutí na tlačítko Změnit velikost se obrázek zmenší. Nyní víte, jak změnit velikost obrázku v Gimpu.
Změna objektů na grafickém objektu
Výše popsaný způsob bude fungovat pouze pro celý obrázek. Pokud chcete zmenšit pouze některou část obrázku, musíte použít nástroj Měřítko. Nejprve vyberte nástroj Obdélníkový výběr a vyberte požadovanou oblast:

Povolte měřítko. Pokud ji na levém panelu nevidíte, přejděte do nabídky Nástroje -> Transformovat -> Upravit. Poté klikněte na vybranou oblast. Tím se otevře okno škálování. Můžete ručně zadat velikost nebo vytáhnout čtverce po stranách obrázku. Pomocí čtverečku uprostřed můžete obrázek také posunout:

Až budete hotovi, klepněte na tlačítko Upravit. Takto můžete v Gimpu upravovat grafické objekty.
Proč nemohu změnit velikost obrázku?
Existuje několik možných důvodů, proč může být obtížné změnit velikost obrázku v programu GIMP. Zde jsou uvedeny některé běžné problémy a způsoby jejich řešení:
- Špatně zvolený nástroj: V GIMPu použijte nástroj Měřítko na panelu nástrojů.
- Vrstvy a výběr: pokud máte v obrázku více vrstev nebo aktivní výběr, může to bránit změně velikosti. Ujistěte se, že jsou všechny vrstvy odemčené, a zrušte případný aktivní výběr.
- Uzamčená vrstva pozadí: ujistěte se, že vaše vrstva není vrstva pozadí - vrstvy pozadí v GIMPu mají omezení pro změnu velikosti. pokud je vaše vrstva vrstvou pozadí, převeďte ji na normální vrstvu.
- Uzamčené proporce: Při změně velikosti se ujistěte, že je vypnutá možnost Omezit proporce, pokud chcete změnit velikost obrázku bez zachování proporcí.
- Nedostatečné místo na disku: Někdy nelze změnit velikost obrázku z důvodu omezení místa na disku. Ujistěte se, že máte dostatek volného místa pro uložení zmenšeného obrázku.
Pokud problém přetrvává i po kontrole těchto položek, uveďte prosím přesně, jaké potíže při změně velikosti obrázku v GIMPu máte, abych mohl navrhnout přesnější řešení.