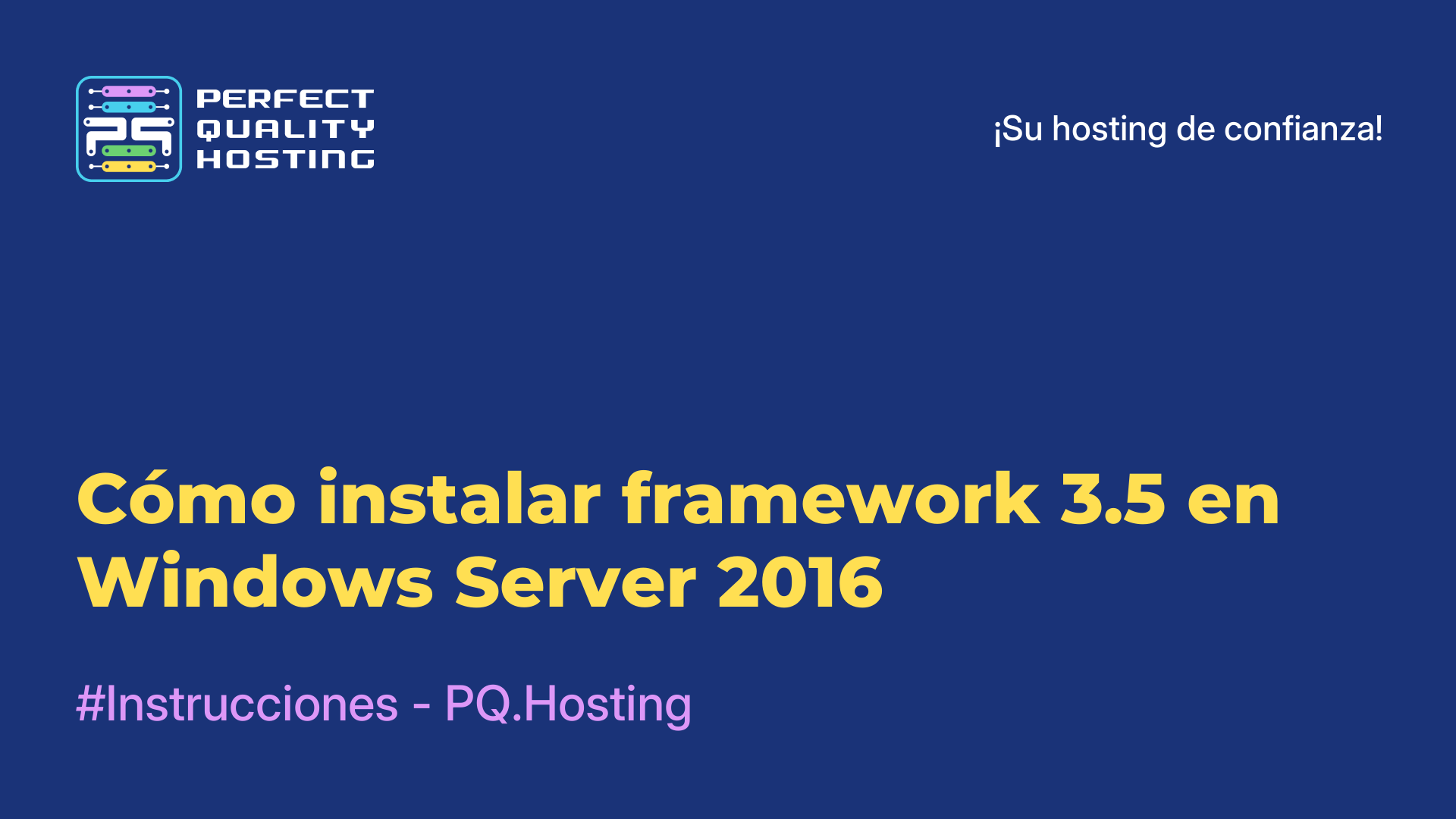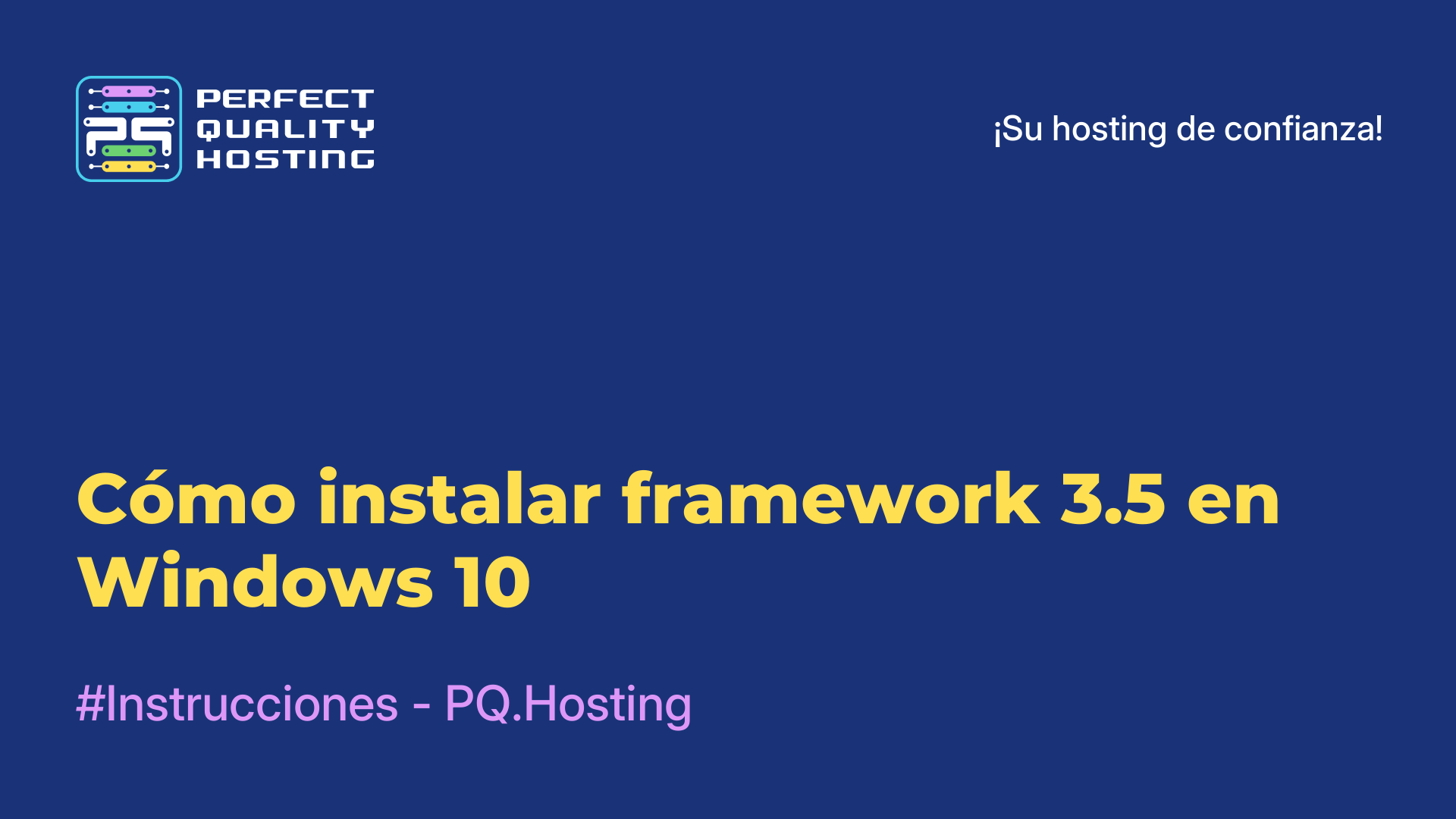-
Reino Unido+44 (20) 4577-20-00
-
Estados Unidos+1 (929) 431-18-18
-
Israel+972 (55) 507-70-81
-
Brasil+55 (61) 3772-18-88
-
Canadá+1 (416) 850-13-33
-
República Checa+420 (736) 353-668
-
Estonia+372 (53) 683-380
-
Grecia+30 (800) 000-02-04
-
Irlanda+353 (1) 699-43-88
-
Islandia+354 (53) 952-99
-
Lituania+370 (700) 660-08
-
Países Bajos+31 (970) 1027-77-87
-
Portugal+351 (800) 180-09-04
-
Rumanía+40 (376) 300-641
-
Suecia+46 (79) 008-11-99
-
Eslovaquia+421 (2) 333-004-23
-
Suiza+41 (22) 508-77-76
-
Moldavia+373 (699) 33-1-22
Cambiar el tamaño de una imagen en Gimp
- Cabeza
- Base de conocimientos
- Cambiar el tamaño de una imagen en Gimp
Gimp es un popular editor gráfico gratuito para Linux y Windows. Si Windows todavía tiene Photoshop, para Linux Gimp es el más funcional cuando se trata de edición de fotos. A veces es necesario cambiar el tamaño de una imagen, por ejemplo para ampliarla o reducirla.
Qué es GIMP
GIMP (GNU Image Manipulation Program) proporciona una amplia gama de herramientas para editar y crear imágenes, incluyendo manipulación de capas, retoque, corrección de color, gráficos y mucho más. Es compatible con muchos formatos de archivo de imagen, como JPEG, PNG, GIF, TIFF, PSD (Adobe Photoshop) y muchos otros. También tiene una arquitectura extensible gracias al soporte de plugins, lo que permite a los usuarios ampliar su funcionalidad. En general, es una potente herramienta para el diseño fotográfico y gráfico, y sin embargo está disponible de forma totalmente gratuita. Es muy utilizada tanto por principiantes como por usuarios avanzados para crear y editar imágenes de diversa complejidad.
Cambiar la escala del área de trabajo
Si no necesita cambiar la imagen, sino que sólo necesita ver algún objeto pequeño o por el contrario mirarlo desde lejos, puede escalar la ventana de trabajo. Para ello, pulse el botón Ctrl y gire la rueda del ratón hacia arriba para acercar y hacia abajo para alejar:

El ajuste sólo afecta a la interfaz, no se aplican cambios al objeto en sí. La escala actual de la interfaz puede verse en el menú Ver -> Escala. Por ejemplo, en esta imagen la escala es 150%. Aquí también puede seleccionar otras opciones estándar:
Cambiar el lienzo
El lienzo es el área donde se trabaja con un objeto. Si el usuario ha creado un nuevo objeto, ha dibujado algo en él, y luego se ha dado cuenta de que el lienzo actual no es suficiente para usted, puede ampliarlo. Para ello, abra el menú Imagen -> Tamaño del lienzo. Aquí puede elegir:

Si quieres que el objeto cambie proporcionalmente a la imagen actual, engrana la longitud y la anchura con un interruptor especial. Esto debe hacerse antes de realizar cualquier cambio:

Por defecto, las capas permanecerán como estaban. Esto significa que no podrás dibujar en la nueva área. Tendrás que crear una nueva capa para ello o ampliar las capas existentes. Para ampliar las capas a un nuevo lienzo, seleccione Todas las capas para esta opción. Si no lo ha hecho, puede aumentar el tamaño de la capa más tarde, para ello vaya a la pestaña Capas en el panel derecho, haga clic en la capa deseada y seleccione Capa a tamaño de imagen.

Editar un objeto gráfico
Esto se hace de forma similar a redimensionar el lienzo, sólo que mucho más fácil, porque no tienes que pensar en las capas, se escalarán automáticamente. Abra el menú Imagen -> Redimensionar imagen. Aquí seleccione si el tamaño debe cambiar proporcionalmente, y luego seleccione el nuevo tamaño:

Tras hacer clic en Redimensionar, la imagen se escalará. Ahora ya sabes cómo cambiar el tamaño de una imagen en Gimp.
Cambiar objetos en un objeto gráfico
El método discutido anteriormente sólo funcionará para toda la imagen. Si quieres escalar sólo alguna parte de la imagen, necesitas utilizar la herramienta Escala. Primero, seleccione la herramienta Selección Rectangular y seleccione el área deseada:

Activar Escala. Si no lo ves en el panel izquierdo, ve a Herramientas -> Transformar -> Editar. A continuación, haga clic en el área seleccionada. Se abrirá la ventana de escalado. Puede especificar manualmente el tamaño o tirar de los cuadrados de los lados de la imagen. También puedes utilizar el cuadrado del centro para mover la imagen:

Cuando hayas terminado, haz clic en Editar. Así es como puedes editar objetos gráficos en Gimp.
¿Por qué no puedo cambiar el tamaño de una imagen?
Hay varias razones posibles por las que puede ser difícil cambiar el tamaño de una imagen en GIMP. Aquí hay algunos problemas comunes y cómo resolverlos:
- Herramienta incorrecta seleccionada: en GIMP, use la herramienta Escala en la barra de herramientas.
- Capas y selección: si tiene varias capas o una selección activa en su imagen, esto puede impedir el cambio de tamaño. Asegúrese de que todas las capas están desbloqueadas y cancele cualquier selección activa.
- Capa de fondo bloqueada: asegúrese de que su capa no es una capa de fondo - las capas de fondo en GIMP tienen restricciones de redimensionamiento. si su capa es una capa de fondo, conviértala en una capa normal.
- Proporciones bloqueadas: cuando redimensione, asegúrese de que la opción Restringir proporciones está desactivada si quiere redimensionar la imagen sin preservar las proporciones.
- Espacio insuficiente en el disco: a veces no se puede redimensionar una imagen debido a limitaciones de espacio en el disco. Asegúrate de que tienes suficiente espacio libre para guardar la imagen redimensionada.
Si el problema persiste después de comprobar estos puntos, especifique exactamente qué dificultades tiene al redimensionar una imagen en GIMP para que pueda sugerirle una solución más precisa.