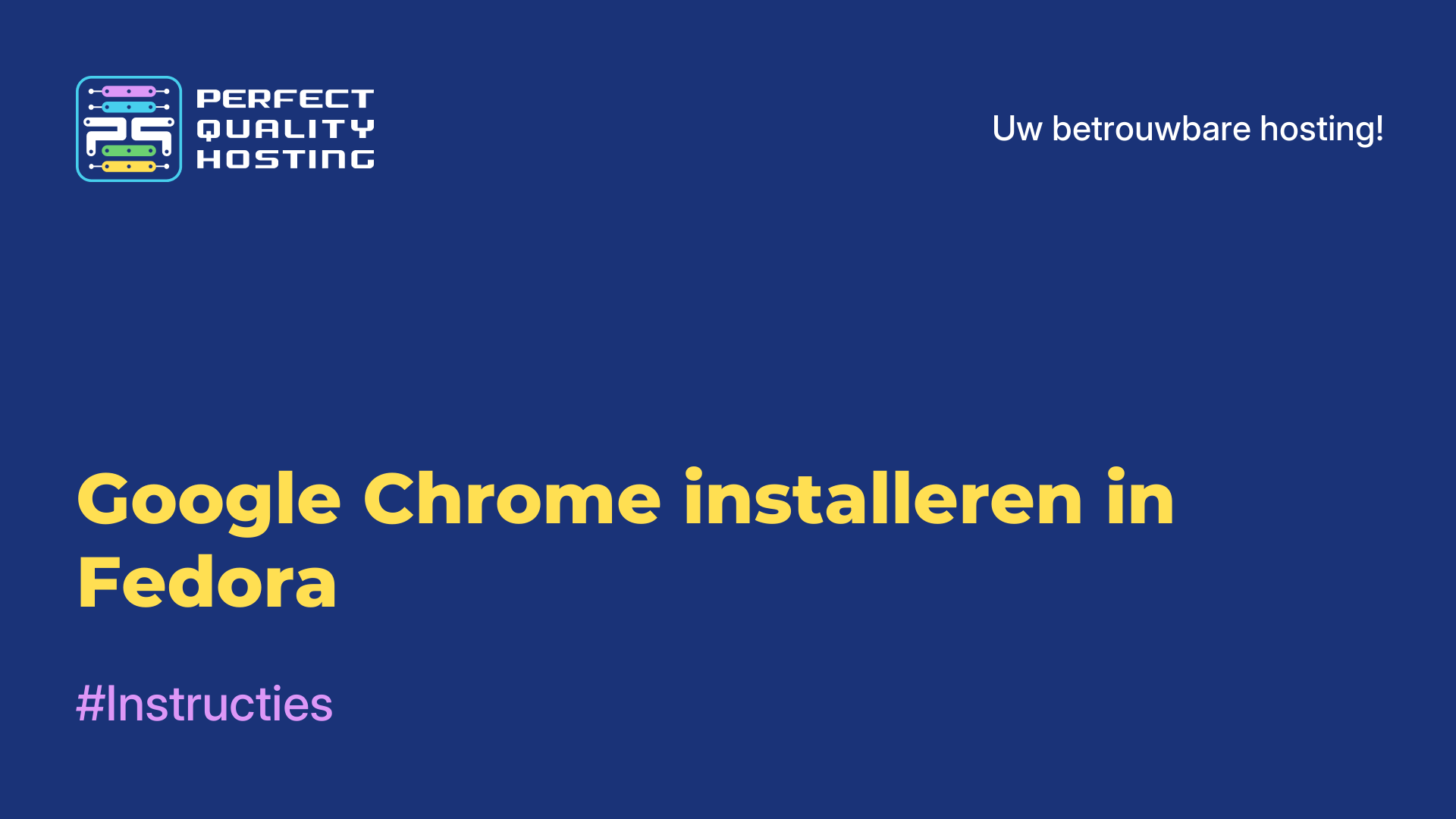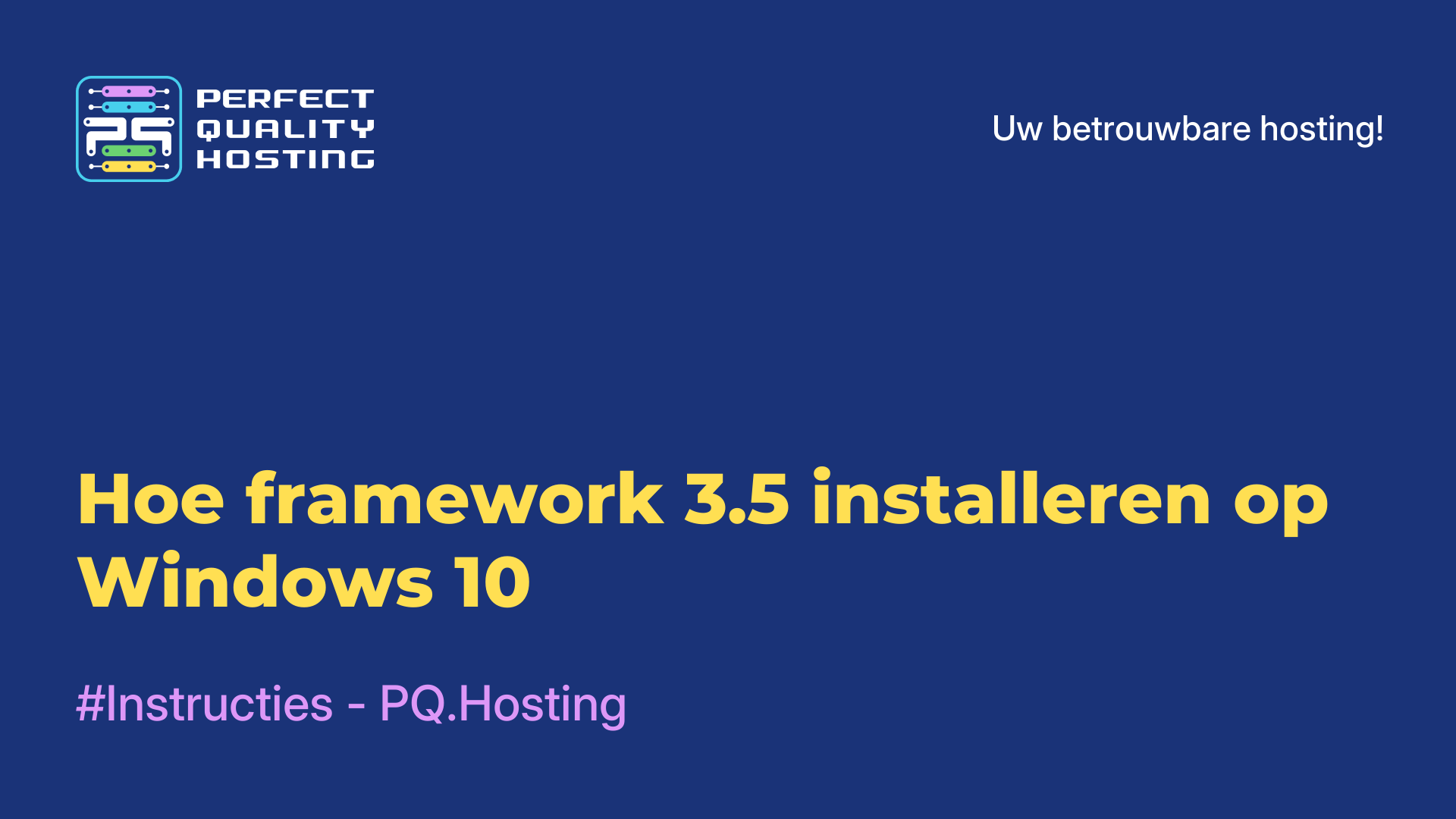-
Engeland+44 (20) 4577-20-00
-
Verenigde Staten+1 (929) 431-18-18
-
Israël+972 (55) 507-70-81
-
Brazilië+55 (61) 3772-18-88
-
Canada+1 (416) 850-13-33
-
Tsjechië+420 (736) 353-668
-
Estland+372 (53) 683-380
-
Griekenland+30 (800) 000-02-04
-
Ierland+353 (1) 699-43-88
-
IJsland+354 (53) 952-99
-
Litouwen+370 (700) 660-08
-
Nederland+31 (970) 1027-77-87
-
Portugal+351 (800) 180-09-04
-
Roemenië+40 (376) 300-641
-
Zweden+46 (79) 008-11-99
-
Slowakije+421 (2) 333-004-23
-
Zwitserland+41 (22) 508-77-76
-
Moldavië+373 (699) 33-1-22
 Nederlands
Nederlands
Het formaat van een afbeelding wijzigen in Gimp
- Hoofdpagina
- Kennisbank
- Het formaat van een afbeelding wijzigen in Gimp
Gimp is een populaire gratis grafische editor voor Linux en Windows. Als Windows nog Photoshop heeft, dan is Gimp voor Linux het meest functioneel als het gaat om fotobewerking. Soms is het nodig om een afbeelding te verkleinen, bijvoorbeeld om hem te vergroten of te verkleinen.
Wat is GIMP
GIMP (GNU Image Manipulation Program) biedt een breed scala aan gereedschappen voor het bewerken en maken van afbeeldingen, waaronder laagmanipulatie, retoucheren, kleurcorrectie, afbeeldingen en meer. Het ondersteunt vele beeldbestandsformaten, waaronder JPEG, PNG, GIF, TIFF, PSD (Adobe Photoshop) en vele andere. Het heeft ook een uitbreidbare architectuur dankzij plugin-ondersteuning, waardoor gebruikers de functionaliteit kunnen uitbreiden. Over het algemeen is het een krachtig hulpmiddel voor foto's en grafisch ontwerp, en toch is het helemaal gratis. Het wordt veel gebruikt door zowel beginners als gevorderden om afbeeldingen van verschillende complexiteit te maken en te bewerken.
De schaal van het werkgebied wijzigen
Als je de afbeelding niet hoeft te veranderen, maar alleen naar een klein object moet kijken of het juist van een afstand moet bekijken, kun je het werkvenster schalen. Druk hiervoor op de Ctrl-toets en draai het muiswiel omhoog om in te zoomen en omlaag om uit te zoomen:

De instelling beïnvloedt alleen de interface, er worden geen wijzigingen toegepast op het object zelf. De huidige schaal van de interface kan worden bekeken in het menu Beeld -> Schaal. In deze afbeelding is de schaal bijvoorbeeld 150%. Je kunt hier ook andere standaardopties selecteren:
Het canvas veranderen
Het canvas is het gebied waar je met een object werkt. Als de gebruiker een nieuw object heeft gemaakt, er iets op heeft getekend en zich vervolgens realiseert dat het huidige canvas niet genoeg is, kun je het vergroten. Open hiervoor het menu Afbeelding -> Canvasgrootte. Hier kun je kiezen:

Als je wilt dat het object proportioneel verandert met de huidige afbeelding, mesh dan de lengte en breedte met een speciale schakelaar. Dit moet je doen voordat je wijzigingen aanbrengt:

Standaard blijven de lagen zoals ze waren. Dit betekent dat je niet kunt tekenen op het nieuwe gebied. Je moet er een nieuwe laag voor maken of bestaande lagen uitbreiden. Om de lagen uit te breiden naar een nieuw canvas, selecteert u Alle lagen voor deze optie. Als je dit nog niet hebt gedaan, kun je de grootte van de laag later vergroten. Ga hiervoor naar het tabblad Lagen in het rechterdeelvenster, klik op de gewenste laag en selecteer Laag naar afbeeldingsgrootte.

Een grafisch object bewerken
Dit gaat op dezelfde manier als het wijzigen van de grootte van het canvas, alleen veel gemakkelijker omdat je niet hoeft na te denken over lagen, ze worden automatisch geschaald. Open het menu Afbeelding -> Formaat van afbeelding wijzigen. Selecteer hier of de grootte proportioneel moet veranderen en selecteer dan de nieuwe grootte:

Nadat je op Formaat wijzigen hebt geklikt, wordt de afbeelding geschaald. Nu weet je hoe je het formaat van een Gimp afbeelding kunt wijzigen.
Objecten wijzigen op een grafisch object
De hierboven besproken methode werkt alleen voor de hele afbeelding. Als je slechts een deel van de afbeelding wilt schalen, moet je het gereedschap Schalen gebruiken. Selecteer eerst het gereedschap Rechthoekige selectie en selecteer het gewenste gebied:

Schalen inschakelen. Als je dit niet ziet in het linkerpaneel, ga dan naar Gereedschappen -> Transformeren -> Bewerken. Klik vervolgens op het geselecteerde gebied. Hierdoor wordt het venster voor het schalen geopend. Je kunt de grootte handmatig opgeven of aan de vierkantjes aan de zijkanten van de afbeelding trekken. Je kunt ook het vierkant in het midden gebruiken om de afbeelding te verplaatsen:

Als je klaar bent, klik je op Bewerken. Dit is hoe je grafische objecten kunt bewerken in Gimp.
Waarom kan ik de grootte van een afbeelding niet wijzigen?
Er zijn verschillende mogelijke redenen waarom het moeilijk kan zijn om het formaat van een afbeelding aan te passen in GIMP. Hier zijn enkele veel voorkomende problemen en hoe ze op te lossen:
- Verkeerd gereedschap geselecteerd: gebruik in GIMP het Schaalgereedschap in de werkbalk.
- Lagen en selectie: als je meerdere lagen of een actieve selectie in je afbeelding hebt, kan dit het aanpassen van de grootte verhinderen. Zorg ervoor dat alle lagen zijn ontgrendeld en annuleer een actieve selectie.
- Vergrendelde achtergrondlaag: zorg ervoor dat je laag geen achtergrondlaag is - achtergrondlagen in GIMP hebben beperkingen bij het wijzigen van de grootte. als je laag een achtergrondlaag is, converteer deze dan naar een normale laag.
- Verhoudingen vergrendeld: zorg er bij het wijzigen van de grootte voor dat de optie Verhoudingen beperken is uitgeschakeld als je het formaat van de afbeelding wilt wijzigen zonder de verhoudingen te behouden.
- Onvoldoende schijfruimte: soms kun je het formaat van een afbeelding niet wijzigen omdat de schijfruimte beperkt is. Zorg ervoor dat je voldoende vrije ruimte hebt om de aangepaste afbeelding op te slaan.
Als het probleem blijft bestaan na het controleren van deze items, geef dan precies aan welke problemen je ondervindt bij het wijzigen van de grootte van een afbeelding in GIMP, zodat ik een meer precieze oplossing kan voorstellen.