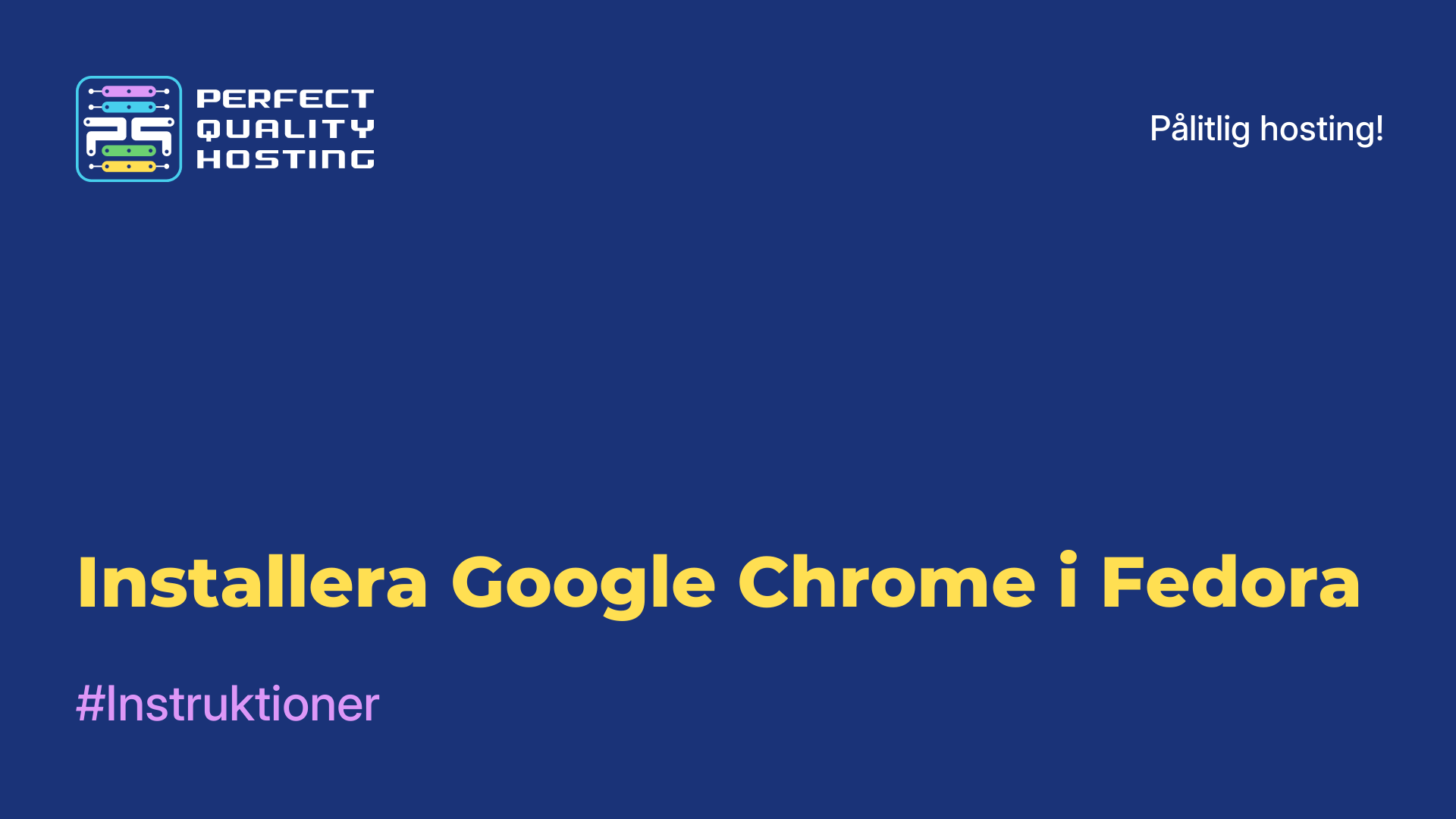-
Storbritannien+44 (20) 4577-20-00
-
USA+1 (929) 431-18-18
-
Israel+972 (55) 507-70-81
-
Brasilien+55 (61) 3772-18-88
-
Kanada+1 (416) 850-13-33
-
Tjeckien+420 (736) 353-668
-
Estland+372 (53) 683-380
-
Grekland+30 (800) 000-02-04
-
Irland+353 (1) 699-43-88
-
Island+354 (53) 952-99
-
Litauen+370 (700) 660-08
-
Nederländerna+31 (970) 1027-77-87
-
Portugal+351 (800) 180-09-04
-
Rumänien+40 (376) 300-641
-
Sverige+46 (79) 008-11-99
-
Slovakien+421 (2) 333-004-23
-
Schweiz+41 (22) 508-77-76
-
Moldova+373 (699) 33-1-22
Ändra storlek på en bild i Gimp
- Hem
- Kunskapsbas
- Ändra storlek på en bild i Gimp
Gimp är en populär gratis grafisk redigerare för Linux och Windows. Om Windows fortfarande har Photoshop, är Gimp för Linux den mest funktionella när det gäller fotoredigering. Ibland är det nödvändigt att ändra storlek på en bild, till exempel för att förstora eller förminska den.
Vad är GIMP
GIMP (GNU Image Manipulation Program) tillhandahåller ett brett utbud av verktyg för att redigera och skapa bilder, inklusive lagermanipulation, retuschering, färgkorrigering, grafik och mer. Programmet stöder många bildfilformat, bland annat JPEG, PNG, GIF, TIFF, PSD (Adobe Photoshop) och många andra. Det har också en utbyggbar arkitektur tack vare plugin-stöd, vilket gör att användarna kan utöka dess funktionalitet. Sammantaget är det ett kraftfullt verktyg för foto- och grafisk design, och ändå är det tillgängligt helt gratis. Det används ofta av både nybörjare och avancerade användare för att skapa och redigera bilder av varierande komplexitet.
Ändra skalan på arbetsområdet
Om du inte behöver ändra bilden utan bara behöver titta på något litet föremål eller tvärtom titta på det på avstånd kan du skala arbetsfönstret. För att göra detta trycker du på Ctrl-knappen och vrider mushjulet uppåt för att zooma in och nedåt för att zooma ut:

Inställningen påverkar endast gränssnittet, inga ändringar görs på själva objektet. Den aktuella skalan för gränssnittet kan visas i menyn View -> Scale. I den här bilden är skalan t.ex. 150%. Här kan du också välja andra standardalternativ:
Ändra arbetsytan
Canvas är det område där du arbetar med ett objekt. Om användaren har skapat ett nytt objekt, ritat något på det och sedan insett att den aktuella arbetsytan inte räcker till, kan du förstora den. För att göra detta öppnar du menyn Image -> Canvas Size. Här kan du välja:

Om du vill att objektet ska ändras proportionellt mot den aktuella bilden, kan du koppla ihop längd och bredd med en speciell omkopplare. Detta bör göras innan du gör några ändringar:

Som standard kommer lagren att förbli som de var. Det innebär att du inte kan rita på det nya området. Du måste skapa ett nytt lager för det eller utöka befintliga lager. Om du vill utöka lagren till en ny duk väljer du Alla lager för det här alternativet. Om du inte har gjort detta kan du öka storleken på lagret senare, för att göra detta går du till fliken Lager i den högra rutan, klickar på önskat lager och väljer Lager till bildstorlek.

Redigera ett grafiskt objekt
Detta görs på liknande sätt som att ändra storlek på duken, bara mycket enklare, eftersom du inte behöver tänka på lager, de kommer automatiskt att skalas. Öppna menyn Image -> Resize Image. Här väljer du om storleken ska ändras proportionellt och sedan väljer du den nya storleken:

När du har klickat på Resize kommer bilden att skalas. Nu vet du hur du ändrar storlek på en Gimp-bild.
Ändra objekt på ett grafiskt objekt
Metoden som diskuteras ovan fungerar bara för hela bilden. Om du bara vill skala någon del av bilden måste du använda Scale-verktyget. Välj först verktyget Rektangulär markering och markera önskat område:

Aktivera skalning. Om du inte ser det i den vänstra panelen går du till Verktyg -> Transformera -> Redigera. Klicka sedan på det markerade området. Detta öppnar skalningsfönstret. Du kan ange storleken manuellt eller dra i rutorna på sidorna av bilden. Du kan också använda fyrkanten i mitten för att flytta bilden:

När du är klar klickar du på Edit. Så här kan du redigera grafiska objekt i Gimp.
Varför kan jag inte ändra storlek på en bild?
Det finns flera möjliga orsaker till att det kan vara svårt att ändra storlek på en bild i GIMP. Här är några vanliga problem och hur man löser dem:
- Fel verktyg valt: i GIMP använder du Scale Tool i verktygsfältet.
- Lager och markering: om du har flera lager eller en aktiv markering i din bild kan detta förhindra storleksändring. Se till att alla lager är olåsta och avbryt alla aktiva markeringar.
- Låst bakgrundslager: se till att ditt lager inte är ett bakgrundslager - bakgrundslager i GIMP har storleksbegränsningar. om ditt lager är ett bakgrundslager, konvertera det till ett normalt lager.
- Låsta proportioner: när du ändrar storlek, se till att alternativet Begränsa proportioner är avaktiverat om du vill ändra storlek på bilden utan att bevara proportionerna.
- Otillräckligt diskutrymme: Ibland kan du inte ändra storlek på en bild på grund av begränsningar i diskutrymmet. Se till att du har tillräckligt med ledigt utrymme för att spara den storleksändrade bilden.
Om problemet kvarstår efter att ha kontrollerat dessa punkter, vänligen ange exakt vilka svårigheter du har när du ändrar storlek på en bild i GIMP så att jag kan föreslå en mer exakt lösning.