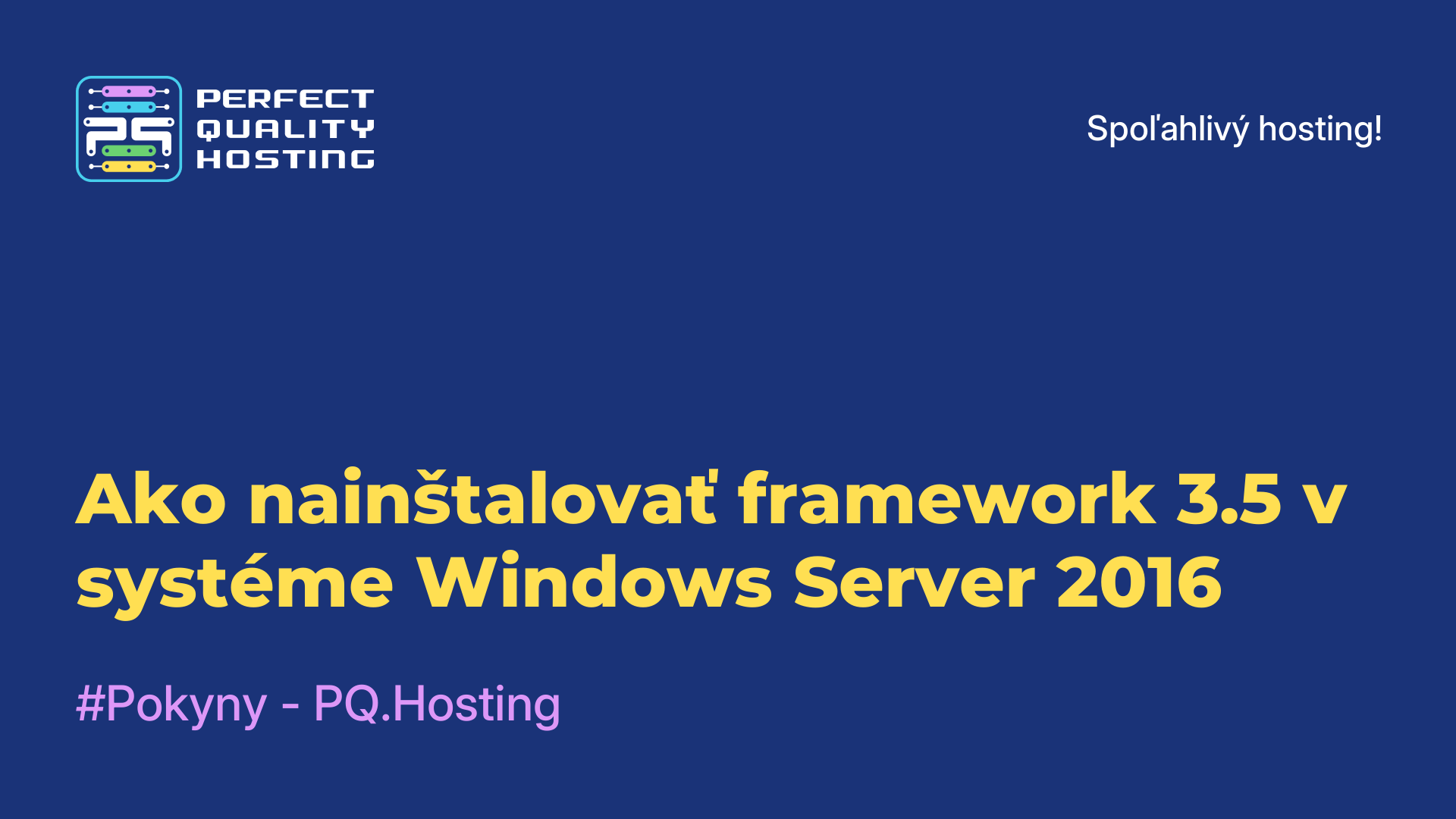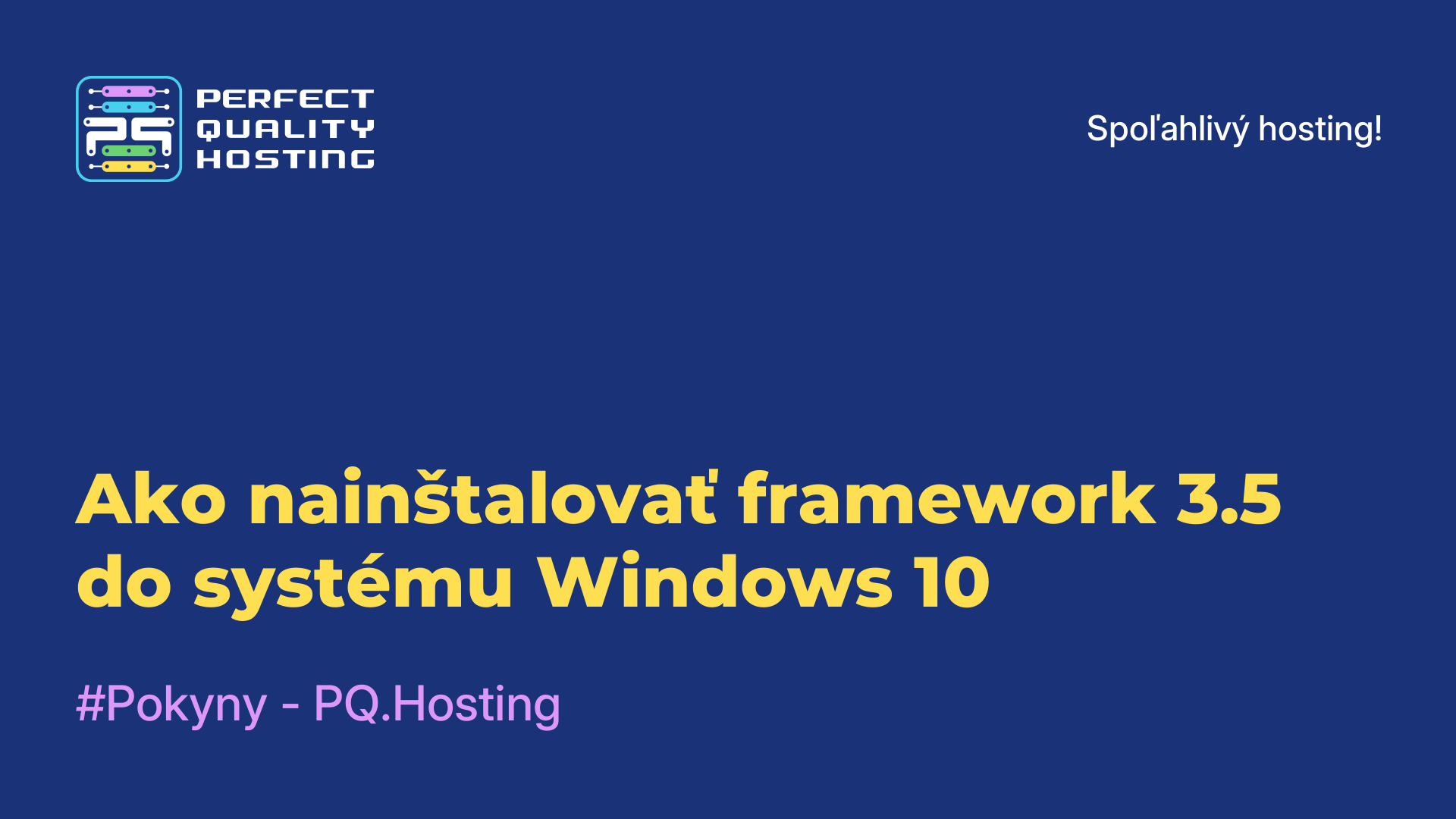-
Veľká Británia+44 (20) 4577-20-00
-
USA+1 (929) 431-18-18
-
Izrael+972 (55) 507-70-81
-
Brazília+55 (61) 3772-18-88
-
Kanada+1 (416) 850-13-33
-
Český+420 (736) 353-668
-
Estónsko+372 (53) 683-380
-
Grécko+30 (800) 000-02-04
-
Írsko+353 (1) 699-43-88
-
Island+354 (53) 952-99
-
Litva+370 (700) 660-08
-
Holandsko+31 (970) 1027-77-87
-
Portugalsko+351 (800) 180-09-04
-
Rumunsko+40 (376) 300-641
-
Švédsko+46 (79) 008-11-99
-
Slovensko+421 (2) 333-004-23
-
Švajčiarsko+41 (22) 508-77-76
-
Moldavsko+373 (699) 33-1-22
 Slovenčina
Slovenčina
Zmena veľkosti obrázka v programe Gimp
- Hlavná
- Znalostná báza
- Zmena veľkosti obrázka v programe Gimp
Gimp je populárny bezplatný grafický editor pre Linux a Windows. Ak má Windows stále Photoshop, potom pre Linux je Gimp najfunkčnejší, pokiaľ ide o úpravu fotografií. Niekedy je potrebné zmeniť veľkosť obrázka, napríklad ho zväčšiť alebo zmenšiť.
Čo je GIMP
GIMP (GNU Image Manipulation Program) poskytuje širokú škálu nástrojov na úpravu a tvorbu obrázkov vrátane manipulácie s vrstvami, retušovania, korekcie farieb, grafiky a ďalších. Podporuje mnoho formátov obrazových súborov vrátane JPEG, PNG, GIF, TIFF, PSD (Adobe Photoshop) a mnohých ďalších. Má tiež rozšíriteľnú architektúru vďaka podpore zásuvných modulov, čo používateľom umožňuje rozšíriť jeho funkcie. Celkovo ide o výkonný nástroj na tvorbu fotografií a grafických návrhov, a pritom je k dispozícii úplne zadarmo. Na vytváranie a úpravu obrázkov rôznej zložitosti ho hojne využívajú začiatočníci aj pokročilí používatelia.
Zmena mierky pracovnej oblasti
Ak nepotrebujete meniť obrázok, ale stačí sa pozrieť na nejaký malý objekt alebo sa naopak pozrieť naň z diaľky, môžete zmenšiť mierku pracovného okna. Ak to chcete urobiť, stlačte tlačidlo Ctrl a otáčaním kolieska myši nahor zväčšujte a nadol zmenšujte:

Nastavenie ovplyvňuje len rozhranie, na samotný objekt sa nevzťahujú žiadne zmeny. Aktuálnu mierku rozhrania si môžete pozrieť v ponuke Zobraziť -> Mierka. Napríklad na tomto obrázku je mierka 150 %. Môžete tu vybrať aj ďalšie štandardné možnosti:
Zmena plátna
Plátno je oblasť, na ktorej pracujete s objektom. Ak používateľ vytvoril nový objekt, niečo naň nakreslil a potom zistil, že aktuálne plátno vám nestačí, môžete ho zväčšiť. Ak to chcete urobiť, otvorte ponuku Obrázok -> Veľkosť plátna. Tu si môžete vybrať:

Ak chcete, aby sa objekt zmenil proporcionálne k aktuálnemu obrazu, zosieťujte dĺžku a šírku pomocou špeciálneho prepínača. Toto by ste mali urobiť pred vykonaním akýchkoľvek zmien:

V predvolenom nastavení zostanú vrstvy také, aké boli. To znamená, že na novú plochu nebudete môcť kresliť. Budete pre ňu musieť vytvoriť novú vrstvu alebo rozšíriť existujúce vrstvy. Ak chcete rozšíriť vrstvy na nové plátno, vyberte pre túto možnosť možnosť položku Všetky vrstvy. Ak ste to neurobili, môžete neskôr zväčšiť veľkosť vrstvy, na to prejdite na kartu Vrstvy v pravom podokne, kliknite na požadovanú vrstvu a vyberte možnosť Vrstva na veľkosť obrázka.

Úprava grafického objektu
Toto sa vykonáva podobným spôsobom ako zmena veľkosti plátna, len je to oveľa jednoduchšie, pretože nemusíte myslieť na vrstvy, tie sa automaticky zmenšia. Otvorte ponuku Obrázok -> Zmeniť veľkosť obrázka. Tu vyberte, či sa má veľkosť proporcionálne zmeniť, a potom vyberte novú veľkosť:

Po kliknutí na tlačidlo Zmeniť veľkosť sa obrázok zmenší. Teraz už viete, ako zmeniť veľkosť obrázka v programe Gimp.
Zmena objektov na grafickom objekte
Vyššie popísaná metóda bude fungovať len pre celý obrázok. Ak chcete zmenšiť iba niektorú časť obrázka, musíte použiť nástroj Mierka. Najprv vyberte nástroj Obdĺžnikový výber a vyberte požadovanú oblasť:

Povoľte funkciu Škálovanie. Ak ho na ľavom paneli nevidíte, prejdite do ponuky Nástroje -> Transformácia -> Upraviť. Potom kliknite na vybranú oblasť. Tým sa otvorí okno škálovania. Môžete ručne určiť veľkosť alebo potiahnuť štvorce po stranách obrázka. Pomocou štvorca v strede môžete obrázok aj posúvať:

Keď ste skončili, kliknite na tlačidlo Upraviť. Takto môžete upravovať grafické objekty v programe Gimp.
Prečo nemôžem zmeniť veľkosť obrázka?
Existuje niekoľko možných dôvodov, prečo môže byť ťažké zmeniť veľkosť obrázka v programe GIMP. Tu je niekoľko bežných problémov a spôsobov ich riešenia:
- Nesprávne zvolený nástroj: V programe GIMP použite nástroj Scale Tool na paneli nástrojov.
- Vrstvy a výber: ak máte na obrázku viacero vrstiev alebo aktívny výber, môže to zabrániť zmene veľkosti. Uistite sa, že sú všetky vrstvy odomknuté, a zrušte akýkoľvek aktívny výber.
- Zamknutá vrstva pozadia: uistite sa, že vaša vrstva nie je vrstva pozadia - vrstvy pozadia v programe GIMP majú obmedzenia na zmenu veľkosti. ak je vaša vrstva vrstvou pozadia, prekonvertujte ju na normálnu vrstvu.
- Uzamknuté proporcie: pri zmene veľkosti sa uistite, že je vypnutá možnosť Obmedziť proporcie, ak chcete zmeniť veľkosť obrázka bez zachovania proporcií.
- Nedostatok miesta na disku: niekedy nemôžete zmeniť veľkosť obrázka z dôvodu obmedzenia miesta na disku. Uistite sa, že máte dostatok voľného miesta na uloženie zmeneného obrázka.
Ak problém pretrváva aj po skontrolovaní týchto položiek, uveďte presne, aké ťažkosti máte pri zmene veľkosti obrázka v programe GIMP, aby som mohol navrhnúť presnejšie riešenie.