-
Великобритания+44 (20) 4577-20-00
-
США+1 (929) 431-18-18
-
Израиль+972 (55) 507-70-81
-
Бразилия+55 (61) 3772-18-88
-
Канада+1 (416) 850-13-33
-
Чехия+420 (736) 353-668
-
Эстония+372 (53) 683-380
-
Греция+30 (800) 000-02-04
-
Ирландия+353 (1) 699-43-88
-
Исландия+354 (53) 952-99
-
Литва+370 (700) 660-08
-
Нидерланды+31 (970) 1027-77-87
-
Португалия+351 (800) 180-09-04
-
Румыния+40 (376) 300-641
-
Швеция+46 (79) 008-11-99
-
Словакия+421 (2) 333-004-23
-
Швейцария+41 (22) 508-77-76
-
Молдова+373 (699) 33-1-22
 Русский
Русский
Как создать папку Ubuntu
- Главная
- База знаний
- Как создать папку Ubuntu
Эта инструкция ориентирована в первую очередь на начинающих пользователей Ubuntu. Те, кто только начали пользоваться дистрибутивом, могли заметить, что хранить все личные файлы в общей папке не совсем удобно. Стандартных папок под эти нужды может просто начать не хватать.
К тому же потребность в новой папке может возникнуть по той причине, что появились временные файлы или целые программы. В общем, ситуаций целое множество. В операционной системе Linux есть несколько способов создания новой папки. Дальше подробно рассмотрим их.
Что такое папка?
В Ubuntu, как и в других операционных системах на базе Linux, папка (или директория) — это контейнер для хранения файлов и других папок. Папки помогают организовать данные, упрощая навигацию и управление файлами. Дальше рассмотрим основные моменты о папках в Ubuntu.
Структура файловой системы
В Ubuntu используется иерархическая структура файловой системы, где все файлы и папки расположены в одной корневой директории, обозначаемой символом /.
Команды для работы с папками
- ls: отображает содержимое текущей директории. - cd: позволяет перемещаться между папками. - mkdir: создает новую папку. - rmdir: удаляет пустую папку. - rm -r: удаляет папку и все ее содержимое.
Права доступа
У каждой папки есть права доступа, которые определяют, кто может читать, записывать или выполнять файлы в этой папке. Эти права можно изменять с помощью команд chmod и chown.
Графический интерфейс
В Ubuntu также есть графические файловые менеджеры (например, Nautilus), которые позволяют управлять папками и файлами с помощью интерфейса, похожего на Windows Explorer.
Файловый менеджер
Для начала откройте файловый менеджер под названием Nautilus. Для этого необходимо нажать на ярлык на панели Unity или в меню Dash:

Дальше переходим в каталог, где и необходимо создать новую папку:
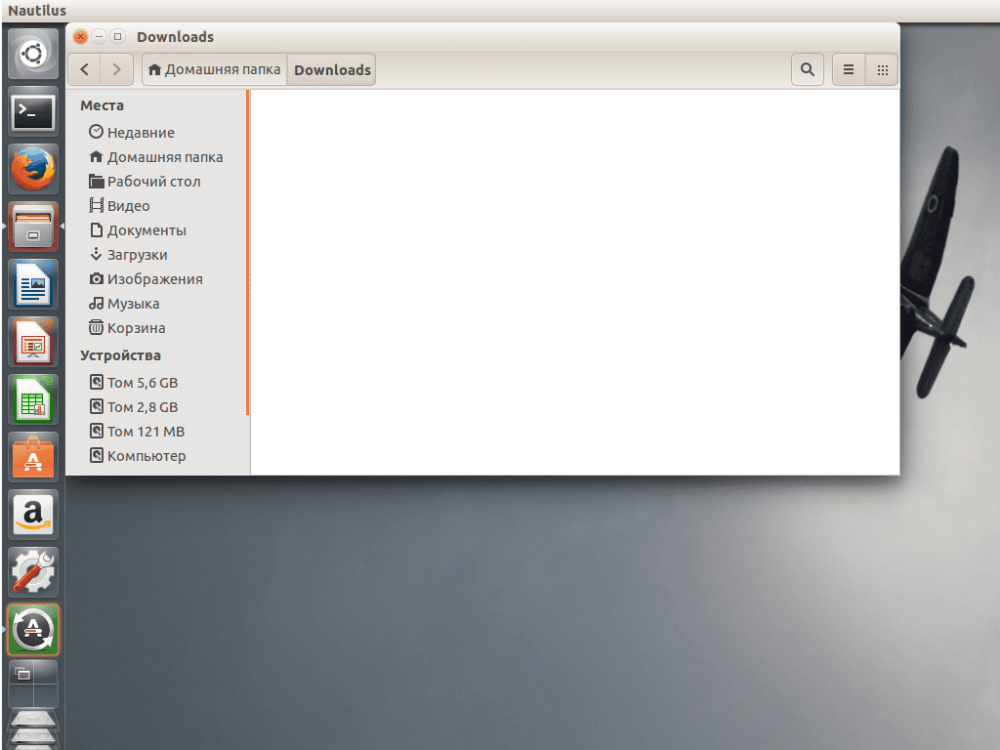
Мы можем создать новую папку в контекстном меню. Кликаем ПКМ на пустой области экрана и выбираем пункт «New Folder»:

Теперь просто указываем название для нашей папки. Название может содержать любые буквы и цифры, а также символы, за исключением косой черты. В этом плане Linux выгодно отличается от Windows – у вас есть возможность присвоить абсолютно любое название, какое только придет вам на ум:
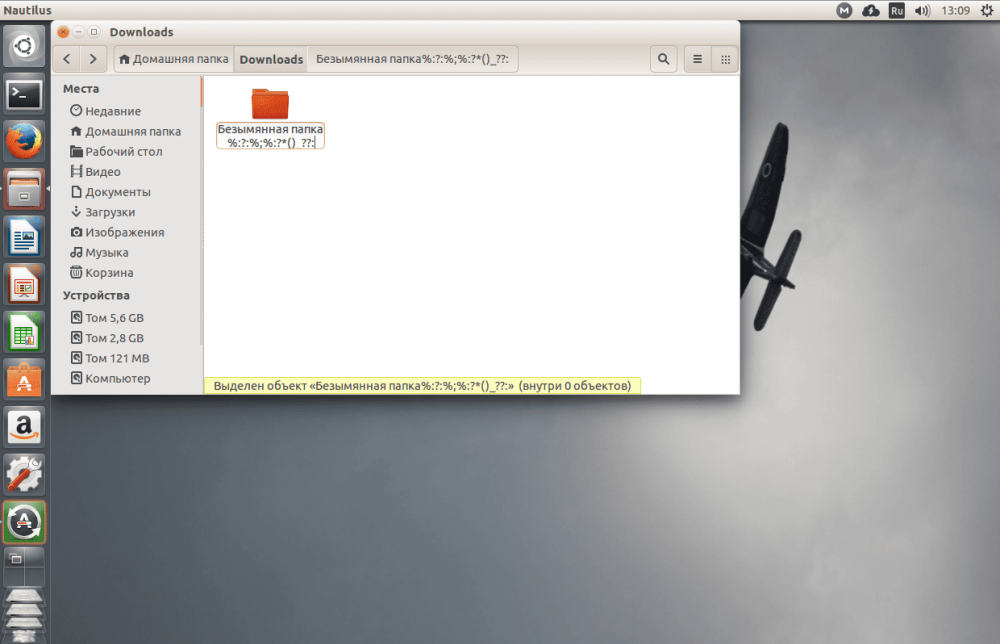
Для сохранения изменений еще раз кликаем по пустой области экрана.
Используем терминал
Терминал в глазах новичков выступает слишком сложным средством. Поэтому его часто избегают для решения различных трудностей. Но начинать работу с ним рано или поздно придется. Поэтому методика создания папки через терминал как никогда подходит для ознакомления. Процесс сводится к работе с утилитой mkdir. Все что она может – это создавать папки. Рассмотрим ее синтаксис:
$ mkdir [options] folder_nameВ этой утилите не так много опций, чаще всего вы будете передавать ей только один параметр – название папки. Итак, открываем терминал (Ctrl+Alt+T) и набираем следующую команду:
$ mkdir folderТак в директории будет указана новая папка с указанным названием. Если стоит задача создать папку в другой директории, то указываем путь к ней:
$ mkdir Downloads/folderТак мы создали новую папку в подпапке под названием «Загрузки». Также реально использовать не только путь относительно текущей папки, но и указать полный путь в файловой системе:
$ mkdir ~/Downloads/folderНа этом инструкции можно и закончить, но давайте еще рассмотрим отличие терминала от графических программ.
Мы можем создать сразу несколько папок, воспользовавшись командой:
$ mkdir {folder1,folder2,folder3}Например, стоит задача создать папку Ubuntu, а в ней еще несколько папок, то для этого нам потребуется выполнить:
$ mkdir -p ~/Downloads/folder/folder/folder/folderБолее сложная структура:
$ mkdir -p ~/Downloads/folder/{folder1,folder2,folder3}Вот теперь инструкцию можно считать полной и окончательно завершенной. Пользуйтесь теми уникальными возможностями, которые пользователю предоставляет терминал.






































