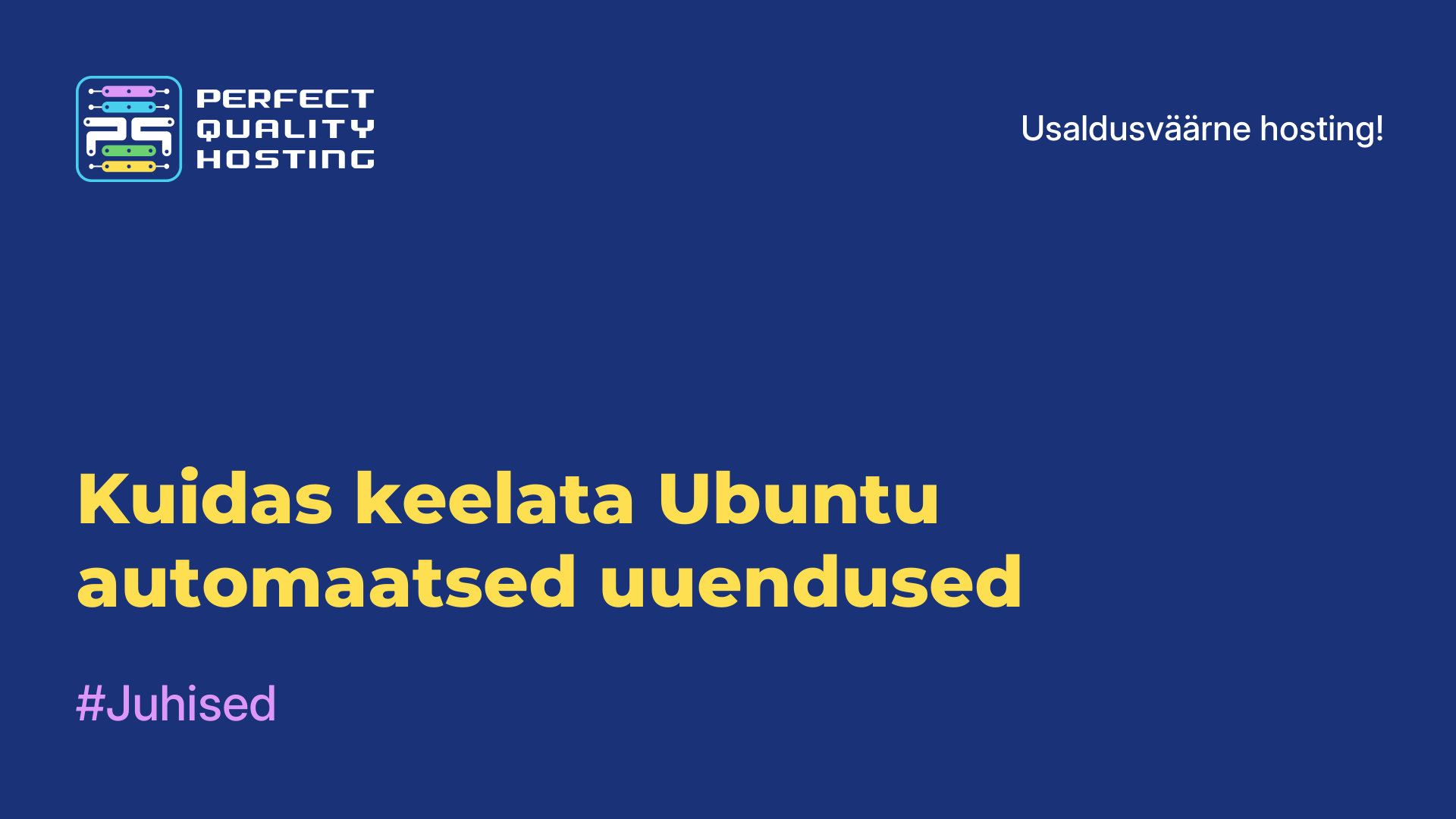-
Suurbritannia+44 (20) 4577-20-00
-
USA+1 (929) 431-18-18
-
Iisrael+972 (55) 507-70-81
-
Brasiilia+55 (61) 3772-18-88
-
Kanada+1 (416) 850-13-33
-
Tšehhi+420 (736) 353-668
-
Eesti+372 (53) 683-380
-
Kreeka+30 (800) 000-02-04
-
Iirimaa+353 (1) 699-43-88
-
Island+354 (53) 952-99
-
Leedu+370 (700) 660-08
-
Holland+31 (970) 1027-77-87
-
Portugal+351 (800) 180-09-04
-
Rumeenia+40 (376) 300-641
-
Rootsi+46 (79) 008-11-99
-
Slovakkia+421 (2) 333-004-23
-
Šveits+41 (22) 508-77-76
-
Moldova+373 (699) 33-1-22
Kuidas luua Ubuntu kausta
- Kodu
- Teadmistebaas
- Kuidas luua Ubuntu kausta
See juhend on suunatud eelkõige uutele Ubuntu kasutajatele. Need, kes on alles alustanud distributsiooni kasutamist, on võib-olla märganud, et kõiki isiklikke faile ei ole päris mugav hoida ühises kaustas. Standardkaustadest nende vajaduste rahuldamiseks võib lihtsalt hakata väheks jääma.
Lisaks võib tekkida vajadus uue kausta järele seetõttu, et on tekkinud ajutised failid või terved programmid. Üldiselt on palju olukordi. Uue kausta loomiseks on Linuxis mitu võimalust. Vaatame neid allpool üksikasjalikult.
Mis on kaust?
Ubuntus, nagu ka teistes Linuxi-põhistes operatsioonisüsteemides, on kaust (või kataloog) konteiner failide ja teiste kaustade hoidmiseks. Kaustad aitavad organiseerida andmeid, lihtsustades failide navigeerimist ja haldamist. Järgnevalt vaatleme Ubuntu kaustade peamisi punkte.
Failisüsteemi struktuur
Ubuntu kasutab hierarhilist failisüsteemi struktuuri, kus kõik failid ja kaustad asuvad ühes juurkataloogis, mida tähistab sümbol /.
Kaustadega töötamise käsud
- ls: näitab praeguse kataloogi sisu.
- cd: võimaldab navigeerida kaustade vahel.
- mkdir: loob uue kausta.
- rmdir: kustutab tühja kausta.
- rm -r: kustutab kausta ja kogu selle sisu.
Õigused
Igal kaustal on õigused, mis määravad, kes võib selles kaustas olevaid faile lugeda, kirjutada või täita. Neid õigusi saab muuta käskude chmod ja chown abil.
GUI
Ubuntul on ka graafilised failihaldurid (näiteks Nautilus), mis võimaldavad teil hallata kaustu ja faile Windows Explorerile sarnase kasutajaliidese abil.
Failihaldur
Alustamiseks avage failihaldur Nautilus. Selleks klõpsake Unity ribal või Dash menüüs oleval otseteel:

Seejärel minge kataloogi, kuhu meil on vaja luua uus kaust:
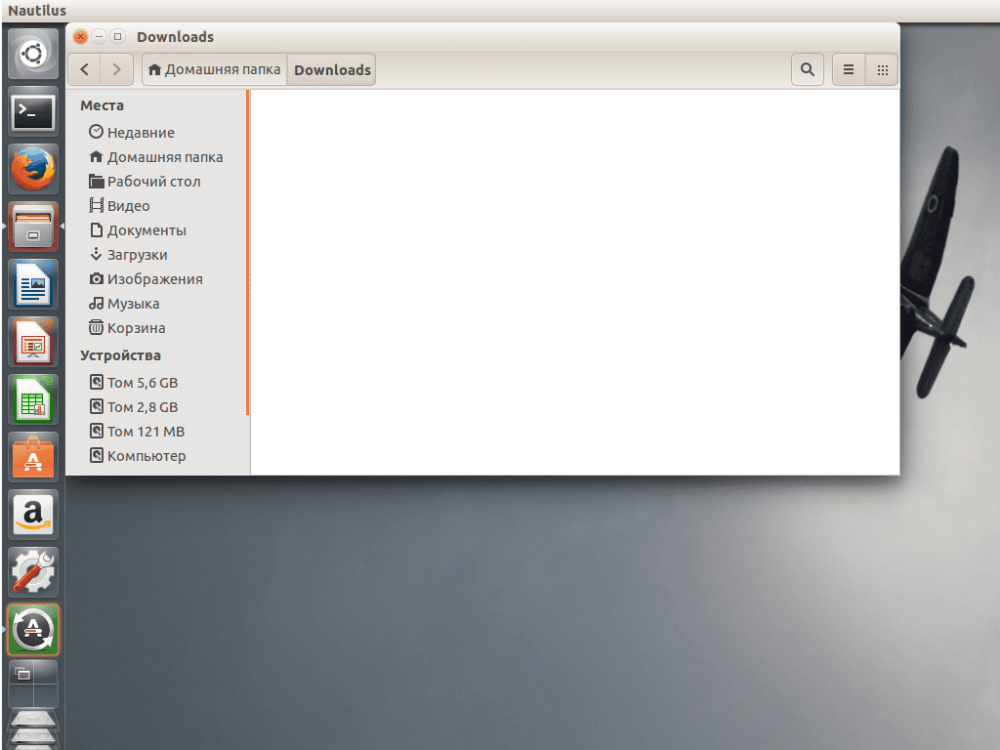
Saame uue kausta luua kontekstmenüüst. Klõpsake ekraani tühjal alal ja valige "New Folder":

Nüüd lihtsalt määrake meie kaustale nimi. Nimi võib sisaldada mis tahes tähti ja numbreid, samuti sümboleid, välja arvatud kaldkriips. Siinkohal on Linux võrreldes Windowsiga soodne - Sul on võimalus anda sellele mistahes nimi, mida Sa suudad välja mõelda:
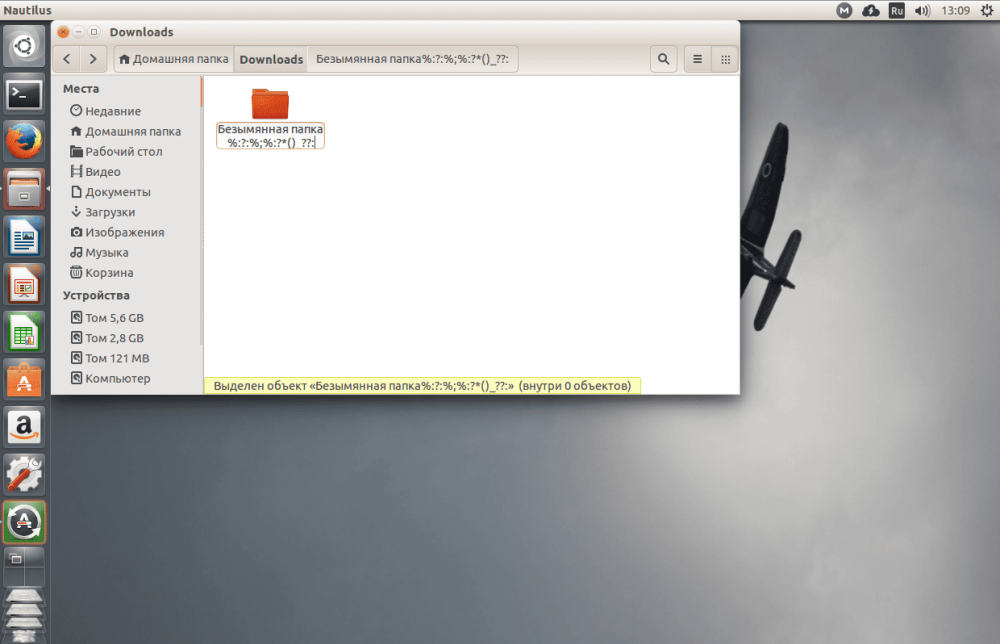
Muudatuste salvestamiseks klõpsa veelkord tühjale alale.
Terminali kasutamine
Terminal on uustulnukate silmis liiga keeruline. Seetõttu välditakse seda sageli erinevate raskuste lahendamiseks. Kuid varem või hiljem peate hakkama sellega töötama. Seetõttu on terminali kaudu kausta loomise meetod tutvumiseks sobivam kui kunagi varem. Protsess taandub tööks utiliidi mkdir abil. Kõik, mida see suudab teha, on kaustade loomine. Vaatleme selle süntaksit:
$ mkdir [options] folder_nameSelles utiliidis ei ole palju valikuid, enamasti annate talle ainult ühe parameetri - kausta nime. Niisiis, avage terminal(Ctrl+Alt+T) ja sisestage järgmine käsk:
$ mkdir folderSee määrab uue kausta määratud nimega kataloogis. Kui ülesanne on luua kaust mõnes teises kataloogis, siis määrake selle tee:
$ mkdir Downloads/folderNii lõime uue kausta alamkataloogi nimega Downloads. Samuti on realistlik kasutada mitte ainult praeguse kausta suhtelist teed, vaid ka failisüsteemi täieliku tee määramine:
$ mkdir ~/Downloads/folderSiinkohal võib juhised lõpetada, kuid vaatleme siiski terminali ja graafiliste programmide erinevust.
Me saame käsuga luua mitu kausta korraga:
$ mkdir {folder1,folder2,folder3}Näiteks ülesanne on luua Ubuntu kaust ja selles mitu muud kausta, peame täitma:
$ mkdir -p ~/Downloads/folder/folder/folder/folderKeerulisem struktuur:
$ mkdir -p ~/Downloads/folder/{folder1,folder2,folder3}Nüüd võib käsu lugeda täielikuks ja lõpetatuks. Kasutage ära unikaalseid funktsioone, mida terminal pakub kasutajale.