-
Storbritannien+44 (20) 4577-20-00
-
USA+1 (929) 431-18-18
-
Israel+972 (55) 507-70-81
-
Brasilien+55 (61) 3772-18-88
-
Kanada+1 (416) 850-13-33
-
Tjeckien+420 (736) 353-668
-
Estland+372 (53) 683-380
-
Grekland+30 (800) 000-02-04
-
Irland+353 (1) 699-43-88
-
Island+354 (53) 952-99
-
Litauen+370 (700) 660-08
-
Nederländerna+31 (970) 1027-77-87
-
Portugal+351 (800) 180-09-04
-
Rumänien+40 (376) 300-641
-
Sverige+46 (79) 008-11-99
-
Slovakien+421 (2) 333-004-23
-
Schweiz+41 (22) 508-77-76
-
Moldova+373 (699) 33-1-22
Så här skapar du en Ubuntu-mapp
- Hem
- Kunskapsbas
- Så här skapar du en Ubuntu-mapp
Denna instruktion vänder sig främst till nya Ubuntu-användare. De som precis har börjat använda distributionen kanske har märkt att det inte är helt bekvämt att lagra alla personliga filer i en gemensam mapp. Standardmapparna för dessa behov kan helt enkelt börja bli otillräckliga.
Dessutom kan behovet av en ny mapp uppstå eftersom tillfälliga filer eller hela program har dykt upp. I allmänhet finns det många situationer. Det finns flera sätt att skapa en ny mapp i Linux. Låt oss titta på dem i detalj nedan.
Vad är en mapp?
I Ubuntu, liksom i andra Linux-baserade operativsystem, är en mapp (eller katalog) en behållare för lagring av filer och andra mappar. Mappar hjälper till att organisera data, vilket gör det enklare att navigera och hantera filer. Låt oss nu titta på de viktigaste punkterna om mappar i Ubuntu.
Filsystemets struktur
Ubuntu använder en hierarkisk filsystemstruktur där alla filer och mappar finns i en enda rotkatalog, som betecknas med symbolen /.
Kommandon för att arbeta med mappar
- ls: visar innehållet i den aktuella katalogen.
- cd: gör att du kan navigera mellan mappar.
- mkdir: skapar en ny mapp.
- rmdir: raderar en tom mapp.
- rm -r: raderar en mapp och allt dess innehåll.
Behörigheter
Varje mapp har behörigheter som avgör vem som kan läsa, skriva eller köra filer i mappen. Dessa behörigheter kan ändras med hjälp av kommandona chmod och chown.
GRAFISKT GRÄNSSNITT
Ubuntu har också grafiska filhanterare (t.ex. Nautilus) som gör att du kan hantera mappar och filer med ett gränssnitt som liknar Windows Explorer.
Filhanterare
För att komma igång öppnar du en filhanterare som heter Nautilus. Detta gör du genom att klicka på genvägen i Unity-fältet eller i Dash-menyn:

Gå sedan till den katalog där vi behöver skapa en ny mapp:
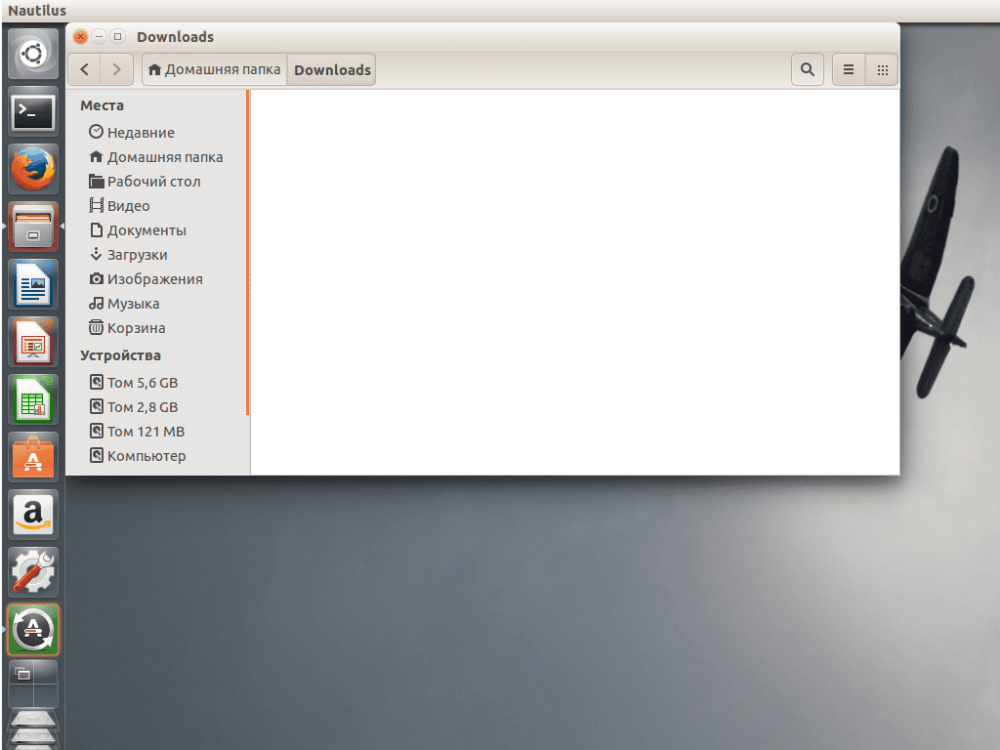
Vi kan skapa en ny mapp i snabbmenyn. Klicka på ett tomt område på skärmen och välj "Ny mapp":

Nu är det bara att ange ett namn för vår mapp. Namnet kan innehålla alla bokstäver och siffror samt symboler, förutom snedstreck. Det är här Linux står sig väl i jämförelse med Windows - du har möjlighet att ge mappen vilket namn du vill:
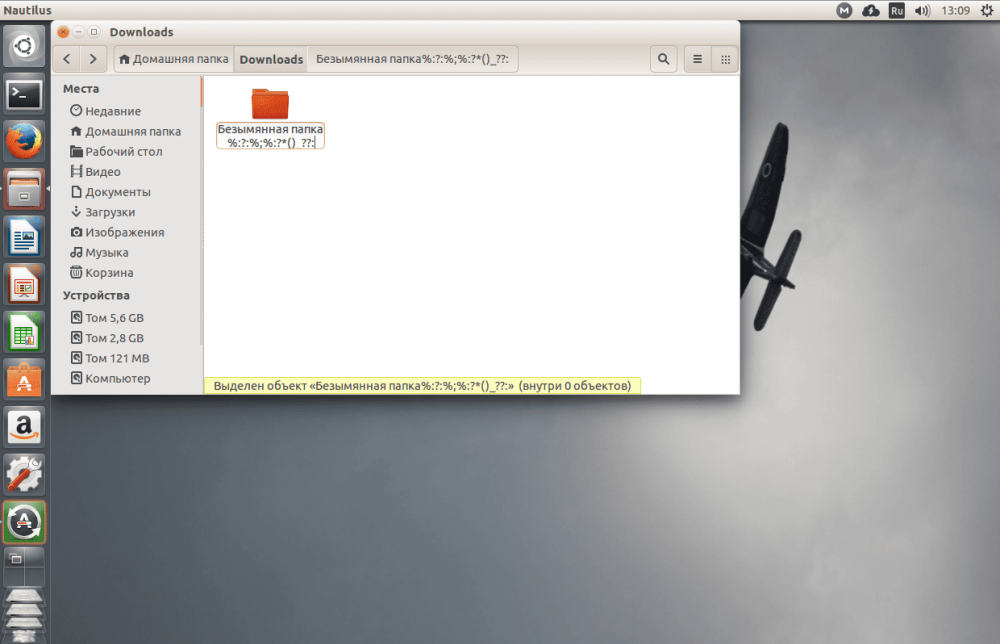
För att spara ändringarna klickar du en gång till på den tomma delen av skärmen.
Använda terminalen
Terminalen är för komplicerad i nykomlingars ögon. Därför undviks den ofta för att lösa olika svårigheter. Men du måste börja arbeta med det förr eller senare. Därför är metoden att skapa en mapp via terminalen mer lämplig än någonsin för att bekanta sig med. Processen reduceras till att arbeta med mkdir-verktyget. Allt det kan göra är att skapa mappar. Låt oss överväga dess syntax:
$ mkdir [options] folder_nameDet finns inte många alternativ i det här verktyget, oftast kommer du att skicka det bara en parameter - namnet på mappen. Så öppna terminalen(Ctrl+Alt+T) och skriv följande kommando:
$ mkdir folderDetta kommer att ange en ny mapp i katalogen med det angivna namnet. Om uppgiften är att skapa en mapp i en annan katalog anger du sökvägen till den:
$ mkdir Downloads/folderSå här skapade vi en ny mapp i en undermapp som heter Downloads. Det är också realistiskt att inte bara använda sökvägen i förhållande till den aktuella mappen utan också att ange den fullständiga sökvägen i filsystemet:
$ mkdir ~/Downloads/folderDet är här instruktionerna kan slutföras, men låt oss fortfarande överväga skillnaden mellan terminalen och grafiska program.
Vi kan skapa flera mappar samtidigt med hjälp av kommandot:
$ mkdir {folder1,folder2,folder3}Till exempel är uppgiften att skapa en Ubuntu-mapp, och i den flera andra mappar måste vi köra:
$ mkdir -p ~/Downloads/folder/folder/folder/folderMer komplex struktur:
$ mkdir -p ~/Downloads/folder/{folder1,folder2,folder3}Nu kan instruktionen betraktas som komplett och slutförd. Dra nytta av de unika funktioner som terminalen ger användaren.







































