-
Великобритания+44 (20) 4577-20-00
-
САЩ+1 (929) 431-18-18
-
Израел+972 (55) 507-70-81
-
Бразилия+55 (61) 3772-18-88
-
Канада+1 (416) 850-13-33
-
Чехия+420 (736) 353-668
-
Естония+372 (53) 683-380
-
Гърция+30 (800) 000-02-04
-
Ирландия+353 (1) 699-43-88
-
Исландия+354 (53) 952-99
-
Литва+370 (700) 660-08
-
Холандия+31 (970) 1027-77-87
-
Португалия+351 (800) 180-09-04
-
Румъния+40 (376) 300-641
-
Швеция+46 (79) 008-11-99
-
Словакия+421 (2) 333-004-23
-
Швейцария+41 (22) 508-77-76
-
Молдова+373 (699) 33-1-22
 Български
Български
Как да създадете папка в Ubuntu
- Главна
- База знания
- Как да създадете папка в Ubuntu
Тази инструкция е предназначена предимно за нови потребители на Ubuntu. Тези, които току-що са започнали да използват дистрибуцията, може би са забелязали, че не е съвсем удобно да се съхраняват всички лични файлове в обща папка. Стандартните папки за тези нужди може просто да започнат да се оказват недостатъчни.
Освен това необходимостта от нова папка може да възникне поради появата на временни файлове или цели програми. Като цяло има много ситуации. Съществуват няколко начина за създаване на нова папка в Linux. Нека ги разгледаме подробно по-долу.
Какво представлява папката?
В Ubuntu, както и в други операционни системи, базирани на Linux, папката (или директорията) е контейнер за съхранение на файлове и други папки. Папките помагат за организиране на данните, като улесняват навигацията и управлението на файловете. След това нека разгледаме основните моменти за папките в Ubuntu.
Структура на файловата система
Ubuntu използва йерархична структура на файловата система, при която всички файлове и папки са разположени в една основна директория, обозначена със символа /.
Команди за работа с папки
- ls: показва съдържанието на текущата директория.
- cd: позволява ви да навигирате между папките.
- mkdir: създава нова папка.
- rmdir: изтрива празна папка.
- rm -r: изтрива папка и цялото ѝ съдържание.
Разрешения
Всяка папка има разрешения, които определят кой може да чете, пише или изпълнява файловете в тази папка. Тези разрешения могат да се променят с помощта на командите chmod и chown.
ГРАФИЧЕН ПОТРЕБИТЕЛСКИ ИНТЕРФЕЙС
В Ubuntu има и графични файлови мениджъри (като Nautilus), които ви позволяват да управлявате папки и файлове чрез интерфейс, подобен на този на Windows Explorer.
Файлов мениджър
За да започнете, отворете файлов мениджър, наречен Nautilus. За целта щракнете върху прекия път в лентата Unity или в менюто Dash:

След това отидете в директорията, в която трябва да създадем нова папка:
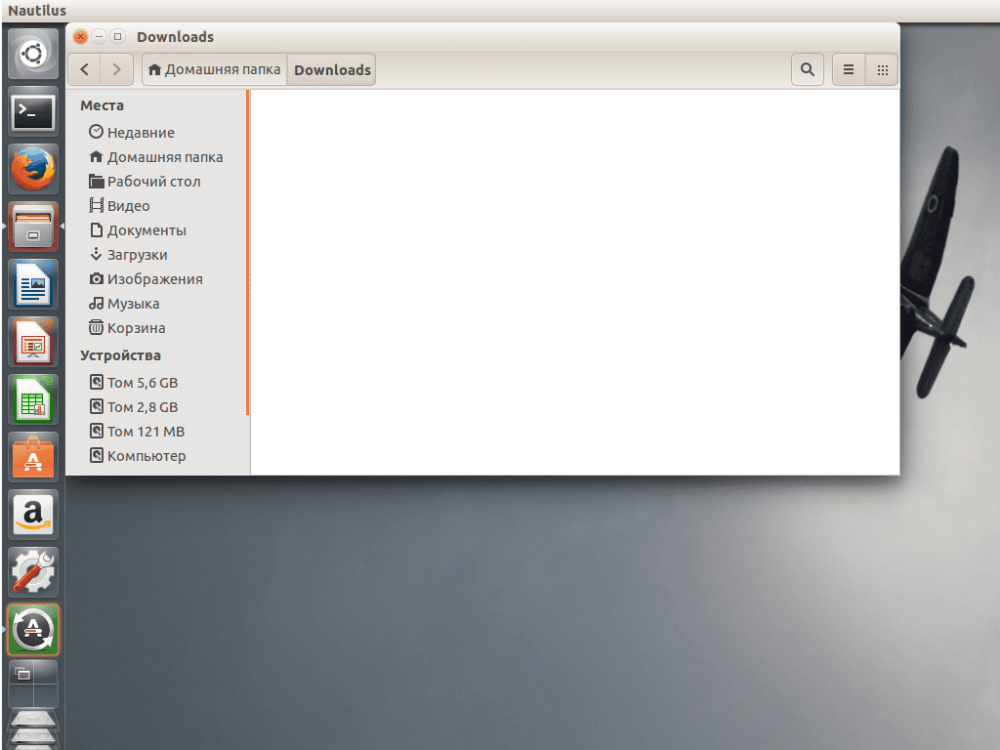
Можем да създадем нова папка от контекстното меню. Щракнете върху празна област на екрана и изберете "Нова папка":

Сега просто посочете име за нашата папка. Името може да съдържа всякакви букви и цифри, както и символи, с изключение на наклонената черта. Тук Linux се сравнява благоприятно с Windows - имате възможност да дадете каквото име ви хрумне:
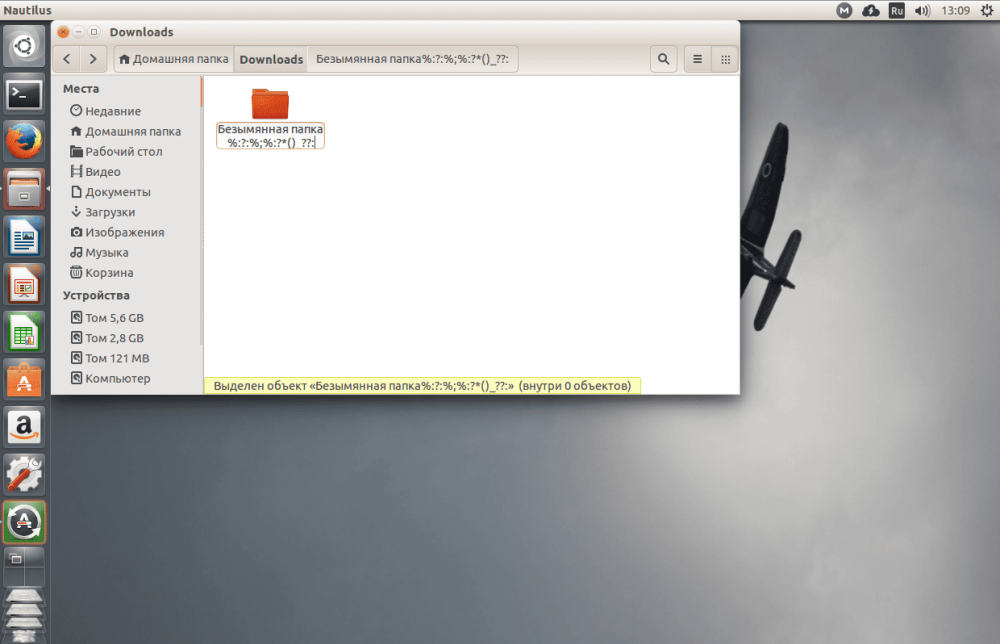
За да запазите промените, щракнете още веднъж върху празната област на екрана.
Използване на терминала
Терминалът е твърде сложен в очите на начинаещите. Затова често се избягва за решаване на различни трудности. Но рано или късно ще трябва да започнете да работите с него. Затова методът за създаване на папка чрез терминала е по-подходящ от всякога за запознаване. Процесът се свежда до работа с помощната програма mkdir. Всичко, което тя може да прави, е да създава папки. Нека разгледаме нейния синтаксис:
$ mkdir [options] folder_nameНяма много опции в тази помощна програма, най-често ще ѝ подавате само един параметър - името на папката. И така, отворете терминала(Ctrl+Alt+T) и въведете следната команда:
$ mkdir folderТова ще определи нова папка в директорията с посоченото име. Ако задачата е да се създаде папка в друга директория, тогава посочете пътя до нея:
$ mkdir Downloads/folderТака създадохме нова папка в подпапка, наречена Downloads. Също така е реалистично да се използва не само пътят спрямо текущата папка, но и да се посочи пълният път във файловата система:
$ mkdir ~/Downloads/folderТук инструкциите могат да бъдат завършени, но нека все пак разгледаме разликата между терминала и графичните програми.
Можем да създадем няколко папки наведнъж, като използваме командата:
$ mkdir {folder1,folder2,folder3}Например, задачата е да създадем папка Ubuntu, а в нея няколко други папки, които ще трябва да изпълним:
$ mkdir -p ~/Downloads/folder/folder/folder/folderПо-сложна структура:
$ mkdir -p ~/Downloads/folder/{folder1,folder2,folder3}Сега инструкцията може да се счита за завършена и финализирана. Възползвайте се от уникалните функции, които терминалът предоставя на потребителя.






































