-
Britannia+44 (20) 4577-20-00
-
USA+1 (929) 431-18-18
-
Israel+972 (55) 507-70-81
-
Brasilia+55 (61) 3772-18-88
-
Kanada+1 (416) 850-13-33
-
Tšekki+420 (736) 353-668
-
Viro+372 (53) 683-380
-
Kreikka+30 (800) 000-02-04
-
Irlanti+353 (1) 699-43-88
-
Islanti+354 (53) 952-99
-
Liettua+370 (700) 660-08
-
Alankomaat+31 (970) 1027-77-87
-
Portugali+351 (800) 180-09-04
-
Romania+40 (376) 300-641
-
Ruotsi+46 (79) 008-11-99
-
Slovakia+421 (2) 333-004-23
-
Sveitsi+41 (22) 508-77-76
-
Moldova+373 (699) 33-1-22
Miten luoda Ubuntu-kansio
- Pääsivu
- Tietopohja
- Miten luoda Ubuntu-kansio
Tämä ohje on suunnattu ensisijaisesti uusille Ubuntun käyttäjille. Ne, jotka ovat juuri aloittaneet jakelun käytön, ovat ehkä huomanneet, että kaikkien henkilökohtaisten tiedostojen tallentaminen yhteiseen kansioon ei ole aivan kätevää. Vakiokansiot näihin tarpeisiin saattavat yksinkertaisesti alkaa olla riittämättömiä.
Lisäksi uuden kansion tarve voi syntyä, koska tilapäistiedostoja tai kokonaisia ohjelmia on ilmestynyt. Yleisesti ottaen tilanteita on monia. Uuden kansion luomiseen Linuxissa on useita tapoja. Tarkastellaan niitä yksityiskohtaisesti alla.
Mikä on kansio?
Ubuntussa, kuten muissakin Linux-pohjaisissa käyttöjärjestelmissä, kansio (tai hakemisto) on säiliö tiedostojen ja muiden kansioiden säilyttämistä varten. Kansiot auttavat järjestämään tietoja, mikä helpottaa tiedostojen navigointia ja hallintaa. Seuraavaksi tarkastellaan Ubuntun kansioita koskevia pääkohtia.
Tiedostojärjestelmän rakenne
Ubuntu käyttää hierarkkista tiedostojärjestelmärakennetta, jossa kaikki tiedostot ja kansiot sijaitsevat yhdessä juurihakemistossa, jota merkitään symbolilla /.
Komennot kansioiden kanssa työskentelyyn
- ls: näyttää nykyisen hakemiston sisällön.
- cd: mahdollistaa navigoinnin kansioiden välillä.
- mkdir: luo uuden kansion.
- rmdir: poistaa tyhjän kansion.
- rm -r: poistaa kansion ja sen koko sisällön.
Käyttöoikeudet
Jokaisella kansiolla on käyttöoikeudet, jotka määrittävät, kuka voi lukea, kirjoittaa tai suorittaa kyseisessä kansiossa olevia tiedostoja. Näitä oikeuksia voidaan muuttaa chmod- ja chown-komennoilla.
GUI
Ubuntussa on myös graafisia tiedostonhallintaohjelmia (kuten Nautilus), joiden avulla voit hallita kansioita ja tiedostoja Windows Explorerin kaltaisella käyttöliittymällä.
Tiedostonhallinta
Aloita avaamalla tiedostonhallinta nimeltä Nautilus. Napsauta tätä varten Unity-palkissa tai Dash-valikossa olevaa pikakuvaketta:

Siirry seuraavaksi hakemistoon, johon meidän on luotava uusi kansio:
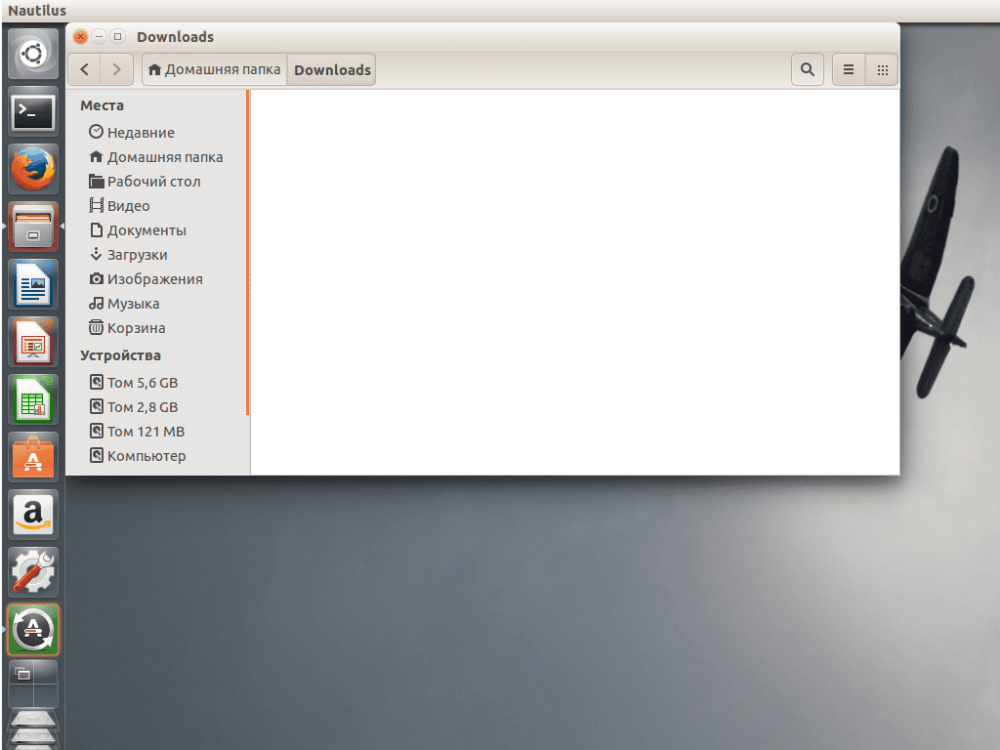
Voimme luoda uuden kansion kontekstivalikosta. Napsauta tyhjää aluetta näytöllä ja valitse "Uusi kansio":

Määritä nyt vain nimi kansiollemme. Nimi voi sisältää mitä tahansa kirjaimia ja numeroita sekä symboleja, paitsi vinoviivaa. Tässä kohtaa Linuxin ja Windowsin välillä on hyvät erot - voit antaa kansiolle minkä tahansa nimen, jonka keksit:
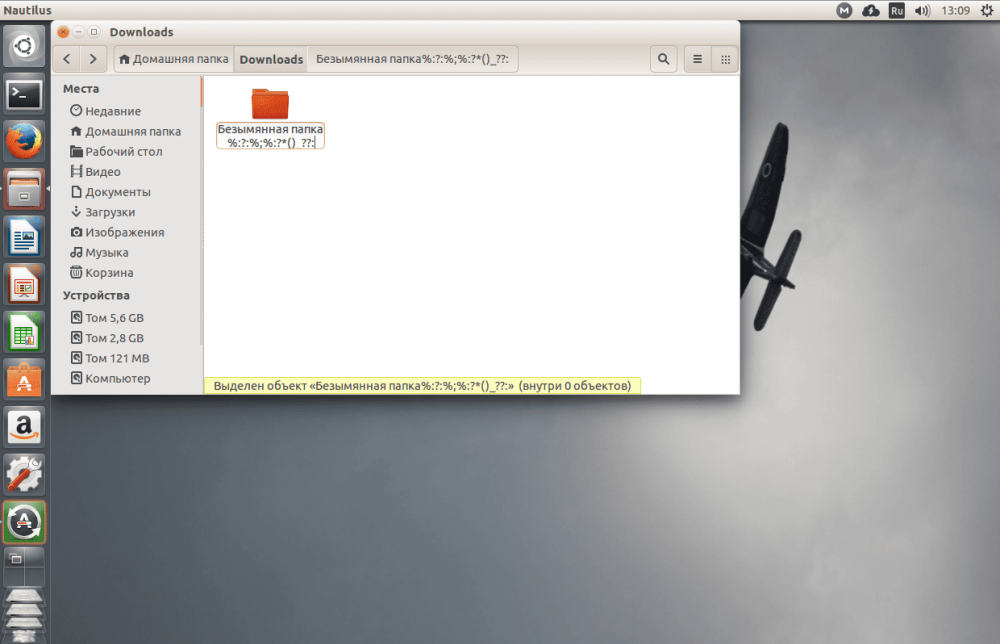
Tallentaaksesi muutokset napsauta vielä kerran näytön tyhjää aluetta.
Terminaalin käyttäminen
Terminaali on vasta-alkajien silmissä liian monimutkainen. Siksi sitä usein vältetään erilaisten vaikeuksien ratkaisemiseksi. Sinun on kuitenkin ennemmin tai myöhemmin aloitettava työskentely sen kanssa. Siksi menetelmä, jossa kansio luodaan terminaalin kautta, sopii entistä paremmin perehdytykseen. Prosessi pelkistyy työskentelyyn mkdir-apuohjelman kanssa. Se voi vain luoda kansioita. Tarkastellaan sen syntaksia:
$ mkdir [options] folder_nameTässä apuohjelmassa ei ole paljon vaihtoehtoja, useimmiten annat sille vain yhden parametrin - kansion nimen. Avaa siis terminaali(Ctrl+Alt+T) ja kirjoita seuraava komento:
$ mkdir folderTämä määrittää uuden kansion hakemistoon, jonka nimi on annettu. Jos tehtävänä on luoda kansio toiseen hakemistoon, määritä sen polku:
$ mkdir Downloads/folderNäin loimme uuden kansion alikansioon nimeltä Lataukset. On myös realistista käyttää paitsi polkua suhteessa nykyiseen kansioon, myös määrittää koko polku tiedostojärjestelmässä:
$ mkdir ~/Downloads/folderOhjeet voidaan lopettaa tähän, mutta tarkastellaan vielä terminaalin ja graafisten ohjelmien välistä eroa.
Voimme luoda useita kansioita kerralla komennolla:
$ mkdir {folder1,folder2,folder3}Esimerkiksi tehtävänä on luoda Ubuntu-kansio ja siinä useita muita kansioita, meidän on suoritettava:
$ mkdir -p ~/Downloads/folder/folder/folder/folderMonimutkaisempi rakenne:
$ mkdir -p ~/Downloads/folder/{folder1,folder2,folder3}Nyt ohjetta voidaan pitää valmiina ja viimeisteltynä. Hyödynnä terminaalin käyttäjälle tarjoamia ainutlaatuisia ominaisuuksia.







































