-
Storbritannien+44 (20) 4577-20-00
-
USA+1 (929) 431-18-18
-
Israel+972 (55) 507-70-81
-
Brasilien+55 (61) 3772-18-88
-
Canada+1 (416) 850-13-33
-
Tjekkiet+420 (736) 353-668
-
Estland+372 (53) 683-380
-
Grækenland+30 (800) 000-02-04
-
Irland+353 (1) 699-43-88
-
Island+354 (53) 952-99
-
Litauen+370 (700) 660-08
-
Holland+31 (970) 1027-77-87
-
Portugal+351 (800) 180-09-04
-
Rumænien+40 (376) 300-641
-
Sverige+46 (79) 008-11-99
-
Slovakiet+421 (2) 333-004-23
-
Schweiz+41 (22) 508-77-76
-
Moldova+373 (699) 33-1-22
Sådan opretter du en Ubuntu-mappe
Denne instruktion henvender sig primært til nye Ubuntu-brugere. De, der lige er begyndt at bruge distributionen, har måske bemærket, at det ikke er helt praktisk at gemme alle personlige filer i en fælles mappe. Standardmapper til disse behov kan simpelthen begynde at være utilstrækkelige.
Desuden kan behovet for en ny mappe opstå, fordi der er dukket midlertidige filer eller hele programmer op. Generelt er der mange situationer. Der er flere måder at oprette en ny mappe på i Linux. Lad os se nærmere på dem nedenfor.
Hvad er en mappe?
I Ubuntu, som i andre Linux-baserede operativsystemer, er en mappe (eller et bibliotek) en beholder til opbevaring af filer og andre mapper. Mapper hjælper med at organisere data, så det bliver nemmere at navigere og administrere filer. Lad os nu se på de vigtigste punkter om mapper i Ubuntu.
Filsystemets struktur
Ubuntu bruger en hierarkisk filsystemstruktur, hvor alle filer og mapper er placeret i en enkelt rodmappe, der er markeret med symbolet /.
Kommandoer til at arbejde med mapper
- ls: viser indholdet af den aktuelle mappe.
- cd: Gør det muligt at navigere mellem mapper.
- mkdir: Opretter en ny mappe.
- rmdir: Sletter en tom mappe.
- rm -r: Sletter en mappe og alt dens indhold.
Tilladelser
Hver mappe har tilladelser, der bestemmer, hvem der kan læse, skrive eller udføre filer i den pågældende mappe. Disse tilladelser kan ændres ved hjælp af kommandoerne chmod og chown.
GUI
Ubuntu har også grafiske filhåndteringer (som Nautilus), som giver dig mulighed for at håndtere mapper og filer ved hjælp af en brugerflade, der ligner Windows Stifinder.
Filhåndtering
For at komme i gang skal du åbne filhåndteringen Nautilus. For at gøre det skal du klikke på genvejen på Unity-linjen eller i Dash-menuen:

Gå derefter til det bibliotek, hvor vi skal oprette en ny mappe:
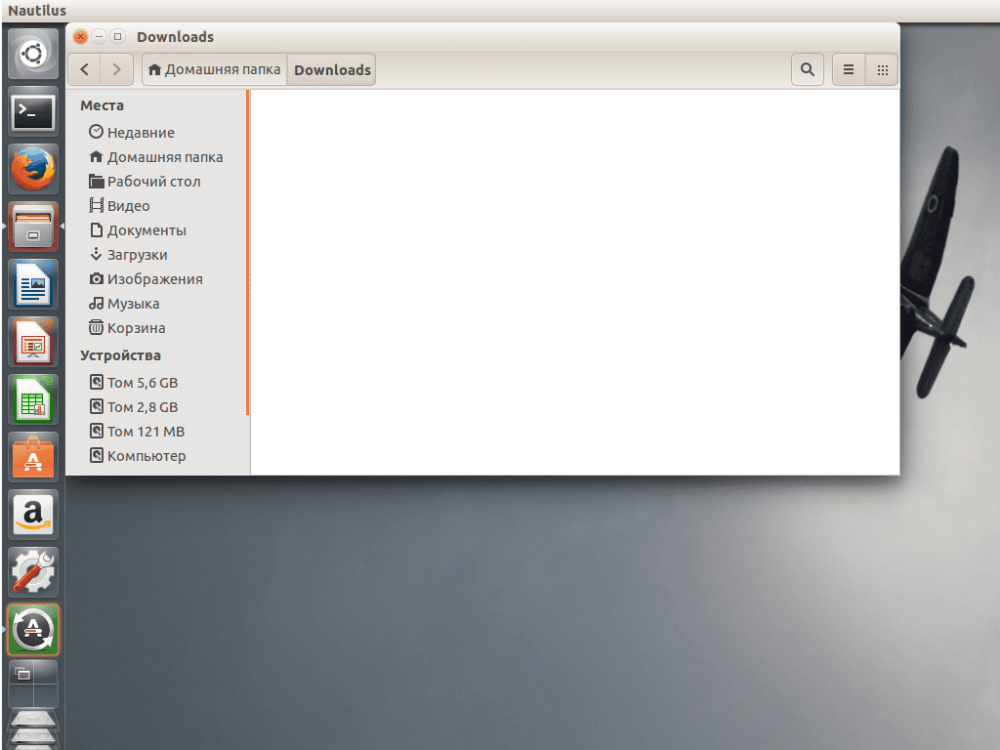
Vi kan oprette en ny mappe i kontekstmenuen. Klik på et tomt område på skærmen, og vælg "Ny mappe":

Nu skal vi bare angive et navn til vores mappe. Navnet kan indeholde alle bogstaver og tal samt symboler, bortset fra skråstregen. Det er her, Linux kan sammenlignes med Windows - du kan give den et hvilket som helst navn, du kan komme i tanke om:
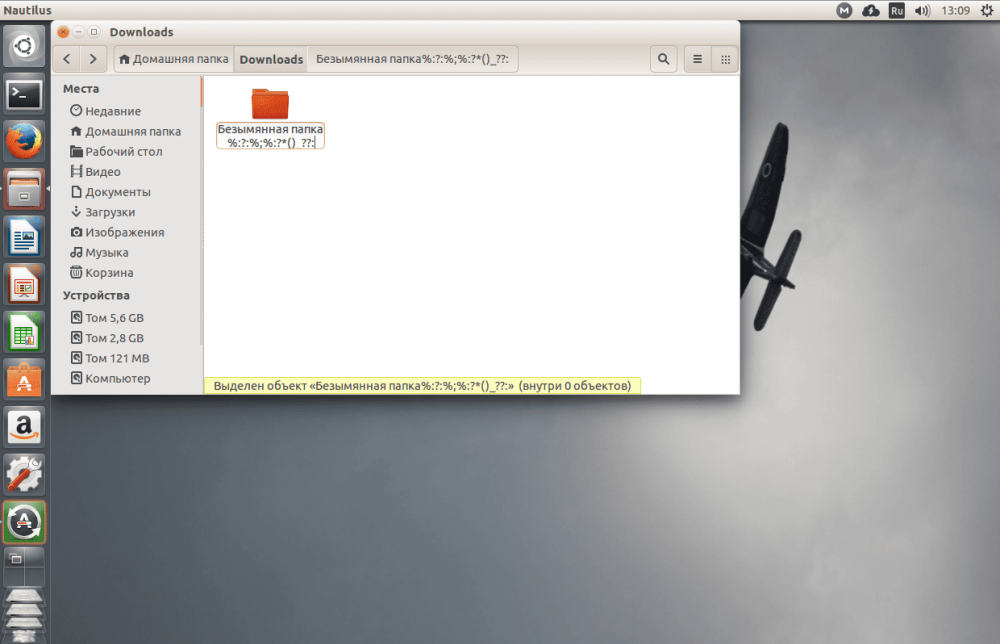
For at gemme dine ændringer skal du igen klikke på det tomme område på skærmen.
Brug af terminalen
Terminalen er for kompliceret i nybegynderes øjne. Derfor undgås den ofte for at løse forskellige vanskeligheder. Men du bliver nødt til at begynde at arbejde med den før eller siden. Derfor er metoden med at oprette en mappe via terminalen mere egnet end nogensinde til at blive fortrolig med den. Processen er reduceret til at arbejde med mkdir-værktøjet. Det eneste, det kan, er at oprette mapper. Lad os se på dens syntaks:
$ mkdir [options] folder_nameDer er ikke mange muligheder i dette værktøj, oftest vil du kun give det en parameter - navnet på mappen. Så åbn terminalen(Ctrl+Alt+T) og skriv følgende kommando:
$ mkdir folderDette vil angive en ny mappe i biblioteket med det angivne navn. Hvis opgaven er at oprette en mappe i en anden mappe, skal du angive stien til den:
$ mkdir Downloads/folderSådan oprettede vi en ny mappe i en undermappe, der hedder Downloads. Det er også realistisk ikke kun at bruge stien i forhold til den aktuelle mappe, men også at angive den fulde sti i filsystemet:
$ mkdir ~/Downloads/folderDet er her, instruktionerne kan afsluttes, men lad os stadig overveje forskellen mellem terminalen og grafiske programmer.
Vi kan oprette flere mapper på én gang ved hjælp af kommandoen:
$ mkdir {folder1,folder2,folder3}For eksempel er opgaven at oprette en Ubuntu-mappe og i den flere andre mapper, som vi skal udføre:
$ mkdir -p ~/Downloads/folder/folder/folder/folderMere kompleks struktur:
$ mkdir -p ~/Downloads/folder/{folder1,folder2,folder3}Nu kan instruktionen betragtes som komplet og færdig. Udnyt de unikke funktioner, som terminalen giver brugeren.







































