-
Russie8 (800) 707-83-77
-
Grande Bretagne+44 (20) 4577-20-00
-
États-Unis+1 (929) 431-18-18
-
Israël+972 (55) 507-70-81
-
Brésil+55 (61) 3772-18-88
-
Canada+1 (416) 850-13-33
-
Tchèque+420 (736) 353-668
-
Estonie+372 (53) 683-380
-
Grèce+30 (800) 000-02-04
-
Irlande+353 (1) 699-43-88
-
Islande+354 (53) 952-99
-
Lituanie+370 (700) 660-08
-
Pays-Bas+31 (970) 1027-77-87
-
Portugal+351 (800) 180-09-04
-
Roumanie+40 (376) 300-641
-
Suède+46 (79) 008-11-99
-
Slovaquie+421 (2) 333-004-23
-
Suisse+41 (22) 508-77-76
-
Moldavie+373 (699) 33-1-22
 Français
Français
Comment créer un dossier Ubuntu
- Maison
- Base de connaissances
- Comment créer un dossier Ubuntu
Cette instruction s'adresse principalement aux nouveaux utilisateurs d'Ubuntu. Ceux qui viennent de commencer à utiliser la distribution ont peut-être remarqué qu'il n'est pas très pratique de stocker tous les fichiers personnels dans un dossier commun. Les dossiers standard pour ces besoins peuvent tout simplement commencer à être insuffisants.
En outre, le besoin d'un nouveau dossier peut survenir parce que des fichiers temporaires ou des programmes entiers sont apparus. En général, les situations sont nombreuses. Il existe plusieurs façons de créer un nouveau dossier sous Linux. Examinons-les en détail ci-dessous.
Qu'est-ce qu'un dossier ?
Dans Ubuntu, comme dans les autres systèmes d'exploitation basés sur Linux, un dossier (ou répertoire) est un conteneur permettant de stocker des fichiers et d'autres dossiers. Les dossiers permettent d'organiser les données, ce qui facilite la navigation et la gestion des fichiers. Voyons maintenant les principaux points concernant les dossiers dans Ubuntu.
Structure du système de fichiers
Ubuntu utilise une structure de système de fichiers hiérarchique où tous les fichiers et dossiers sont situés dans un seul répertoire racine, désigné par le symbole /.
Commandes pour travailler avec les dossiers
- ls: affiche le contenu du répertoire courant.
- cd: permet de naviguer entre les dossiers.
- mkdir: crée un nouveau dossier.
- rmdir: supprime un dossier vide.
- rm -r: supprime un dossier et tout son contenu.
Autorisations
Chaque dossier possède des permissions qui déterminent qui peut lire, écrire ou exécuter des fichiers dans ce dossier. Ces permissions peuvent être modifiées à l'aide des commandes chmod et chown.
INTERFACE GRAPHIQUE
Ubuntu dispose également de gestionnaires de fichiers graphiques (tels que Nautilus) qui vous permettent de gérer les dossiers et les fichiers à l'aide d'une interface similaire à celle de l'Explorateur Windows.
Gestionnaire de fichiers
Pour commencer, ouvrez un gestionnaire de fichiers appelé Nautilus. Pour ce faire, cliquez sur le raccourci dans la barre Unity ou dans le menu Dash :

Allez ensuite dans le répertoire où vous souhaitez créer un nouveau dossier :
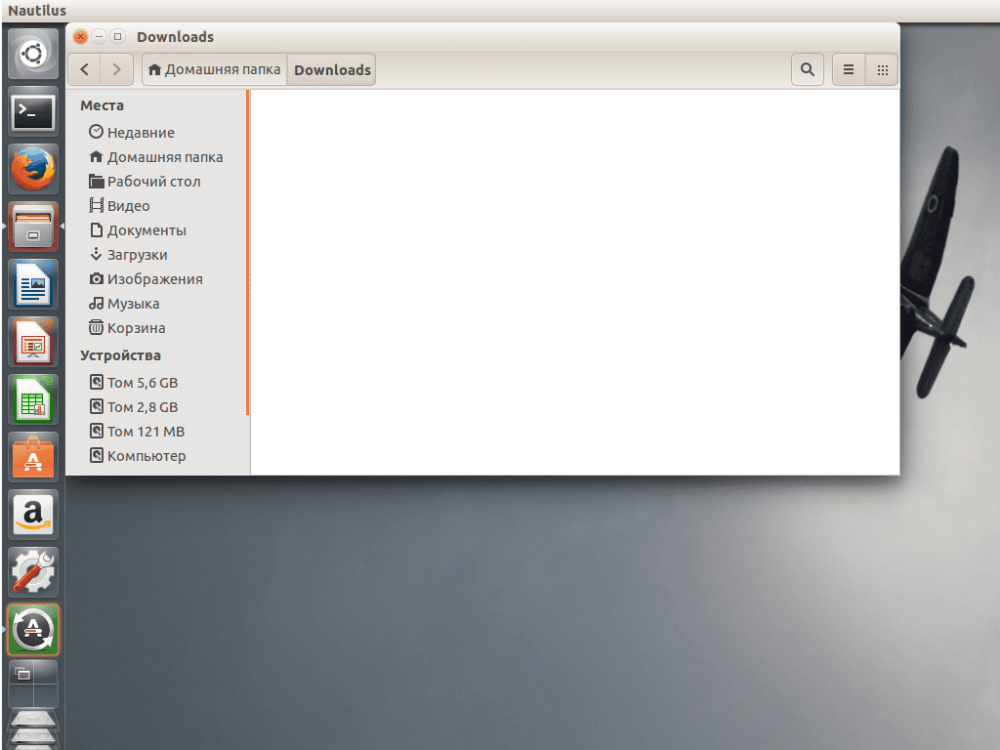
Nous pouvons créer un nouveau dossier dans le menu contextuel. Cliquez sur une zone vide de l'écran et sélectionnez "Nouveau dossier" :

Il ne reste plus qu'à donner un nom à notre dossier. Le nom peut contenir des lettres et des chiffres, ainsi que des symboles, à l'exception de la barre oblique. C'est ici que Linux se compare favorablement à Windows - vous avez la possibilité de lui donner n'importe quel nom :
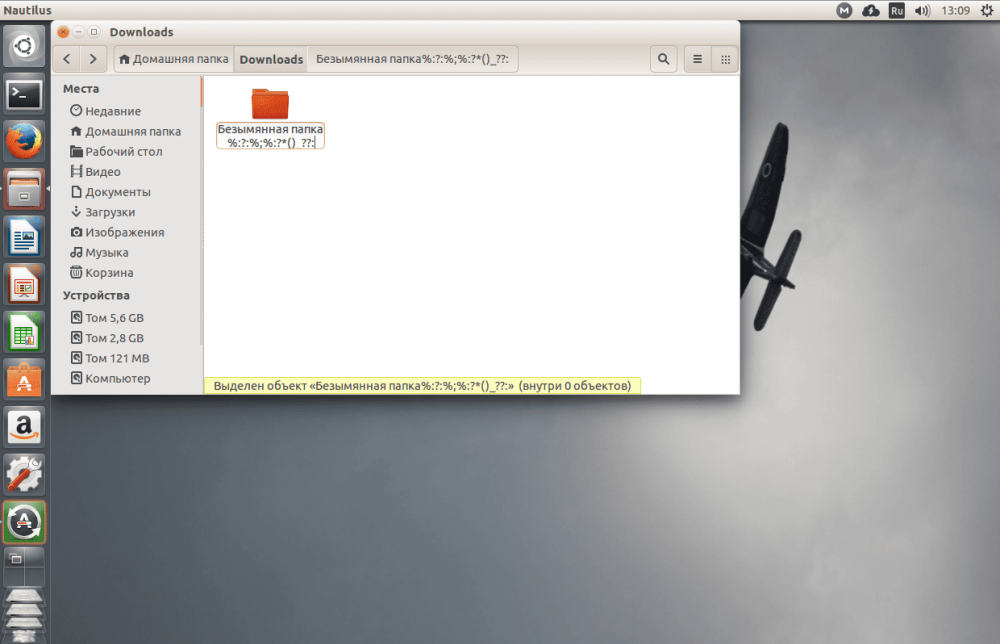
Pour enregistrer vos modifications, cliquez à nouveau sur la zone vide de l'écran.
Utilisation du terminal
Le terminal est trop compliqué aux yeux des nouveaux venus. C'est pourquoi il est souvent évité pour résoudre diverses difficultés. Mais vous devrez tôt ou tard commencer à travailler avec lui. C'est pourquoi la méthode de création d'un dossier par le biais du terminal est plus que jamais adaptée à la familiarisation. Le processus se réduit à l'utilisation de l'utilitaire mkdir. Tout ce qu'il sait faire, c'est créer des dossiers. Examinons sa syntaxe :
$ mkdir [options] folder_nameIl n'y a pas beaucoup d'options dans cet utilitaire, le plus souvent vous ne lui passerez qu'un seul paramètre - le nom du dossier. Ouvrez donc le terminal(Ctrl+Alt+T) et tapez la commande suivante :
$ mkdir folderCela créera un nouveau dossier dans le répertoire avec le nom spécifié. Si la tâche consiste à créer un dossier dans un autre répertoire, indiquez le chemin d'accès :
$ mkdir Downloads/folderC'est ainsi que nous avons créé un nouveau dossier dans un sous-dossier appelé Téléchargements. Il est également réaliste d'utiliser non seulement le chemin relatif au dossier actuel, mais aussi de spécifier le chemin complet dans le système de fichiers :
$ mkdir ~/Downloads/folderC'est ici que les instructions peuvent être terminées, mais considérons encore la différence entre le terminal et les programmes graphiques.
Nous pouvons créer plusieurs dossiers à la fois à l'aide de la commande :
$ mkdir {folder1,folder2,folder3}Par exemple, la tâche consiste à créer un dossier Ubuntu, et dans celui-ci plusieurs autres dossiers, que nous devrons exécuter :
$ mkdir -p ~/Downloads/folder/folder/folder/folderStructure plus complexe :
$ mkdir -p ~/Downloads/folder/{folder1,folder2,folder3}L'instruction peut maintenant être considérée comme complète et finalisée. Profitez des caractéristiques uniques que le terminal offre à l'utilisateur.






































