-
Großbritannien+44 (20) 4577-20-00
-
USA+1 (929) 431-18-18
-
Israel+972 (55) 507-70-81
-
Brasilien+55 (61) 3772-18-88
-
Kanada+1 (416) 850-13-33
-
Tschechien+420 (736) 353-668
-
Estland+372 (53) 683-380
-
Griechenland+30 (800) 000-02-04
-
Irland+353 (1) 699-43-88
-
Island+354 (53) 952-99
-
Litauen+370 (700) 660-08
-
Niederlande+31 (970) 1027-77-87
-
Portugal+351 (800) 180-09-04
-
Rumänien+40 (376) 300-641
-
Schweden+46 (79) 008-11-99
-
Slowakei+421 (2) 333-004-23
-
Schweiz+41 (22) 508-77-76
-
Moldawien+373 (699) 33-1-22
 Deutsch
Deutsch
Wie man einen Ubuntu-Ordner erstellt
- Hauptsaechliche
- Wissensbasis
- Wie man einen Ubuntu-Ordner erstellt
Diese Anleitung richtet sich in erster Linie an neue Ubuntu-Benutzer. Diejenigen, die gerade erst angefangen haben, die Distribution zu benutzen, haben vielleicht bemerkt, dass es nicht ganz bequem ist, alle persönlichen Dateien in einem gemeinsamen Ordner zu speichern. Die Standardordner für diese Zwecke sind vielleicht einfach nicht mehr ausreichend.
Darüber hinaus kann die Notwendigkeit eines neuen Ordners entstehen, weil temporäre Dateien oder ganze Programme aufgetaucht sind. Im Allgemeinen gibt es viele Situationen. Es gibt mehrere Möglichkeiten, einen neuen Ordner in Linux zu erstellen. Sehen wir uns diese im Folgenden genauer an.
Was ist ein Ordner?
In Ubuntu, wie auch in anderen Linux-basierten Betriebssystemen, ist ein Ordner (oder Verzeichnis) ein Container zum Speichern von Dateien und anderen Ordnern. Ordner helfen bei der Organisation von Daten und erleichtern das Navigieren und Verwalten von Dateien. Sehen wir uns nun die wichtigsten Punkte zu Ordnern in Ubuntu an.
Struktur des Dateisystems
Ubuntu verwendet eine hierarchische Dateisystemstruktur, bei der sich alle Dateien und Ordner in einem einzigen Stammverzeichnis befinden, das mit dem Symbol / gekennzeichnet ist.
Befehle für die Arbeit mit Ordnern
- ls: Zeigt den Inhalt des aktuellen Verzeichnisses an.
- cd: ermöglicht das Navigieren zwischen Ordnern.
- mkdir: erstellt einen neuen Ordner.
- rmdir: löscht einen leeren Ordner.
- rm -r: Löscht einen Ordner und seinen gesamten Inhalt.
Berechtigungen
Jeder Ordner verfügt über Berechtigungen, die festlegen, wer die Dateien in diesem Ordner lesen, schreiben oder ausführen darf. Diese Berechtigungen können mit den Befehlen chmod und chown geändert werden.
GUI
Ubuntu verfügt auch über grafische Dateimanager (wie z. B. Nautilus), mit denen Sie Ordner und Dateien über eine dem Windows Explorer ähnliche Oberfläche verwalten können.
Dateimanager
Um loszulegen, öffnen Sie den Dateimanager Nautilus. Klicken Sie dazu auf die Verknüpfung in der Unity-Leiste oder im Dash-Menü:

Wechseln Sie dann zu dem Verzeichnis, in dem Sie einen neuen Ordner erstellen möchten:
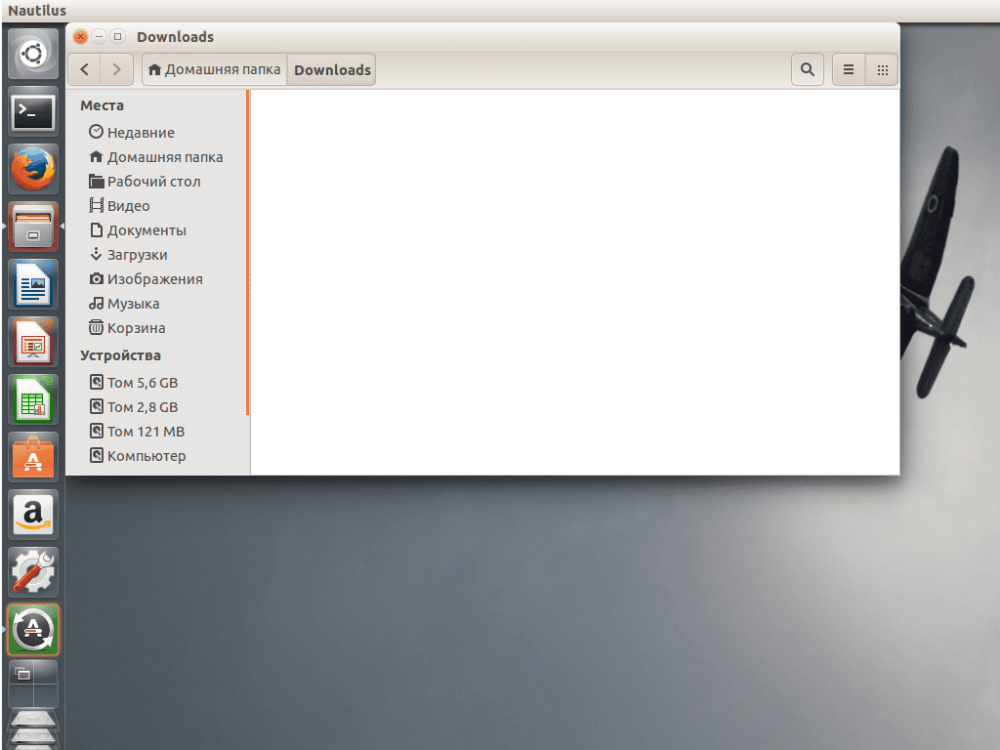
Über das Kontextmenü können wir einen neuen Ordner erstellen. Klicken Sie auf einen leeren Bereich des Bildschirms und wählen Sie "New Folder":

Geben Sie nun einfach einen Namen für unseren Ordner an. Der Name kann beliebige Buchstaben und Zahlen sowie Symbole enthalten, mit Ausnahme des Schrägstrichs. In diesem Punkt unterscheidet sich Linux von Windows - Sie haben die Möglichkeit, jeden beliebigen Namen zu vergeben, der Ihnen einfällt:
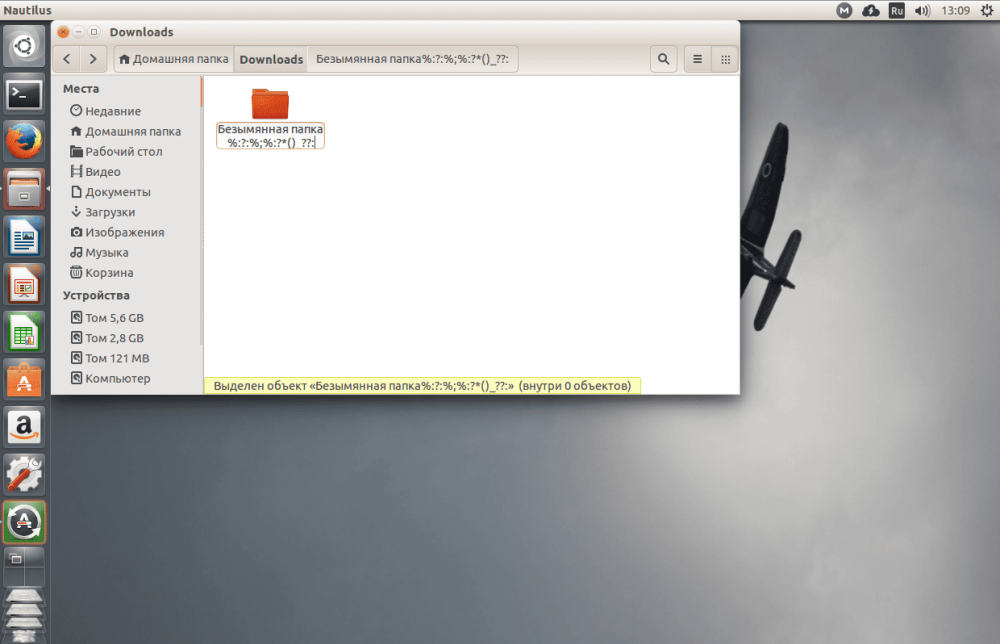
Um Ihre Änderungen zu speichern, klicken Sie noch einmal auf den leeren Bereich des Bildschirms.
Verwendung des Terminals
Das Terminal ist in den Augen von Neueinsteigern zu kompliziert. Deshalb wird es oft gemieden, um verschiedene Schwierigkeiten zu lösen. Aber früher oder später werden Sie damit arbeiten müssen. Daher eignet sich die Methode, einen Ordner über das Terminal zu erstellen, besser denn je für die Einarbeitung. Der Prozess ist auf die Arbeit mit dem Dienstprogramm mkdir reduziert. Alles, was es kann, ist das Erstellen von Ordnern. Schauen wir uns seine Syntax an:
$ mkdir [options] folder_nameEs gibt nicht viele Optionen in diesem Dienstprogramm, meistens wird man ihm nur einen Parameter übergeben - den Namen des Ordners. Öffnen Sie also das Terminal(Strg+Alt+T) und geben Sie den folgenden Befehl ein:
$ mkdir folderDadurch wird ein neuer Ordner in dem Verzeichnis mit dem angegebenen Namen erstellt. Wenn die Aufgabe darin besteht, einen Ordner in einem anderen Verzeichnis zu erstellen, geben Sie den Pfad zu diesem Verzeichnis an:
$ mkdir Downloads/folderAuf diese Weise haben wir einen neuen Ordner in einem Unterordner namens Downloads erstellt. Es ist auch realistisch, nicht nur den Pfad relativ zum aktuellen Ordner zu verwenden, sondern auch den vollständigen Pfad im Dateisystem anzugeben:
$ mkdir ~/Downloads/folderAn dieser Stelle kann die Anleitung beendet werden, aber lassen Sie uns noch den Unterschied zwischen dem Terminal und grafischen Programmen berücksichtigen.
Wir können mit dem Befehl mehrere Ordner auf einmal erstellen:
$ mkdir {folder1,folder2,folder3}Zum Beispiel besteht die Aufgabe darin, einen Ubuntu-Ordner zu erstellen, und darin mehrere andere Ordner, die wir ausführen müssen:
$ mkdir -p ~/Downloads/folder/folder/folder/folderEine komplexere Struktur:
$ mkdir -p ~/Downloads/folder/{folder1,folder2,folder3}Jetzt kann die Anweisung als vollständig und abgeschlossen betrachtet werden. Profitieren Sie von den einzigartigen Funktionen, die das Terminal dem Benutzer bietet.






































