-
Ұлыбритания+44 (20) 4577-20-00
-
АҚШ+1 (929) 431-18-18
-
Израиль+972 (55) 507-70-81
-
Бразилия+55 (61) 3772-18-88
-
Канада+1 (416) 850-13-33
-
Чехия+420 (736) 353-668
-
Эстония+372 (53) 683-380
-
Грекия+30 (800) 000-02-04
-
Ирландия+353 (1) 699-43-88
-
Исландия+354 (53) 952-99
-
Литва+370 (700) 660-08
-
Нидерланды+31 (970) 1027-77-87
-
Португалия+351 (800) 180-09-04
-
Румыния+40 (376) 300-641
-
Швеция+46 (79) 008-11-99
-
Словакия+421 (2) 333-004-23
-
Швейцария+41 (22) 508-77-76
-
Молдова+373 (699) 33-1-22
 Қазақша
Қазақша
Ubuntu қалтасын қалай жасауға болады
- Басты бет
- Білім қоры
- Ubuntu қалтасын қалай жасауға болады
Бұл нұсқаулық ең алдымен Ubuntu-ны бастаушы пайдаланушыларға арналған. Дистрибьюцияны жаңадан бастағандар барлық жеке файлдарды ортақ қалтада сақтау өте ыңғайлы емес екенін байқаған болуы мүмкін. Бұл қажеттіліктер үшін стандартты қалталар жеткіліксіз болуы мүмкін.
Сонымен қатар, жаңа қалта қажет болуы мүмкін, себебі уақытша файлдар немесе бүкіл бағдарламалар пайда болды. Жалпы, жағдай өте көп. Linux операциялық жүйесінде жаңа қалтаны жасаудың бірнеше жолы бар. Оларды ары қарай егжей-тегжейлі қарастырайық.
Папка дегеніміз не?
Ubuntu жүйесінде, Linux негізіндегі басқа операциялық жүйелердегі сияқты, қалта (немесе каталог) файлдар мен басқа қалталарды сақтауға арналған контейнер болып табылады. Қалталар деректерді реттеуге көмектеседі, файлдарды шарлауды және басқаруды жеңілдетеді. Әрі қарай, Ubuntu жүйесіндегі қалталар туралы негізгі ойларды қарастырайық.
Файлдық жүйе құрылымы
Ubuntu иерархиялық файлдық жүйе құрылымын пайдаланады, мұнда барлық файлдар мен қалталар / белгісімен белгіленген бір түбірлік каталогта орналасқан.
Қалталармен жұмыс істеу командалары
- ls : Ағымдағы каталогтың мазмұнын көрсетеді.
- cd : қалталар арасында жылжу мүмкіндігін береді.
- mkdir : жаңа қалта жасайды.
- rmdir : бос қалтаны жояды.
- rm -r : Қалтаны және оның барлық мазмұнын жояды.
Қол жеткізу құқықтары
Әрбір қалтада сол қалтадағы файлдарды кім оқи алатынын, жаза алатынын немесе орындай алатынын басқаратын рұқсаттар бар. Бұл рұқсаттарды chmod және chown пәрмендері арқылы өзгертуге болады.
GUI
Ubuntu сондай-ақ Windows Explorer-ге ұқсас интерфейсті пайдаланып қалталар мен файлдарды басқаруға мүмкіндік беретін графикалық файл менеджерлері (Nautilus сияқты) бар.
Файл менеджері
Бастау үшін Nautilus деп аталатын файл менеджерін ашыңыз. Мұны істеу үшін Бірлік тақтасындағы немесе сызықша мәзіріндегі таңбашаны басыңыз:

Содан кейін жаңа қалта жасау керек каталогқа өтіңіз:
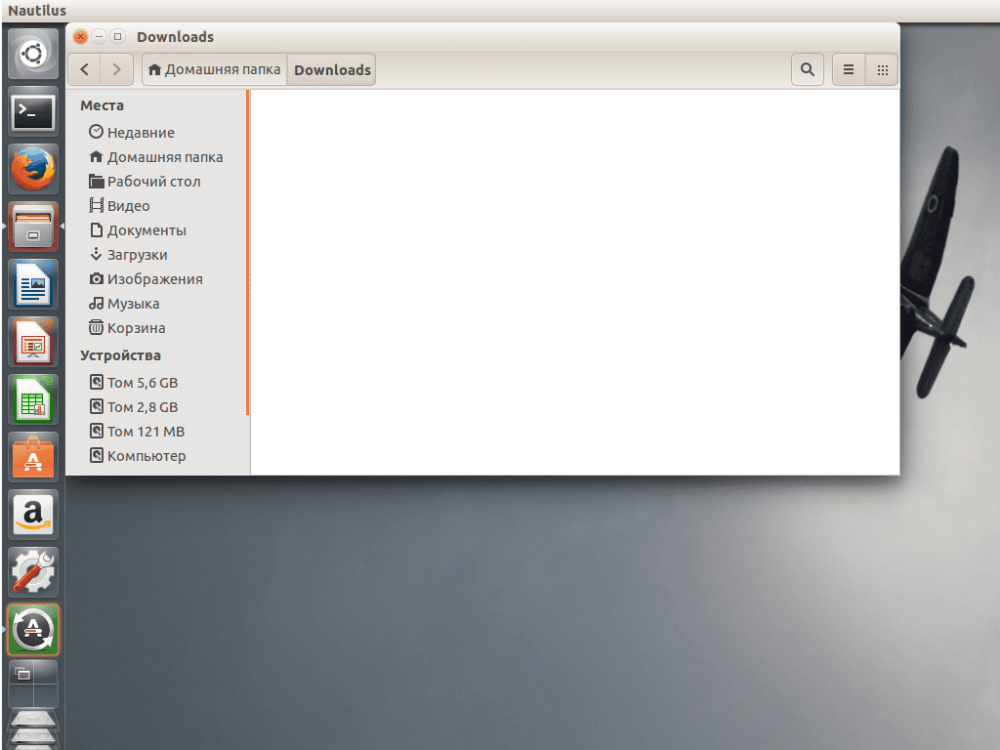
Біз контекстік мәзірде жаңа қалта жасай аламыз. Экранның бос жерін тінтуірдің оң жақ түймешігімен басып, «Жаңа қалта» таңдаңыз:

Енді біз жай ғана қалтамыздың атын көрсетеміз. Атауда қиғаш сызықтан басқа кез келген әріптер мен сандар, сондай-ақ таңбалар болуы мүмкін. Осыған байланысты, Linux Windows-пен жақсы салыстырады - сізде ойыңызға келетін кез келген атауды тағайындауға мүмкіндігіңіз бар:
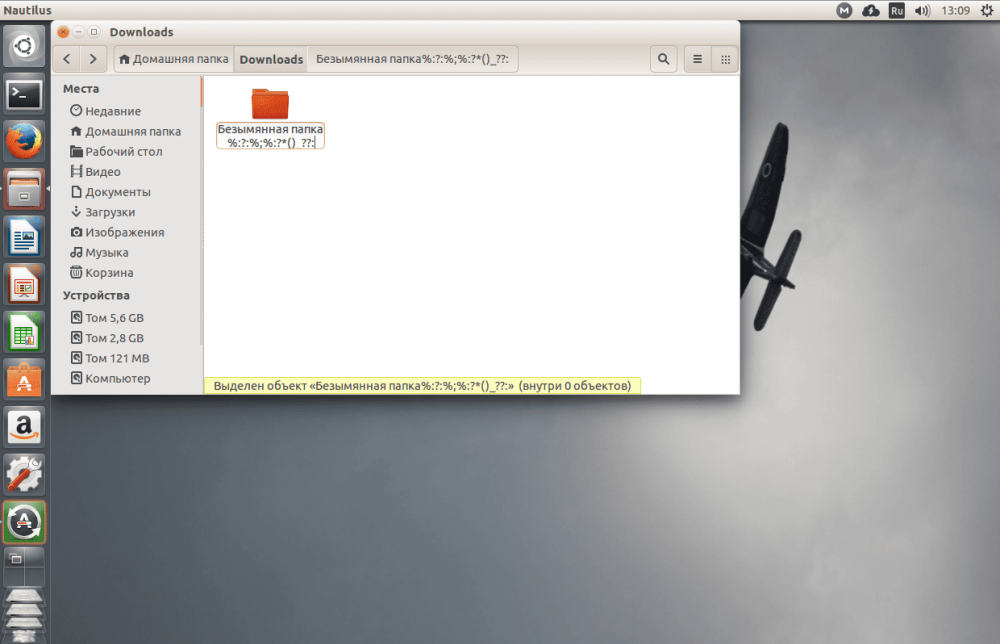
Өзгерістерді сақтау үшін экранның бос жерінде қайтадан басыңыз.
Терминалды пайдалану
Жаңадан бастаушылар үшін терминал тым күрделі құрал. Сондықтан әртүрлі қиындықтарды шешуден жиі аулақ болады. Бірақ ерте ме, кеш пе, онымен жұмыс істеуге кірісуге тура келеді. Сондықтан терминал арқылы қалтаны жасау әдісі танысу үшін бұрынғыдан да қолайлы. Процесс mkdir утилитасымен жұмыс істеуге дейін созылады. Оның қолынан келгеннің бәрі қалталарды жасау. Оның синтаксисін қарастырайық:
$ mkdir [options] folder_name
Бұл қызметтік бағдарламада көптеген опциялар жоқ, сіз оған тек бір параметрді бересіз - қалта атауы. Сонымен, терминалды ашыңыз ( Ctrl+Alt+T ) және келесі пәрменді теріңіз:
$ mkdir folderОсылайша, каталогта көрсетілген атауы бар жаңа қалта көрсетіледі. Егер тапсырма басқа каталогта қалтаны жасау болса, оған жолды көрсетіңіз:
$ mkdir Downloads/folderСонымен, біз «Жүктеулер» деп аталатын ішкі қалтада жаңа қалтаны жасадық. Сондай-ақ ағымдағы қалтаға қатысты жолды ғана емес, сонымен қатар файлдық жүйеде толық жолды көрсетуге болады:
$ mkdir ~/Downloads/folderНұсқауларды осы жерден аяқтай аламыз, бірақ терминал мен графикалық бағдарламалар арасындағы айырмашылықты да қарастырайық.
Пәрменді пайдаланып бірден бірнеше қалта жасай аламыз:
$ mkdir {folder1,folder2,folder3}Мысалы, тапсырма Ubuntu қалтасын жасау болып табылады және онда тағы бірнеше қалталар бар, ол үшін біз іске қосуымыз керек:
$ mkdir -p ~/Downloads/folder/folder/folder/folderКүрделі құрылым:
$ mkdir -p ~/Downloads/folder/{folder1,folder2,folder3}Енді нұсқауларды толық және соңында аяқталды деп санауға болады. Терминал пайдаланушыға беретін бірегей мүмкіндіктерді пайдаланыңыз.






































