-
Nagy-Britannia+44 (20) 4577-20-00
-
USA+1 (929) 431-18-18
-
Izrael+972 (55) 507-70-81
-
Brazília+55 (61) 3772-18-88
-
Kanada+1 (416) 850-13-33
-
Cseh+420 (736) 353-668
-
Észtország+372 (53) 683-380
-
Görögország+30 (800) 000-02-04
-
Írország+353 (1) 699-43-88
-
Izland+354 (53) 952-99
-
Litvánia+370 (700) 660-08
-
Hollandia+31 (970) 1027-77-87
-
Portugália+351 (800) 180-09-04
-
Románia+40 (376) 300-641
-
Svédország+46 (79) 008-11-99
-
Szlovákia+421 (2) 333-004-23
-
Svájc+41 (22) 508-77-76
-
Moldova+373 (699) 33-1-22
Hogyan hozzon létre egy Ubuntu mappát
- Főoldal
- Tudásbázis
- Hogyan hozzon létre egy Ubuntu mappát
Ez az utasítás elsősorban az új Ubuntu felhasználóknak szól. Azok, akik most kezdték el használni a disztribúciót, talán észrevették, hogy nem egészen kényelmes az összes személyes fájlt egy közös mappában tárolni. A szabványos mappák ezekhez az igényekhez egyszerűen kezdenek kevésnek bizonyulni.
Ezen kívül felmerülhet az új mappa szükségessége, mert ideiglenes fájlok vagy egész programok jelentek meg. Általánosságban elmondható, hogy számos helyzet van. Új mappa létrehozásának több módja van Linuxban. Nézzük meg őket részletesen az alábbiakban.
Mi az a mappa?
Az Ubuntuban, ahogy más Linux-alapú operációs rendszerekben is, a mappa (vagy könyvtár) egy tárolóedény, amely fájlok és más mappák tárolására szolgál. A mappák segítenek az adatok rendszerezésében, megkönnyítve a fájlok navigálását és kezelését. A következőkben nézzük meg a mappákkal kapcsolatos főbb pontokat az Ubuntuban.
A fájlrendszer felépítése
Az Ubuntu hierarchikus fájlrendszer-struktúrát használ, ahol minden fájl és mappa egyetlen gyökérkönyvtárban található, amelyet a / szimbólummal jelölünk.
Parancsok a mappákkal való munkához
- ls: az aktuális könyvtár tartalmának megjelenítése.
- cd: lehetővé teszi a mappák közötti navigációt.
- mkdir: új mappát hoz létre.
- rmdir: egy üres mappa törlése.
- rm -r: törli a mappát és annak teljes tartalmát.
Jogosultságok
Minden mappának vannak engedélyei, amelyek meghatározzák, hogy ki olvashatja, írhatja vagy hajthatja végre az adott mappában lévő fájlokat. Ezek az engedélyek a chmod és chown parancsokkal módosíthatók.
GUI
Az Ubuntu rendelkezik grafikus fájlkezelőkkel is (például Nautilus), amelyek lehetővé teszik a mappák és fájlok kezelését a Windows Explorerhez hasonló felületen.
Fájlkezelő
A kezdéshez nyissa meg a Nautilus nevű fájlkezelőt. Ehhez kattintson a Unity sávban vagy a Dash menüben található parancsikonra:

Ezután menjünk abba a könyvtárba, ahol egy új mappát kell létrehoznunk:
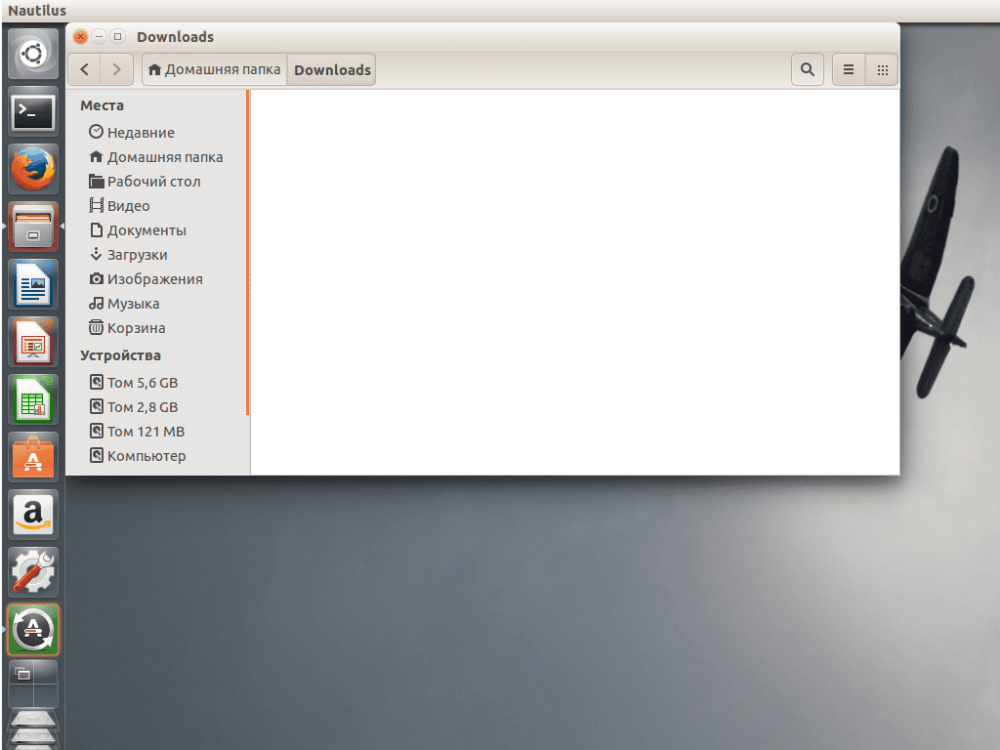
Új mappát a kontextusmenüben hozhatunk létre. Kattintsunk a képernyő egy üres területére, és válasszuk az "Új mappa" lehetőséget:

Most csak adjunk meg egy nevet a mappánknak. A név tartalmazhat bármilyen betűt és számot, valamint szimbólumokat, kivéve a slash-t. Ez az a pont, ahol a Linux előnyben van a Windowshoz képest: itt lehetőségünk van bármilyen nevet adni, ami csak eszünkbe jut:
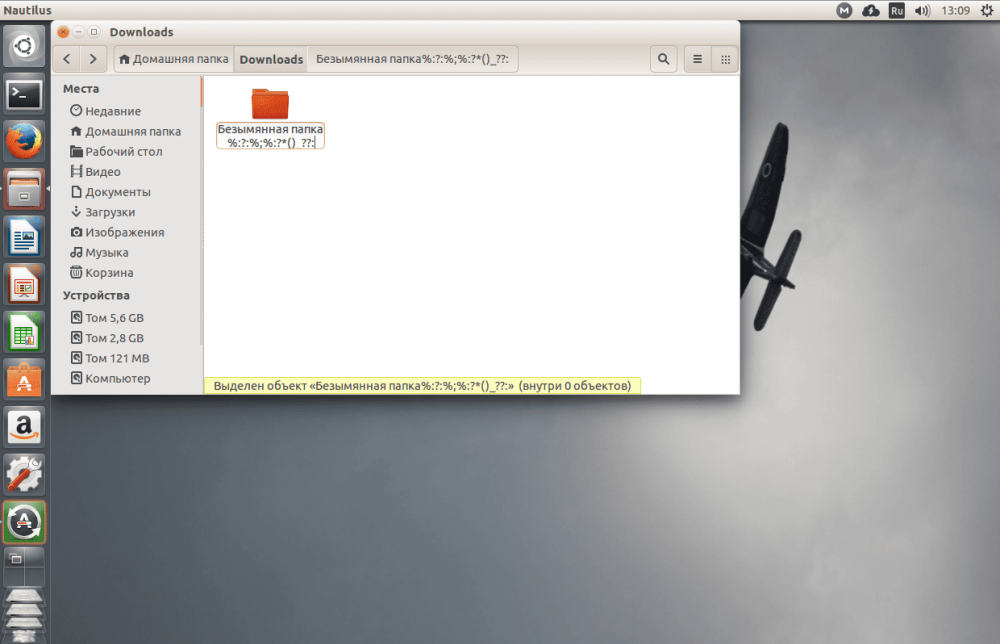
A módosítások mentéséhez kattintsunk még egyszer a képernyő üres területére.
A terminál használata
A terminál túl bonyolult a kezdők szemében. Ezért gyakran elkerülik a különböző nehézségek megoldására. Előbb-utóbb azonban el kell kezdeni vele dolgozni. Ezért a terminálon keresztül történő mappa létrehozásának módszere minden eddiginél alkalmasabb az ismerkedésre. A folyamat az mkdir segédprogrammal való munkára redukálódik. Ez mindössze mappák létrehozására képes. Nézzük meg a szintaxisát:
$ mkdir [options] folder_nameEbben a segédprogramban nincs sok lehetőség, leggyakrabban csak egy paramétert adunk át neki - a mappa nevét. Tehát nyissuk meg a terminált(Ctrl+Alt+T), és írjuk be a következő parancsot:
$ mkdir folderEzzel egy új mappát fog megadni a megadott nevű könyvtárban. Ha a feladat egy másik könyvtárban lévő mappa létrehozása, akkor adja meg annak elérési útvonalát:
$ mkdir Downloads/folderÍgy hoztunk létre egy új mappát a Letöltések nevű almappában. Az is reális, ha nem csak az aktuális mappához viszonyított elérési utat használjuk, hanem a teljes elérési utat is megadjuk a fájlrendszerben:
$ mkdir ~/Downloads/folderItt be is fejezhetjük az utasításokat, de vegyük még figyelembe a terminál és a grafikus programok közötti különbséget.
Egyszerre több mappát is létrehozhatunk a parancs segítségével:
$ mkdir {folder1,folder2,folder3}Például a feladat egy Ubuntu mappa létrehozása, és benne több más mappát kell létrehoznunk, amit végre kell hajtanunk:
$ mkdir -p ~/Downloads/folder/folder/folder/folderBonyolultabb struktúra:
$ mkdir -p ~/Downloads/folder/{folder1,folder2,folder3}Most már az utasítás teljesnek és véglegesítettnek tekinthető. Használja ki a terminál által a felhasználó számára biztosított egyedi funkciókat.







































