-
Marea Britanie+44 (20) 4577-20-00
-
SUA+1 (929) 431-18-18
-
Israel+972 (55) 507-70-81
-
Brazilia+55 (61) 3772-18-88
-
Canada+1 (416) 850-13-33
-
Republica Cehă+420 (736) 353-668
-
Estonia+372 (53) 683-380
-
Grecia+30 (800) 000-02-04
-
Irlanda+353 (1) 699-43-88
-
Islanda+354 (53) 952-99
-
Lituania+370 (700) 660-08
-
Țările de Jos+31 (970) 1027-77-87
-
Portugalia+351 (800) 180-09-04
-
România+40 (376) 300-641
-
Suedia+46 (79) 008-11-99
-
Slovacia+421 (2) 333-004-23
-
Elveția+41 (22) 508-77-76
-
Moldova+373 (699) 33-1-22
Cum să creați un folder Ubuntu
- Acasă
- Baza de cunoștințe
- Cum să creați un folder Ubuntu
Această instrucțiune se adresează în primul rând noilor utilizatori Ubuntu. Cei care abia au început să utilizeze distribuția poate au observat că nu este chiar convenabil să stocați toate fișierele personale într-un dosar comun. Dosarele standard pentru aceste nevoi pot începe pur și simplu să fie insuficiente.
În plus, necesitatea unui nou dosar poate apărea deoarece au apărut fișiere temporare sau programe întregi. În general, există multe situații. Există mai multe modalități de a crea un folder nou în Linux. Să le analizăm în detaliu mai jos.
Ce este un folder?
În Ubuntu, ca și în alte sisteme de operare bazate pe Linux, un folder (sau director) este un container pentru stocarea fișierelor și a altor foldere. Dosarele ajută la organizarea datelor, făcând mai ușoară navigarea și gestionarea fișierelor. În continuare, să analizăm principalele puncte despre foldere în Ubuntu.
Structura sistemului de fișiere
Ubuntu utilizează o structură ierarhică a sistemului de fișiere în care toate fișierele și folderele sunt localizate într-un singur director rădăcină, notat prin simbolul /.
Comenzi pentru lucrul cu folderele
- ls: afișează conținutul directorului curent.
- cd: vă permite să navigați între foldere.
- mkdir: creează un folder nou.
- rmdir: șterge un folder gol.
- rm -r: șterge un dosar și tot conținutul acestuia.
Permisiuni
Fiecare dosar are permisiuni care determină cine poate citi, scrie sau executa fișierele din acel dosar. Aceste permisiuni pot fi modificate cu ajutorul comenzilor chmod și chown.
GUI
Ubuntu are, de asemenea, manageri grafici de fișiere (cum ar fi Nautilus) care vă permit să gestionați dosare și fișiere utilizând o interfață similară cu Windows Explorer.
Manager de fișiere
Pentru a începe, deschideți un manager de fișiere numit Nautilus. Pentru a face acest lucru, faceți clic pe comanda rapidă de pe bara Unity sau din meniul Dash:

Apoi, mergeți la directorul în care trebuie să creăm un folder nou:
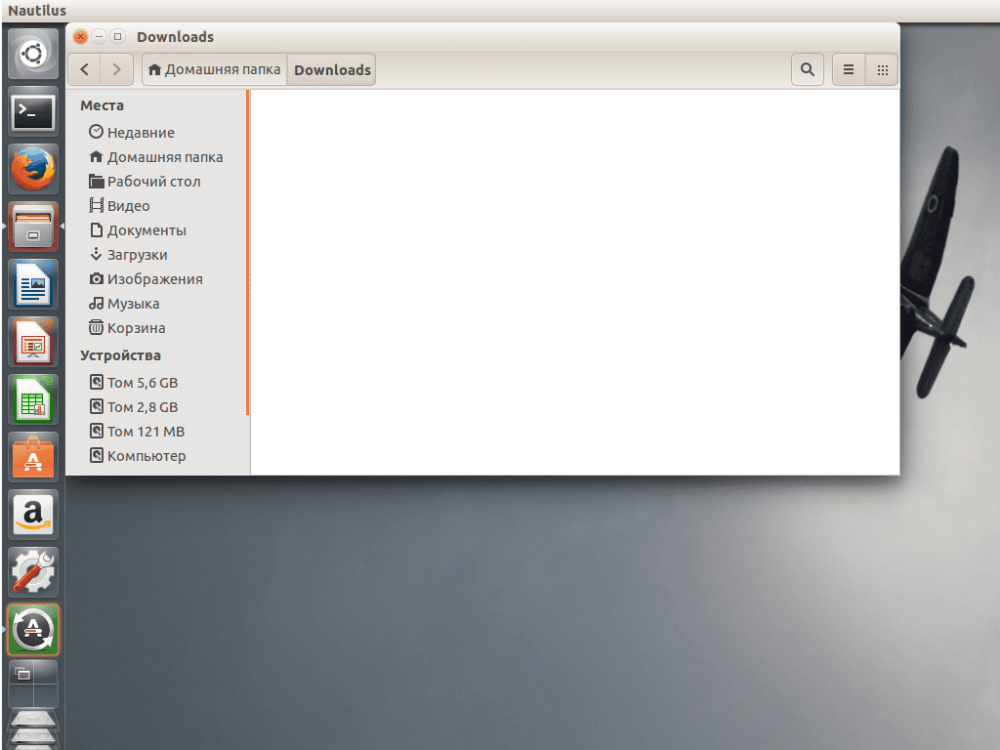
Putem crea un folder nou în meniul contextual. Faceți clic pe o zonă goală a ecranului și selectați "New Folder":

Acum trebuie doar să specificați un nume pentru folderul nostru. Numele poate conține orice litere și cifre, precum și simboluri, cu excepția slash-ului. Acesta este punctul în care Linux se compară favorabil cu Windows - aveți opțiunea de a-i da orice nume vă vine în minte:
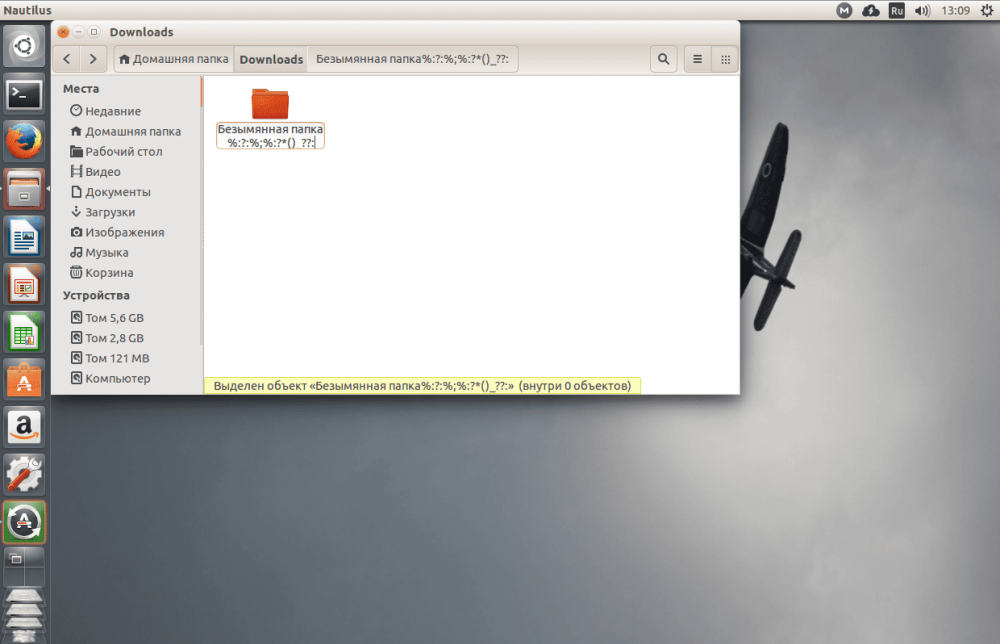
Pentru a vă salva modificările, faceți clic din nou pe zona goală a ecranului.
Utilizarea terminalului
Terminalul este prea complicat în ochii nou-veniților. Prin urmare, acesta este adesea evitat pentru a rezolva diverse dificultăți. Dar va trebui să începeți să lucrați cu el mai devreme sau mai târziu. Prin urmare, metoda de creare a unui dosar prin intermediul terminalului este mai potrivită ca niciodată pentru familiarizare. Procesul este redus la lucrul cu utilitarul mkdir. Tot ce poate face acesta este să creeze foldere. Să luăm în considerare sintaxa sa:
$ mkdir [options] folder_nameNu există multe opțiuni în acest utilitar, cel mai adesea îi veți trece un singur parametru - numele folderului. Deci, deschideți terminalul(Ctrl+Alt+T) și tastați următoarea comandă:
$ mkdir folderAceasta va specifica un folder nou în directorul cu numele specificat. Dacă sarcina este de a crea un folder într-un alt director, atunci specificați calea către acesta:
$ mkdir Downloads/folderAcesta este modul în care am creat un folder nou într-un subfolder numit Descărcări. De asemenea, este realist să utilizați nu numai calea relativă la dosarul curent, ci și să specificați calea completă în sistemul de fișiere:
$ mkdir ~/Downloads/folderAici pot fi finalizate instrucțiunile, dar să luăm în considerare în continuare diferența dintre terminal și programele grafice.
Putem crea mai multe dosare deodată folosind comanda:
$ mkdir {folder1,folder2,folder3}De exemplu, sarcina este de a crea un dosar Ubuntu, iar în el alte câteva dosare, va trebui să executăm:
$ mkdir -p ~/Downloads/folder/folder/folder/folderO structură mai complexă:
$ mkdir -p ~/Downloads/folder/{folder1,folder2,folder3}Acum instrucțiunea poate fi considerată completă și finalizată. Profitați de caracteristicile unice pe care terminalul le pune la dispoziția utilizatorului.







































