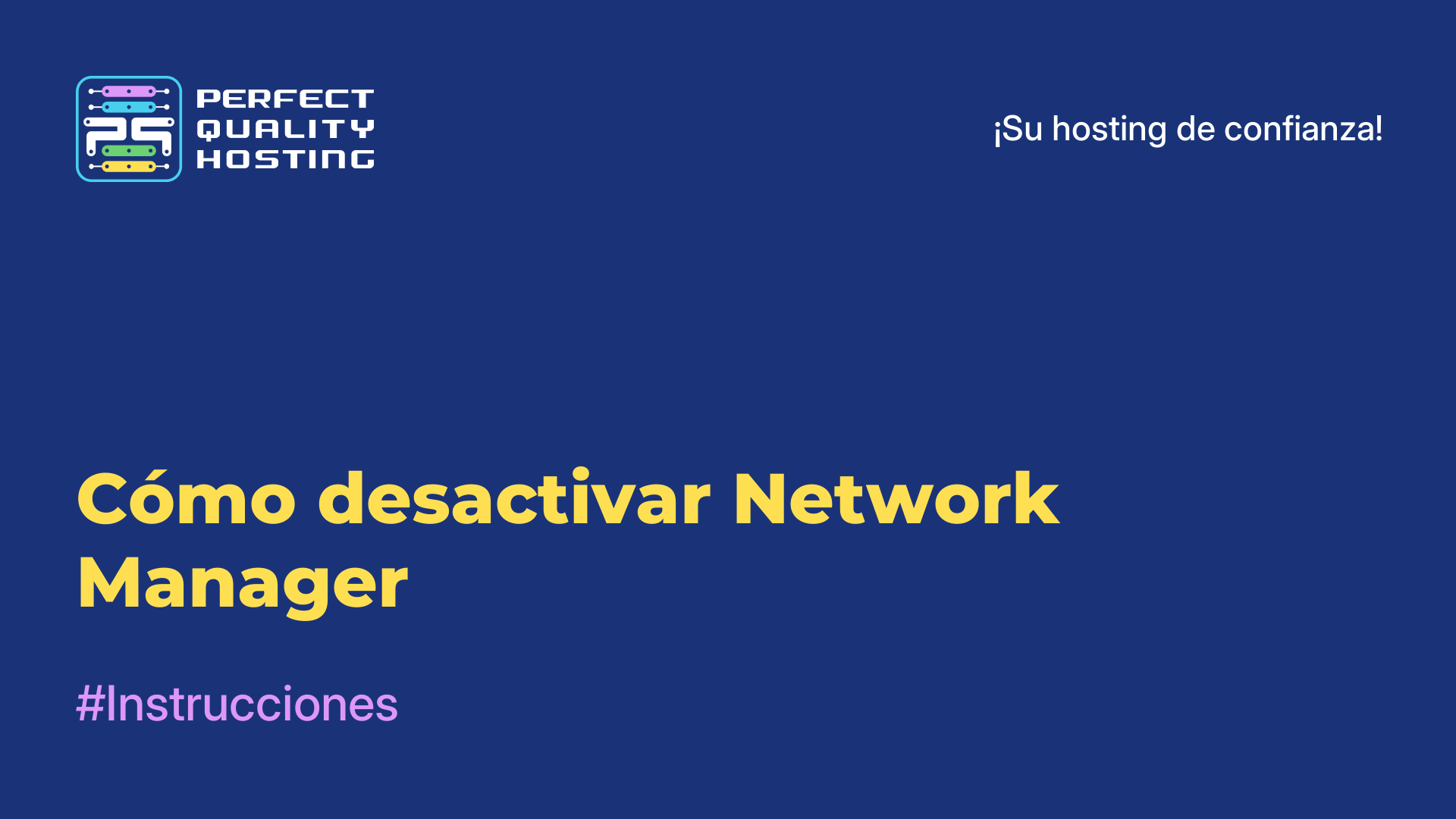-
Reino Unido+44 (20) 4577-20-00
-
Estados Unidos+1 (929) 431-18-18
-
Israel+972 (55) 507-70-81
-
Brasil+55 (61) 3772-18-88
-
Canadá+1 (416) 850-13-33
-
República Checa+420 (736) 353-668
-
Estonia+372 (53) 683-380
-
Grecia+30 (800) 000-02-04
-
Irlanda+353 (1) 699-43-88
-
Islandia+354 (53) 952-99
-
Lituania+370 (700) 660-08
-
Países Bajos+31 (970) 1027-77-87
-
Portugal+351 (800) 180-09-04
-
Rumanía+40 (376) 300-641
-
Suecia+46 (79) 008-11-99
-
Eslovaquia+421 (2) 333-004-23
-
Suiza+41 (22) 508-77-76
-
Moldavia+373 (699) 33-1-22
Cómo crear una carpeta de Ubuntu
- Cabeza
- Base de conocimientos
- Cómo crear una carpeta de Ubuntu
Esta instrucción está dirigida principalmente a los nuevos usuarios de Ubuntu. Aquellos que acaban de empezar a utilizar la distribución pueden haber notado que no es del todo conveniente almacenar todos los archivos personales en una carpeta común. Las carpetas estándar para estas necesidades pueden simplemente empezar a ser insuficientes.
Además, la necesidad de una nueva carpeta puede surgir porque han aparecido archivos temporales o programas enteros. En general, hay muchas situaciones. Hay varias formas de crear una nueva carpeta en Linux. Veámoslas en detalle a continuación.
¿Qué es una carpeta?
En Ubuntu, como en otros sistemas operativos basados en Linux, una carpeta (o directorio) es un contenedor para almacenar archivos y otras carpetas. Las carpetas ayudan a organizar los datos, facilitando la navegación y la gestión de archivos. A continuación, vamos a ver los puntos principales sobre las carpetas en Ubuntu.
Estructura del sistema de archivos
Ubuntu utiliza una estructura jerárquica del sistema de archivos donde todos los archivos y carpetas se encuentran en un único directorio raíz, denotado por el símbolo /.
Comandos para trabajar con carpetas
- ls: muestra el contenido del directorio actual.
- cd: permite navegar entre carpetas.
- mkdir: crea una nueva carpeta.
- rmdir: borra una carpeta vacía.
- rm -r: borra una carpeta y todo su contenido.
Permisos
Cada carpeta tiene permisos que determinan quién puede leer, escribir o ejecutar archivos en esa carpeta. Estos permisos pueden modificarse mediante los comandos chmod y chown.
GUI
Ubuntu también dispone de gestores de archivos gráficos (como Nautilus) que permiten gestionar carpetas y archivos mediante una interfaz similar a la del Explorador de Windows.
Gestor de archivos
Para empezar, abre un gestor de archivos llamado Nautilus. Para ello, haz clic en el acceso directo de la barra Unity o del menú Dash:

A continuación, vaya al directorio donde necesitamos crear una nueva carpeta:
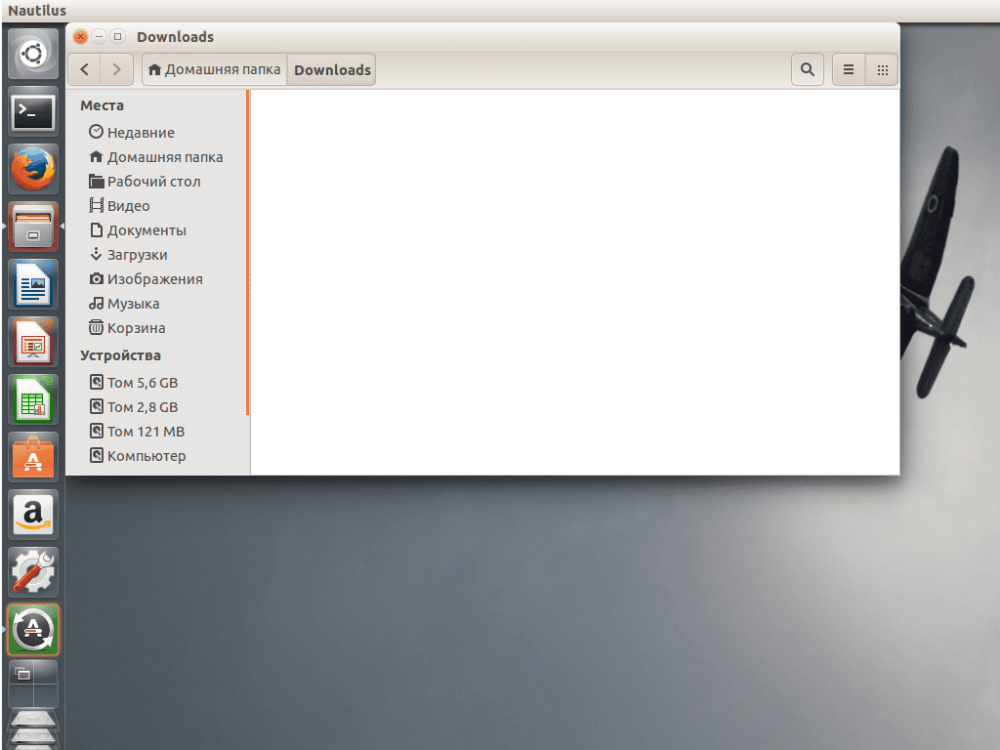
Podemos crear una nueva carpeta en el menú contextual. Haz clic en una zona vacía de la pantalla y selecciona "Nueva carpeta":

Ahora especifique un nombre para nuestra carpeta. El nombre puede contener cualquier letra y número, así como símbolos, excepto la barra oblicua. Aquí es donde Linux se compara favorablemente con Windows - tienes la opción de darle cualquier nombre que se te ocurra:
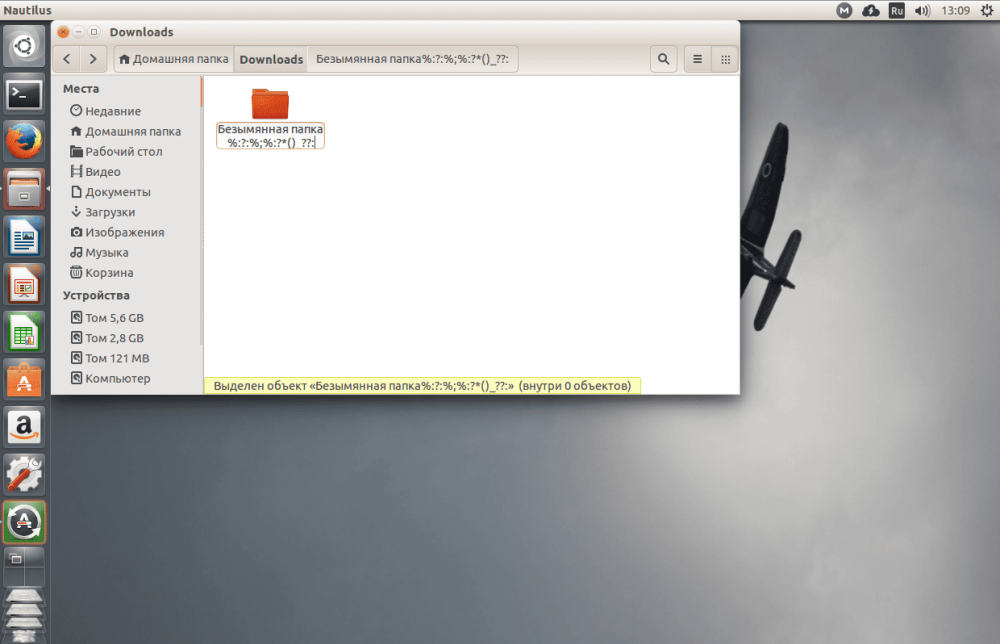
Para guardar los cambios, haz clic de nuevo en la zona vacía de la pantalla.
Utilizar el terminal
El terminal es demasiado complicado a los ojos de los recién llegados. Por eso, a menudo se evita para resolver diversas dificultades. Pero tarde o temprano tendrás que empezar a trabajar con él. Por eso, el método de crear una carpeta a través del terminal es más adecuado que nunca para familiarizarse. El proceso se reduce a trabajar con la utilidad mkdir. Lo único que puede hacer es crear carpetas. Consideremos su sintaxis:
$ mkdir [options] folder_nameNo hay muchas opciones en esta utilidad, la mayoría de las veces sólo le pasarás un parámetro: el nombre de la carpeta. Así pues, abra el terminal(Ctrl+Alt+T) y escriba el siguiente comando:
$ mkdir folderEsto especificará una nueva carpeta en el directorio con el nombre especificado. Si la tarea consiste en crear una carpeta en otro directorio, especifique la ruta a la misma:
$ mkdir Downloads/folderAsí creamos una nueva carpeta en una subcarpeta llamada Descargas. También es realista utilizar no sólo la ruta relativa a la carpeta actual, sino también especificar la ruta completa en el sistema de ficheros:
$ mkdir ~/Downloads/folderAquí se pueden terminar las instrucciones, pero sigamos considerando la diferencia entre la terminal y los programas gráficos.
Podemos crear varias carpetas a la vez utilizando el comando:
$ mkdir {folder1,folder2,folder3}Por ejemplo, la tarea es crear una carpeta de Ubuntu, y en ella varias otras carpetas, tendremos que ejecutar:
$ mkdir -p ~/Downloads/folder/folder/folder/folderEstructura más compleja:
$ mkdir -p ~/Downloads/folder/{folder1,folder2,folder3}Ahora la instrucción puede considerarse completa y finalizada. Aproveche las características únicas que el terminal proporciona al usuario.