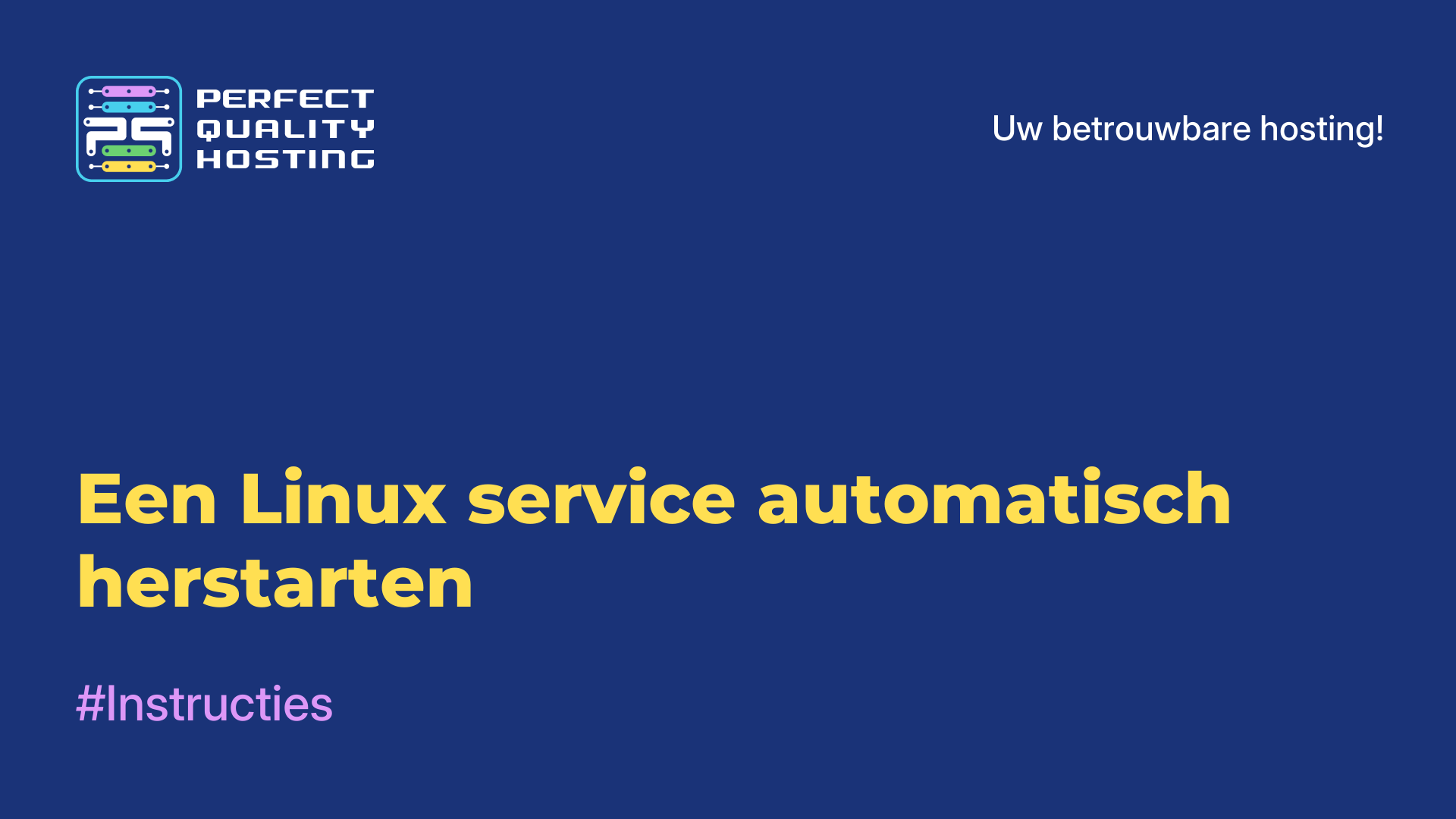-
Engeland+44 (20) 4577-20-00
-
Verenigde Staten+1 (929) 431-18-18
-
Israël+972 (55) 507-70-81
-
Brazilië+55 (61) 3772-18-88
-
Canada+1 (416) 850-13-33
-
Tsjechië+420 (736) 353-668
-
Estland+372 (53) 683-380
-
Griekenland+30 (800) 000-02-04
-
Ierland+353 (1) 699-43-88
-
IJsland+354 (53) 952-99
-
Litouwen+370 (700) 660-08
-
Nederland+31 (970) 1027-77-87
-
Portugal+351 (800) 180-09-04
-
Roemenië+40 (376) 300-641
-
Zweden+46 (79) 008-11-99
-
Slowakije+421 (2) 333-004-23
-
Zwitserland+41 (22) 508-77-76
-
Moldavië+373 (699) 33-1-22
 Nederlands
Nederlands
Een Ubuntu-map maken
- Hoofdpagina
- Kennisbank
- Een Ubuntu-map maken
Deze instructie is vooral bedoeld voor nieuwe Ubuntu-gebruikers. Degenen die net zijn begonnen met het gebruik van de distributie hebben misschien gemerkt dat het niet helemaal handig is om alle persoonlijke bestanden in een gemeenschappelijke map op te slaan. Standaardmappen voor deze behoeften kunnen gewoon ontoereikend beginnen te worden.
Daarnaast kan de behoefte aan een nieuwe map ontstaan omdat er tijdelijke bestanden of hele programma's zijn verschenen. In het algemeen zijn er veel situaties. Er zijn verschillende manieren om een nieuwe map aan te maken in Linux. Laten we ze hieronder in detail bekijken.
Wat is een map?
In Ubuntu, net als in andere Linux-gebaseerde besturingssystemen, is een map (of directory) een container voor het opslaan van bestanden en andere mappen. Mappen helpen bij het organiseren van gegevens, waardoor het gemakkelijker wordt om te navigeren en bestanden te beheren. Laten we nu eens kijken naar de belangrijkste punten over mappen in Ubuntu.
Structuur van het bestandssysteem
Ubuntu gebruikt een hiërarchische bestandssysteemstructuur waarbij alle bestanden en mappen zich in één hoofdmap bevinden, aangeduid met het / symbool.
Commando's om met mappen te werken
- ls: toont de inhoud van de huidige map.
- cd: hiermee kun je tussen mappen navigeren.
- mkdir: maakt een nieuwe map aan.
- rmdir: verwijdert een lege map.
- rm -r: verwijdert een map en al zijn inhoud.
Machtigingen
Elke map heeft permissies die bepalen wie bestanden in die map mag lezen, schrijven of uitvoeren. Deze rechten kunnen veranderd worden met de chmod en chown commando's.
GUI
Ubuntu heeft ook grafische bestandsbeheerders (zoals Nautilus) waarmee je mappen en bestanden kunt beheren met een interface die lijkt op Windows Verkenner.
Bestandsbeheer
Om te beginnen open je bestandsbeheer Nautilus. Klik hiervoor op de snelkoppeling op de Unity-balk of in het Dash-menu:

Ga vervolgens naar de map waar we een nieuwe map moeten maken:
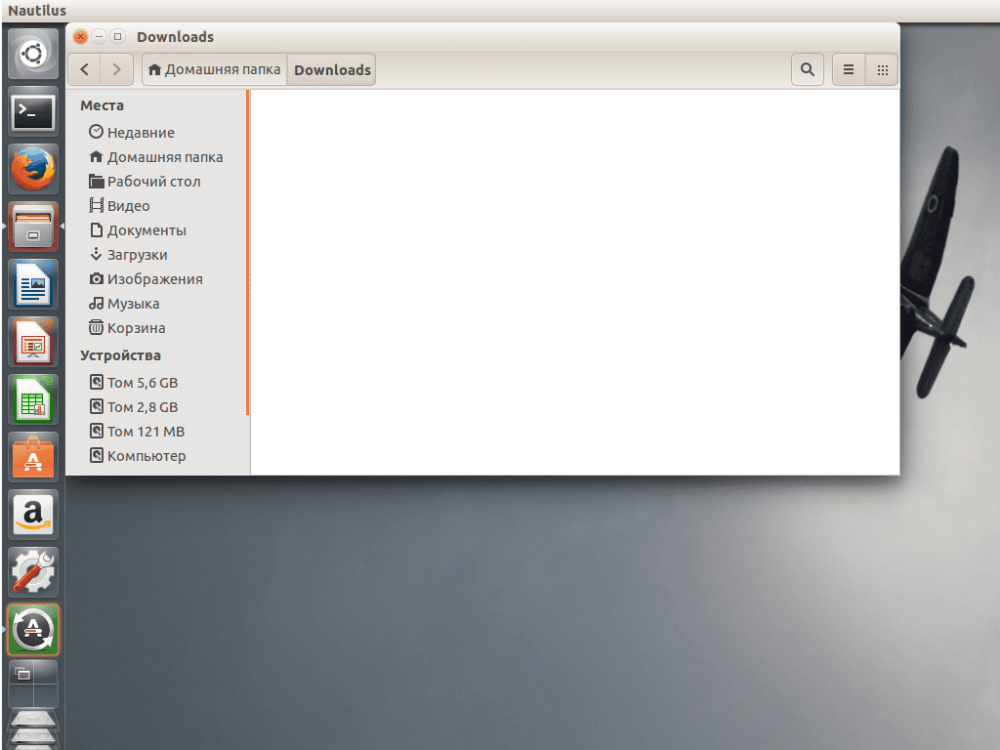
We kunnen een nieuwe map maken in het contextmenu. Klik op een leeg gedeelte van het scherm en selecteer "Nieuwe map":

Geef nu een naam op voor onze map. De naam mag letters, cijfers en symbolen bevatten, behalve de schuine streep. Dit is waar Linux gunstig afsteekt bij Windows - je hebt de mogelijkheid om het elke naam te geven die je maar kunt bedenken:
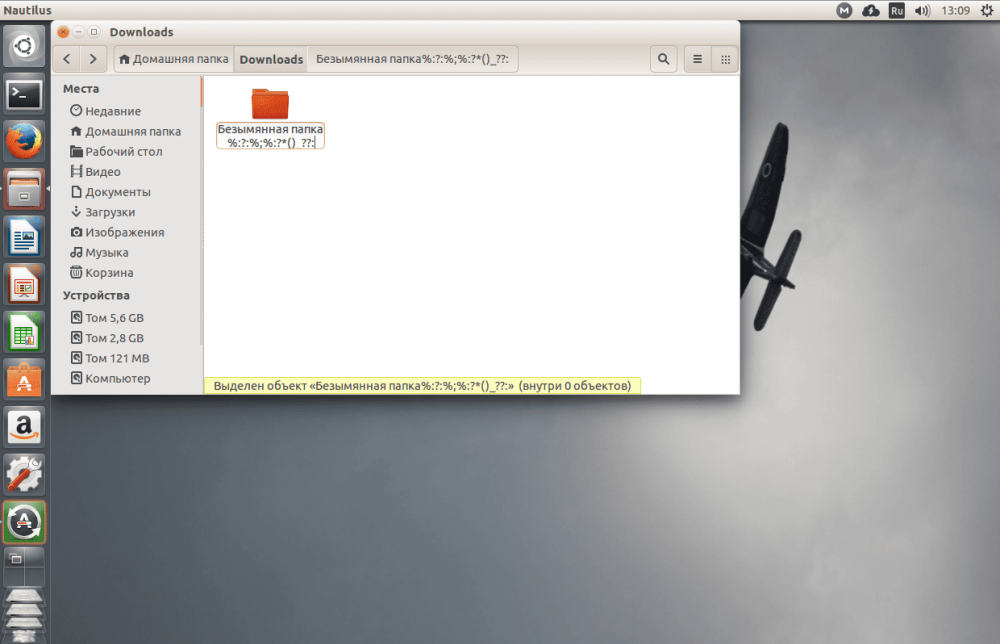
Om je wijzigingen op te slaan, klik je nogmaals op het lege gedeelte van het scherm.
De terminal gebruiken
De terminal is te ingewikkeld in de ogen van nieuwkomers. Daarom wordt het vaak vermeden om verschillende problemen op te lossen. Maar je zult er vroeg of laat toch mee moeten gaan werken. Daarom is de methode om een map aan te maken via de terminal geschikter dan ooit om je ermee vertrouwd te maken. Het proces is gereduceerd tot het werken met het hulpprogramma mkdir. Het enige wat het kan is mappen maken. Laten we eens kijken naar de syntaxis:
$ mkdir [options] folder_nameEr zijn niet veel opties in dit hulpprogramma, meestal geef je maar één parameter door - de naam van de map. Dus open de terminal(Ctrl+Alt+T) en typ het volgende commando:
$ mkdir folderDit zal een nieuwe map specificeren in de map met de opgegeven naam. Als de opdracht is om een map in een andere map te maken, geef dan het pad naar die map op:
$ mkdir Downloads/folderZo hebben we een nieuwe map gemaakt in een submap met de naam Downloads. Het is ook realistisch om niet alleen het pad relatief ten opzichte van de huidige map te gebruiken, maar ook om het volledige pad in het bestandssysteem op te geven:
$ mkdir ~/Downloads/folderHier kunnen de instructies worden afgewerkt, maar laten we nog even stilstaan bij het verschil tussen de terminal en grafische programma's.
We kunnen meerdere mappen tegelijk maken met het commando:
$ mkdir {folder1,folder2,folder3}Bijvoorbeeld, de opdracht is om een Ubuntu-map te maken, en daarin verschillende andere mappen, die we moeten uitvoeren:
$ mkdir -p ~/Downloads/folder/folder/folder/folderComplexere structuur:
$ mkdir -p ~/Downloads/folder/{folder1,folder2,folder3}Nu kan de instructie als compleet en afgerond worden beschouwd. Maak gebruik van de unieke functies die de terminal de gebruiker biedt.