-
Didžioji Britanija+44 (20) 4577-20-00
-
JAV+1 (929) 431-18-18
-
Izraelis+972 (55) 507-70-81
-
Brazīlija+55 (61) 3772-18-88
-
Kanada+1 (416) 850-13-33
-
Čekija+420 (736) 353-668
-
Estija+372 (53) 683-380
-
Graikija+30 (800) 000-02-04
-
Airija+353 (1) 699-43-88
-
Islande+354 (53) 952-99
-
Lietuva+370 (700) 660-08
-
Nyderlandai+31 (970) 1027-77-87
-
Portugalija+351 (800) 180-09-04
-
Rumunija+40 (376) 300-641
-
Švedija+46 (79) 008-11-99
-
Slovakija+421 (2) 333-004-23
-
Šveicarija+41 (22) 508-77-76
-
Moldova+373 (699) 33-1-22
 Latviešu
Latviešu
Kā izveidot Ubuntu mapi
- Mājas
- Zināšanu bāze
- Kā izveidot Ubuntu mapi
Šī instrukcija galvenokārt ir paredzēta jaunajiem Ubuntu lietotājiem. Tie, kas tikko sākuši lietot izplatīšanu, iespējams, ir pamanījuši, ka nav gluži ērti glabāt visus personīgos failus kopējā mapē. Standarta mapes šīm vajadzībām var vienkārši sākt izrādīties nepietiekamas.
Turklāt vajadzība pēc jaunas mapes var rasties tāpēc, ka ir parādījušies pagaidu faili vai veselas programmas. Kopumā ir daudz situāciju. Ir vairāki veidi, kā Linux sistēmā izveidot jaunu mapi. Apskatīsim tos sīkāk turpmāk.
Kas ir mape?
Ubuntu, tāpat kā citās Linux operētājsistēmās, mape (vai direktorija) ir konteiners failu un citu mapju glabāšanai. Mapes palīdz organizēt datus, atvieglojot navigāciju un failu pārvaldību. Tālāk aplūkosim galvenos punktus par mapēm Ubuntu.
Failu sistēmas struktūra
Ubuntu izmanto hierarhisku failu sistēmas struktūru, kurā visi faili un mapes atrodas vienā saknes direktorijā, ko apzīmē simbols /.
Komandas darbam ar mapēm
- ls: parāda pašreizējā direktorija saturu.
- cd: ļauj pārvietoties starp mapēm.
- mkdir: izveido jaunu mapi.
- rmdir: dzēš tukšu mapi.
- rm -r: dzēš mapi un visu tās saturu.
Atļaujas
Katrai mapei ir atļaujas, kas nosaka, kurš var lasīt, rakstīt vai izpildīt failus šajā mapē. Šīs atļaujas var mainīt, izmantojot komandas chmod un chown.
GUI
Ubuntu ir arī grafiskie failu pārvaldnieki (piemēram, Nautilus), kas ļauj pārvaldīt mapes un failus, izmantojot Windows Explorer līdzīgu saskarni.
Failu pārvaldnieks
Lai sāktu darbu, atveriet failu pārvaldnieku Nautilus. Lai to izdarītu, noklikšķiniet uz saīsnes Unity joslā vai Dash izvēlnē:

Tālāk dodieties uz direktoriju, kurā mums ir jāizveido jauna mape:
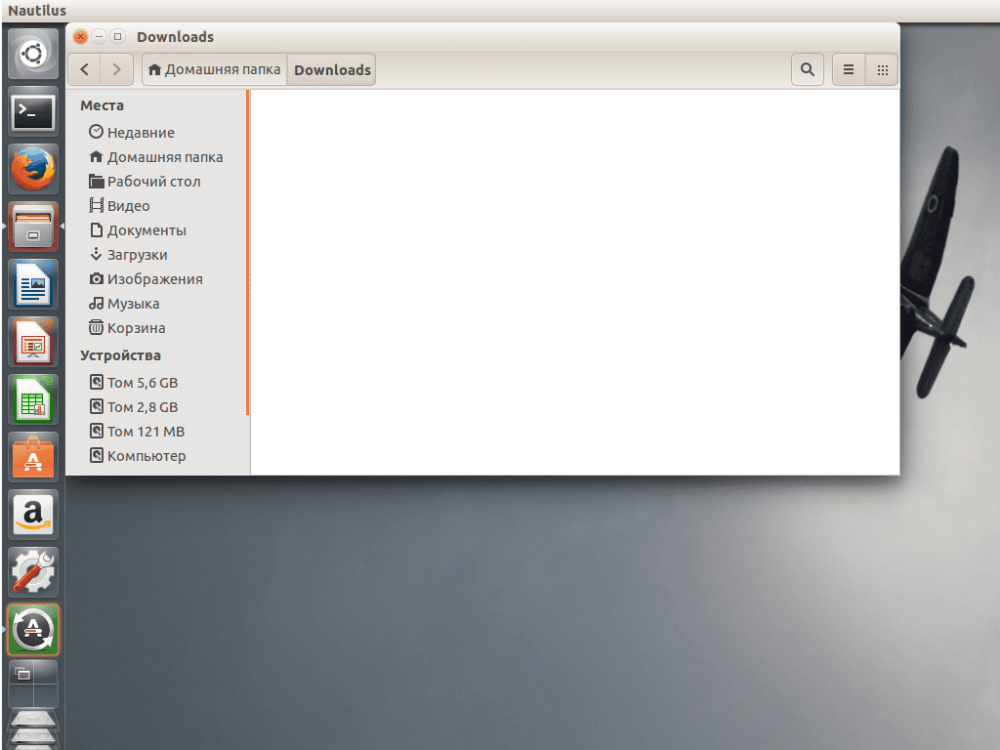
Mēs varam izveidot jaunu mapi konteksta izvēlnē. Noklikšķiniet uz tukša ekrāna laukuma un izvēlieties "New Folder" (Jauna mape):

Tagad vienkārši norādiet mūsu mapes nosaukumu. Nosaukums var saturēt jebkurus burtus un ciparus, kā arī simbolus, izņemot slīpsvītru. Šajā ziņā Linux ir izdevīgāka salīdzinājumā ar Windows - jums ir iespēja piešķirt mapei jebkuru nosaukumu, kāds vien ienāk prātā:
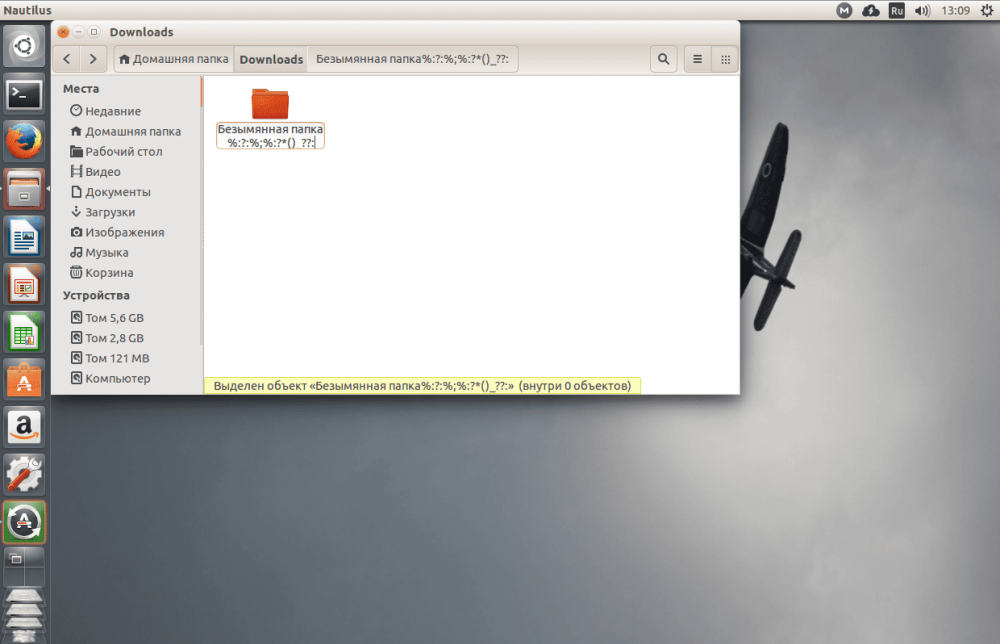
Lai saglabātu izmaiņas, vēlreiz noklikšķiniet uz tukšā ekrāna laukuma.
Termināļa izmantošana
Jaunpienācēju acīs terminālis ir pārāk sarežģīts. Tāpēc bieži vien no tā izvairās, lai atrisinātu dažādas grūtības. Taču agri vai vēlu ar to būs jāsāk strādāt. Tāpēc apguvei vairāk nekā jebkad agrāk ir piemērota metode, kas paredz mapes izveidi, izmantojot termināli. Process ir saīsināts līdz darbam ar mkdir utilītu. Viss, ko tā var darīt, ir izveidot mapes. Apskatīsim tās sintaksi:
$ mkdir [options] folder_nameŠajā utilītprogrammā nav daudz iespēju, visbiežāk jūs tai nodosiet tikai vienu parametru - mapes nosaukumu. Atveriet termināli(Ctrl+Alt+T) un ievadiet šādu komandu:
$ mkdir folderTas norādīs jaunu mapi direktorijā ar norādīto nosaukumu. Ja uzdevums ir izveidot mapi citā direktorijā, tad norādiet ceļu līdz tai:
$ mkdir Downloads/folderŠādā veidā mēs izveidojām jaunu mapi apakšmapē ar nosaukumu Downloads. Reāli ir arī izmantot ne tikai relatīvo ceļu attiecībā pret pašreizējo mapi, bet arī norādīt pilnu ceļu failu sistēmā:
$ mkdir ~/Downloads/folderŠeit instrukcijas var pabeigt, bet vēl aplūkosim atšķirību starp termināli un grafiskajām programmām.
Varam izveidot vairākas mapes uzreiz, izmantojot komandu:
$ mkdir {folder1,folder2,folder3}Piemēram, uzdevums ir izveidot Ubuntu mapi, un tajā vairākas citas mapes, mums būs nepieciešams izpildīt:
$ mkdir -p ~/Downloads/folder/folder/folder/folderSarežģītāka struktūra:
$ mkdir -p ~/Downloads/folder/{folder1,folder2,folder3}Tagad instrukciju var uzskatīt par pabeigtu un pabeigtu. Izmantojiet unikālās iespējas, ko lietotājam nodrošina terminālis.






































