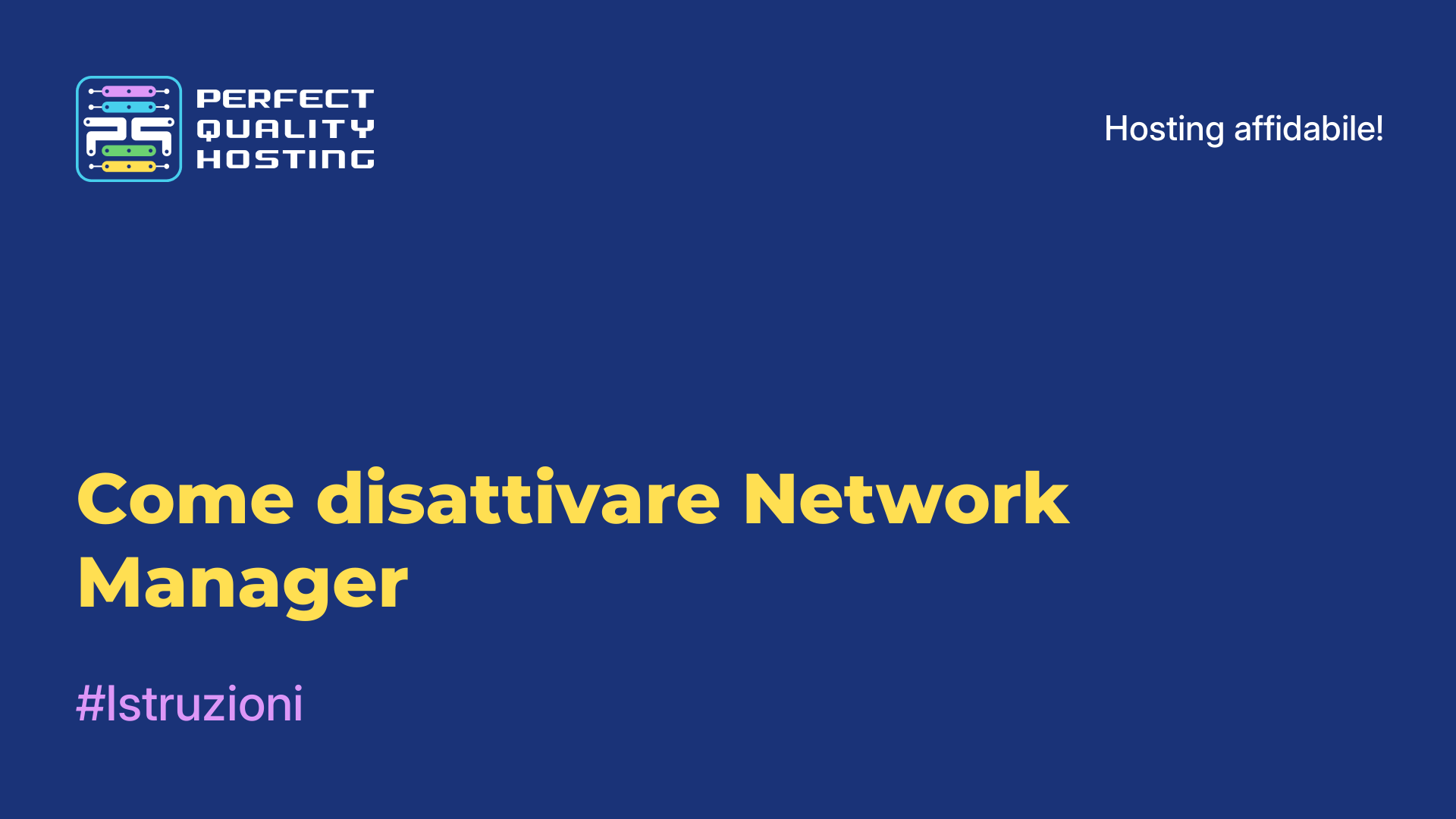-
Regno Unito+44 (20) 4577-20-00
-
Stati Uniti+1 (929) 431-18-18
-
Israele+972 (55) 507-70-81
-
Brasile+55 (61) 3772-18-88
-
Canada+1 (416) 850-13-33
-
Cechia+420 (736) 353-668
-
Estonia+372 (53) 683-380
-
Grecia+30 (800) 000-02-04
-
Irlanda+353 (1) 699-43-88
-
Islanda+354 (53) 952-99
-
Lituania+370 (700) 660-08
-
Paesi Bassi+31 (970) 1027-77-87
-
Portogallo+351 (800) 180-09-04
-
Romania+40 (376) 300-641
-
Svezia+46 (79) 008-11-99
-
Slovacchia+421 (2) 333-004-23
-
Svizzera+41 (22) 508-77-76
-
Moldavia+373 (699) 33-1-22
 Italiano
Italiano
Come creare una cartella Ubuntu
- Iniziale
- Base di conoscenze
- Come creare una cartella Ubuntu
Questa istruzione è rivolta principalmente ai nuovi utenti di Ubuntu. Coloro che hanno appena iniziato a utilizzare la distribuzione potrebbero aver notato che non è del tutto conveniente archiviare tutti i file personali in una cartella comune. Le cartelle standard per queste esigenze possono semplicemente iniziare a essere insufficienti.
Inoltre, la necessità di una nuova cartella può sorgere perché sono comparsi file temporanei o interi programmi. In generale, le situazioni sono molteplici. Esistono diversi modi per creare una nuova cartella in Linux. Vediamo di seguito i dettagli.
Che cos'è una cartella?
In Ubuntu, come in altri sistemi operativi basati su Linux, una cartella (o directory) è un contenitore per archiviare file e altre cartelle. Le cartelle aiutano a organizzare i dati, facilitando la navigazione e la gestione dei file. Vediamo quindi i punti principali delle cartelle in Ubuntu.
Struttura del file system
Ubuntu utilizza una struttura gerarchica del file system in cui tutti i file e le cartelle si trovano in un'unica directory principale, indicata dal simbolo /.
Comandi per lavorare con le cartelle
- ls: visualizza il contenuto della directory corrente.
- cd: consente di navigare tra le cartelle.
- mkdir: crea una nuova cartella.
- rmdir: elimina una cartella vuota.
- rm -r: elimina una cartella e tutto il suo contenuto.
Permessi
Ogni cartella ha dei permessi che determinano chi può leggere, scrivere o eseguire i file in quella cartella. Questi permessi possono essere modificati con i comandi chmod e chown.
INTERFACCIA GRAFICA
Ubuntu dispone anche di file manager grafici (come Nautilus) che consentono di gestire cartelle e file con un'interfaccia simile a quella di Windows Explorer.
Gestore di file
Per iniziare, aprire il file manager Nautilus. Per farlo, fate clic sul collegamento nella barra Unity o nel menu Dash:

Quindi, andare alla directory in cui si deve creare una nuova cartella:
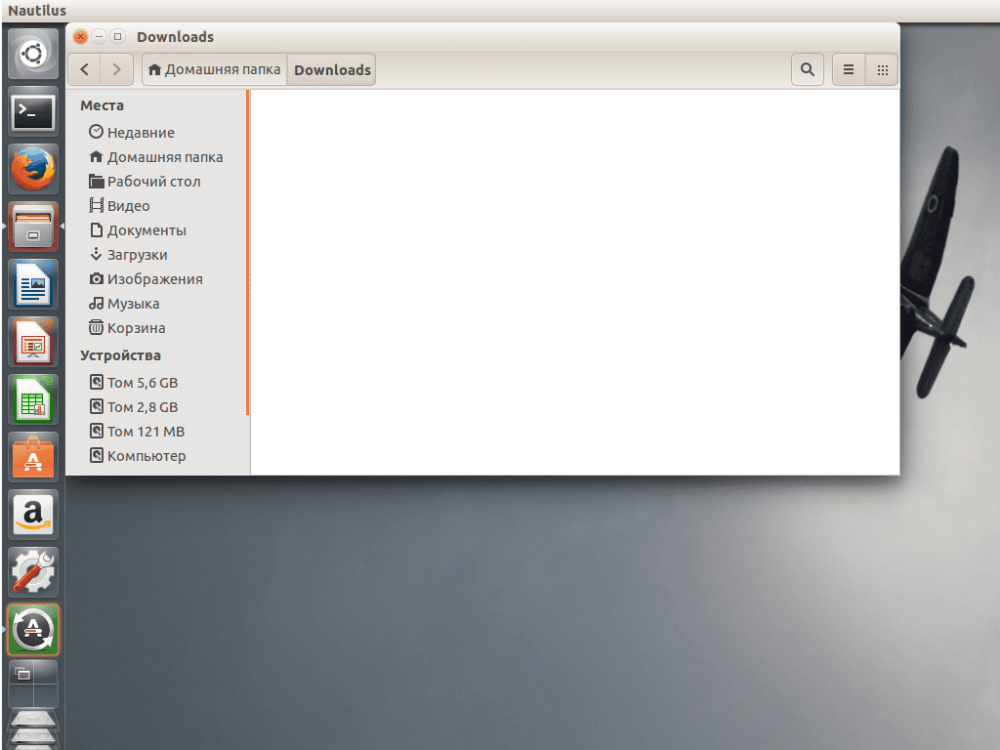
Possiamo creare una nuova cartella nel menu contestuale. Fate clic su un'area vuota dello schermo e selezionate "Nuova cartella":

Ora è sufficiente specificare un nome per la nostra cartella. Il nome può contenere tutte le lettere e i numeri, nonché i simboli, ad eccezione della barra. In questo caso, Linux si confronta con Windows: si ha la possibilità di assegnare alla cartella qualsiasi nome:
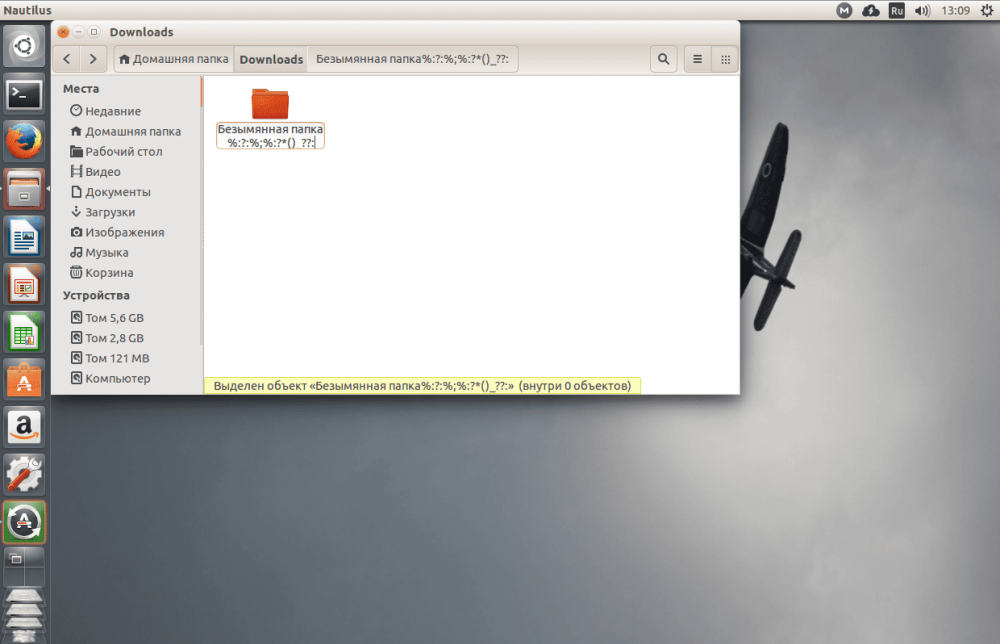
Per salvare le modifiche, cliccate nuovamente sull'area vuota dello schermo.
Utilizzo del terminale
Il terminale è troppo complicato agli occhi dei neofiti. Per questo motivo, spesso viene evitato per risolvere varie difficoltà. Ma prima o poi dovrete iniziare a lavorarci. Pertanto, il metodo di creazione di una cartella attraverso il terminale è più che mai adatto per familiarizzare. Il processo si riduce a lavorare con l'utility mkdir. L'unica cosa che può fare è creare cartelle. Consideriamo la sua sintassi:
$ mkdir [options] folder_nameNon ci sono molte opzioni in questa utility, il più delle volte gli si passa un solo parametro: il nome della cartella. Quindi, aprite il terminale(Ctrl+Alt+T) e digitate il seguente comando:
$ mkdir folderIn questo modo verrà creata una nuova cartella nella directory con il nome specificato. Se il compito è quello di creare una cartella in un'altra directory, specificare il percorso di quest'ultima:
$ mkdir Downloads/folderIn questo modo abbiamo creato una nuova cartella in una sottocartella chiamata Download. È inoltre realistico utilizzare non solo il percorso relativo alla cartella corrente, ma anche specificare il percorso completo nel file system:
$ mkdir ~/Downloads/folderA questo punto le istruzioni possono essere terminate, ma consideriamo ancora la differenza tra il terminale e i programmi grafici.
Con il comando possiamo creare più cartelle contemporaneamente:
$ mkdir {folder1,folder2,folder3}Ad esempio, il compito è quello di creare una cartella Ubuntu, e in essa diverse altre cartelle, che dovremo eseguire:
$ mkdir -p ~/Downloads/folder/folder/folder/folderStruttura più complessa:
$ mkdir -p ~/Downloads/folder/{folder1,folder2,folder3}Ora l'istruzione può essere considerata completa e finalizzata. Sfruttate le caratteristiche uniche che il terminale mette a disposizione dell'utente.