-
Reino Unido+44 (20) 4577-20-00
-
EUA+1 (929) 431-18-18
-
Israel+972 (55) 507-70-81
-
Brasil+55 (61) 3772-18-88
-
Canadá+1 (416) 850-13-33
-
República Tcheca+420 (736) 353-668
-
Estônia+372 (53) 683-380
-
Grécia+30 (800) 000-02-04
-
Irlanda+353 (1) 699-43-88
-
Islândia+354 (53) 952-99
-
Lituânia+370 (700) 660-08
-
Holanda+31 (970) 1027-77-87
-
Portugal+351 (800) 180-09-04
-
Romênia+40 (376) 300-641
-
Suécia+46 (79) 008-11-99
-
Eslováquia+421 (2) 333-004-23
-
Suíça+41 (22) 508-77-76
-
Moldávia+373 (699) 33-1-22
 Português
Português
Como criar uma pasta Ubuntu
- Principal
- Base de Conhecimento
- Como criar uma pasta Ubuntu
Esta instrução destina-se principalmente a novos utilizadores do Ubuntu. Aqueles que acabaram de começar a usar a distribuição podem ter notado que não é muito conveniente armazenar todos os ficheiros pessoais numa pasta comum. As pastas padrão para estas necessidades podem simplesmente começar a ser insuficientes.
Além disso, a necessidade de uma nova pasta pode surgir porque apareceram ficheiros temporários ou programas inteiros. Em geral, existem muitas situações. Existem várias maneiras de criar uma nova pasta no Linux. Vamos analisá-las em pormenor a seguir.
O que é uma pasta?
No Ubuntu, tal como noutros sistemas operativos baseados em Linux, uma pasta (ou diretório) é um contentor para armazenar ficheiros e outras pastas. As pastas ajudam a organizar os dados, facilitando a navegação e a gestão dos ficheiros. De seguida, vamos ver os pontos principais sobre as pastas no Ubuntu.
Estrutura do sistema de ficheiros
O Ubuntu utiliza uma estrutura de sistema de ficheiros hierárquica em que todos os ficheiros e pastas estão localizados num único diretório raiz, denotado pelo símbolo /.
Comandos para trabalhar com pastas
- ls: mostra o conteúdo do diretório atual.
- cd: permite-lhe navegar entre pastas.
- mkdir: cria uma nova pasta.
- rmdir: apaga uma pasta vazia.
- rm -r: apaga uma pasta e todo o seu conteúdo.
Permissões
Cada pasta tem permissões que determinam quem pode ler, escrever ou executar ficheiros nessa pasta. Essas permissões podem ser alteradas usando os comandos chmod e chown.
GUI
O Ubuntu também tem gestores de ficheiros gráficos (como o Nautilus) que lhe permitem gerir pastas e ficheiros utilizando uma interface semelhante ao Explorador do Windows.
Gestor de ficheiros
Para começar, abra um gestor de ficheiros chamado Nautilus. Para o fazer, clique no atalho na barra Unity ou no menu Dash:

Em seguida, vá para o diretório onde pretende criar uma nova pasta:
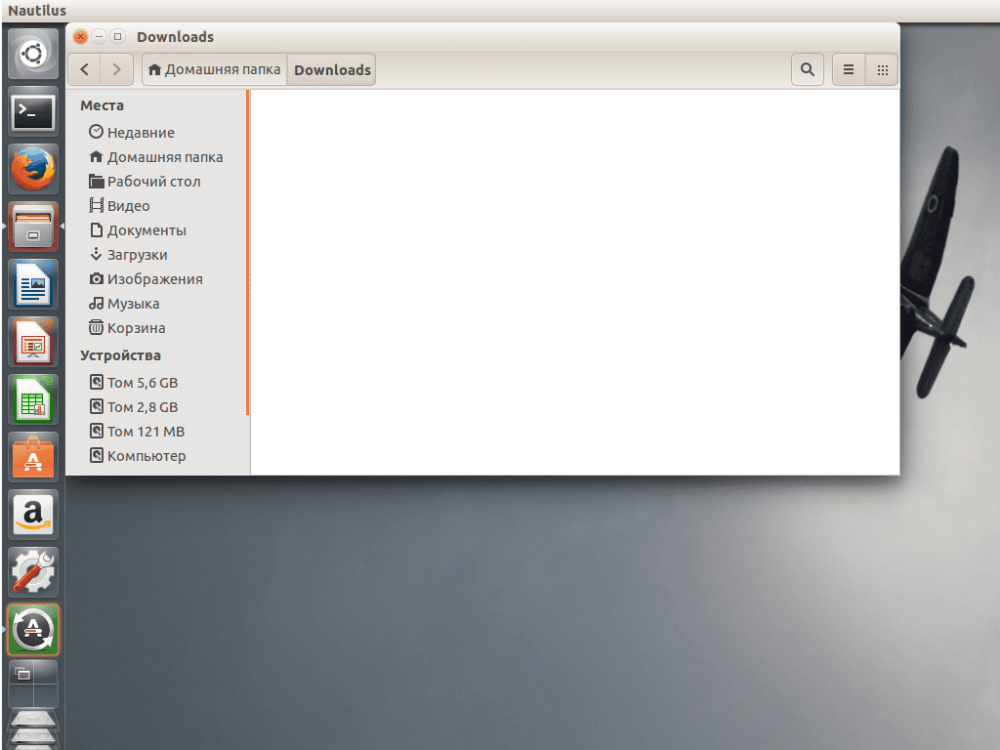
Podemos criar uma nova pasta no menu de contexto. Clique numa área vazia do ecrã e selecione "New Folder" (Nova pasta):

Agora, basta especificar um nome para a nossa pasta. O nome pode conter quaisquer letras e números, bem como símbolos, exceto a barra. É aqui que o Linux se compara favoravelmente com o Windows - tem a opção de lhe dar qualquer nome que lhe ocorra:
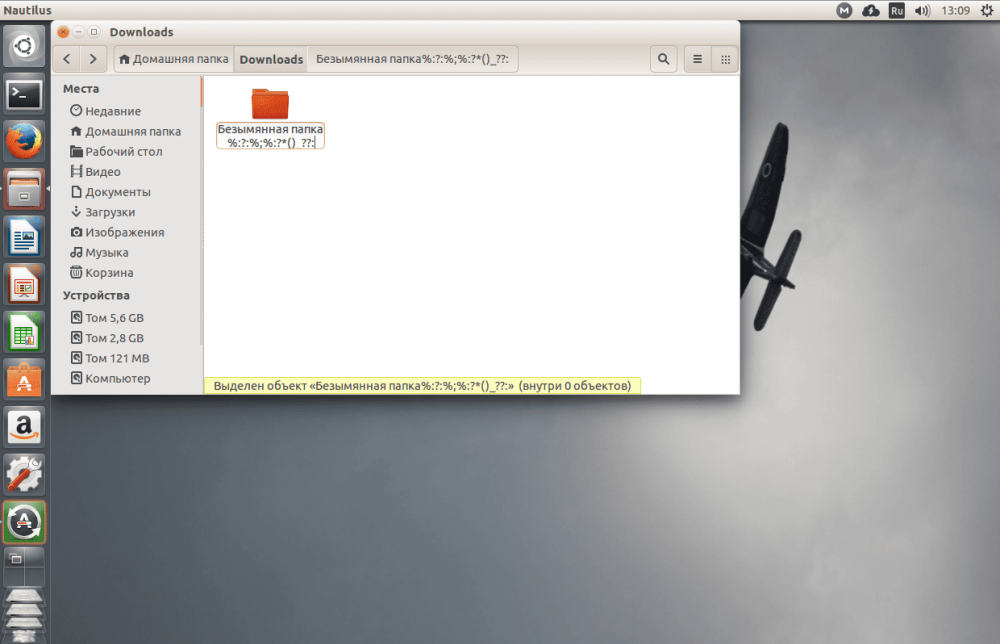
Para guardar as alterações, clique mais uma vez na área vazia do ecrã.
Utilizar o terminal
O terminal é demasiado complicado aos olhos dos principiantes. Por isso, é muitas vezes evitado para resolver várias dificuldades. Mas, mais cedo ou mais tarde, terá de começar a trabalhar com ele. Por isso, o método de criação de uma pasta através do terminal é mais adequado do que nunca para a familiarização. O processo reduz-se a trabalhar com o utilitário mkdir. Tudo o que ele pode fazer é criar pastas. Consideremos a sua sintaxe:
$ mkdir [options] folder_nameNão há muitas opções neste utilitário, na maior parte das vezes só lhe passa um parâmetro - o nome da pasta. Por isso, abra o terminal(Ctrl+Alt+T) e escreva o seguinte comando:
$ mkdir folderIsto irá especificar uma nova pasta no diretório com o nome especificado. Se a tarefa for criar uma pasta noutra diretoria, especifique o caminho para a mesma:
$ mkdir Downloads/folderFoi assim que criámos uma nova pasta numa subpasta chamada Downloads. Também é realista utilizar não só o caminho relativo à pasta atual, mas também especificar o caminho completo no sistema de ficheiros:
$ mkdir ~/Downloads/folderÉ aqui que as instruções podem ser terminadas, mas vamos ainda considerar a diferença entre o terminal e os programas gráficos.
Podemos criar várias pastas de uma só vez utilizando o comando:
$ mkdir {folder1,folder2,folder3}Por exemplo, a tarefa é criar uma pasta Ubuntu, e nela várias outras pastas, que precisaremos de executar:
$ mkdir -p ~/Downloads/folder/folder/folder/folderEstrutura mais complexa:
$ mkdir -p ~/Downloads/folder/{folder1,folder2,folder3}Agora a instrução pode ser considerada completa e finalizada. Tire partido das caraterísticas únicas que o terminal oferece ao utilizador.






































