-
İngiltere+44 (20) 4577-20-00
-
ABD+1 (929) 431-18-18
-
İsrail+972 (55) 507-70-81
-
Brezilya+55 (61) 3772-18-88
-
Kanada+1 (416) 850-13-33
-
Çek+420 (736) 353-668
-
Estonya+372 (53) 683-380
-
Yunanistan+30 (800) 000-02-04
-
İrlanda+353 (1) 699-43-88
-
İzlanda+354 (53) 952-99
-
Litvanya+370 (700) 660-08
-
Hollanda+31 (970) 1027-77-87
-
Portekiz+351 (800) 180-09-04
-
Romanya+40 (376) 300-641
-
İsveç+46 (79) 008-11-99
-
Slovakya+421 (2) 333-004-23
-
İsviçre+41 (22) 508-77-76
-
Moldova+373 (699) 33-1-22
Ubuntu klasörü nasıl oluşturulur
- Ana Sayfa
- Bilgi tabanı
- Ubuntu klasörü nasıl oluşturulur
Bu talimat öncelikle yeni Ubuntu kullanıcılarına yöneliktir. Dağıtımı yeni kullanmaya başlayanlar, tüm kişisel dosyaları ortak bir klasörde saklamanın pek uygun olmadığını fark etmiş olabilirler. Bu ihtiyaçlar için standart klasörler yetersiz kalmaya başlayabilir.
Buna ek olarak, geçici dosyalar veya tüm programlar ortaya çıktığı için yeni bir klasöre ihtiyaç duyulabilir. Genel olarak birçok durum söz konusudur. Linux'ta yeni bir klasör oluşturmanın birkaç yolu vardır. Bunlara aşağıda ayrıntılı olarak bakalım.
Klasör nedir?
Ubuntu'da, diğer Linux tabanlı işletim sistemlerinde olduğu gibi, bir klasör (veya dizin) dosyaları ve diğer klasörleri depolamak için kullanılan bir kaptır. Klasörler verilerin düzenlenmesine yardımcı olarak dosyalar arasında gezinmeyi ve dosyaları yönetmeyi kolaylaştırır. Şimdi, Ubuntu'daki klasörlerle ilgili ana noktalara bakalım.
Dosya sistemi yapısı
Ubuntu, tüm dosya ve klasörlerin / sembolü ile gösterilen tek bir kök dizinde yer aldığı hiyerarşik bir dosya sistemi yapısı kullanır.
Klasörlerle çalışmak için komutlar
- ls: geçerli dizinin içeriğini görüntüler.
- cd: klasörler arasında gezinmenizi sağlar.
- mkdir: yeni bir klasör oluşturur.
- rmdir: boş bir klasörü siler.
- rm -r: bir klasörü ve tüm içeriğini siler.
İzinler
Her klasör, o klasördeki dosyaları kimin okuyabileceğini, yazabileceğini veya çalıştırabileceğini belirleyen izinlere sahiptir. Bu izinler chmod ve chown komutları kullanılarak değiştirilebilir.
GUI
Ubuntu ayrıca Windows Explorer'a benzer bir arayüz kullanarak klasörleri ve dosyaları yönetmenizi sağlayan grafik dosya yöneticilerine (Nautilus gibi) sahiptir.
Dosya Yöneticisi
Başlamak için Nautilus adlı bir dosya yöneticisi açın. Bunu yapmak için, Unity çubuğundaki veya Dash menüsündeki kısayola tıklayın:

Ardından, yeni bir klasör oluşturmamız gereken dizine gidin:
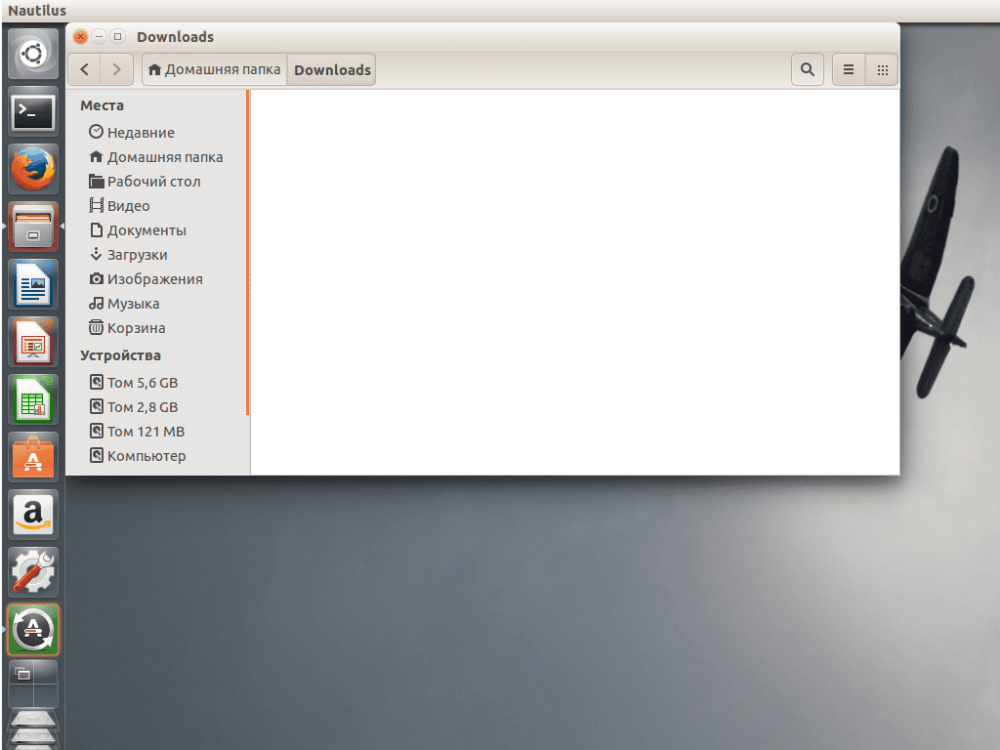
İçerik menüsünden yeni bir klasör oluşturabiliriz. Ekranın boş bir alanına tıklayın ve "Yeni Klasör "ü seçin:

Şimdi klasörümüz için bir isim belirleyin. İsim, eğik çizgi hariç, herhangi bir harf ve rakamın yanı sıra semboller de içerebilir. Linux'un Windows ile karşılaştırıldığı nokta burasıdır - aklınıza gelebilecek herhangi bir isim verme seçeneğiniz vardır:
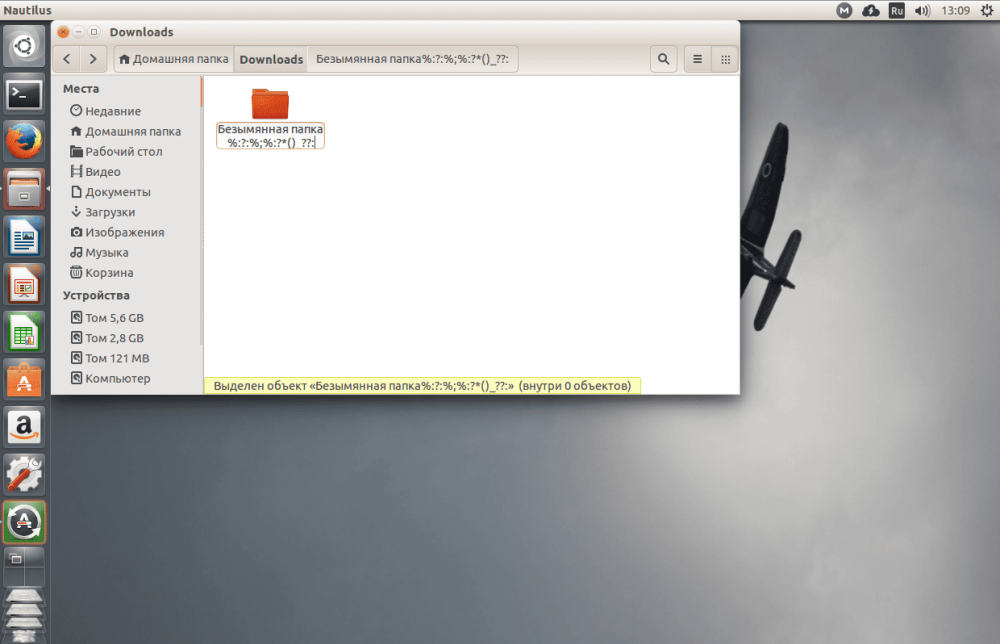
Değişikliklerinizi kaydetmek için ekranın boş alanına bir kez daha tıklayın.
Terminali kullanma
Terminal, yeni gelenlerin gözünde çok karmaşıktır. Bu nedenle, çeşitli zorlukları çözmek için genellikle kaçınılır. Ancak er ya da geç onunla çalışmaya başlamak zorunda kalacaksınız. Bu nedenle, terminal aracılığıyla bir klasör oluşturma yöntemi, alışma için her zamankinden daha uygundur. Süreç mkdir yardımcı programı ile çalışmaya indirgenmiştir. Tek yapabildiği klasör oluşturmaktır. Sözdizimini ele alalım:
$ mkdir [options] folder_nameBu yardımcı programda çok fazla seçenek yoktur, çoğu zaman ona yalnızca bir parametre iletirsiniz - klasörün adı. Bu yüzden, terminali açın(Ctrl+Alt+T) ve aşağıdaki komutu yazın:
$ mkdir folderBu, dizinde belirtilen adla yeni bir klasör belirleyecektir. Görev başka bir dizinde bir klasör oluşturmaksa, o zaman yolunu belirtin:
$ mkdir Downloads/folderBu şekilde İndirilenler adlı bir alt klasörde yeni bir klasör oluşturduk. Yalnızca geçerli klasöre göre yolu kullanmak değil, aynı zamanda dosya sistemindeki tam yolu belirtmek de gerçekçidir:
$ mkdir ~/Downloads/folderTalimatların tamamlanabileceği yer burasıdır, ancak yine de terminal ve grafik programlar arasındaki farkı göz önünde bulunduralım.
Komutu kullanarak aynı anda birkaç klasör oluşturabiliriz:
$ mkdir {folder1,folder2,folder3}Örneğin, görev bir Ubuntu klasörü oluşturmak ve içinde birkaç başka klasör oluşturmaktır, yürütmemiz gerekecek:
$ mkdir -p ~/Downloads/folder/folder/folder/folderDaha karmaşık yapı:
$ mkdir -p ~/Downloads/folder/{folder1,folder2,folder3}Artık talimat tamamlanmış ve sonlandırılmış olarak kabul edilebilir. Terminalin kullanıcıya sağladığı benzersiz özelliklerden yararlanın.







































