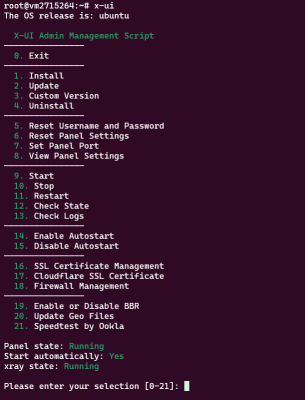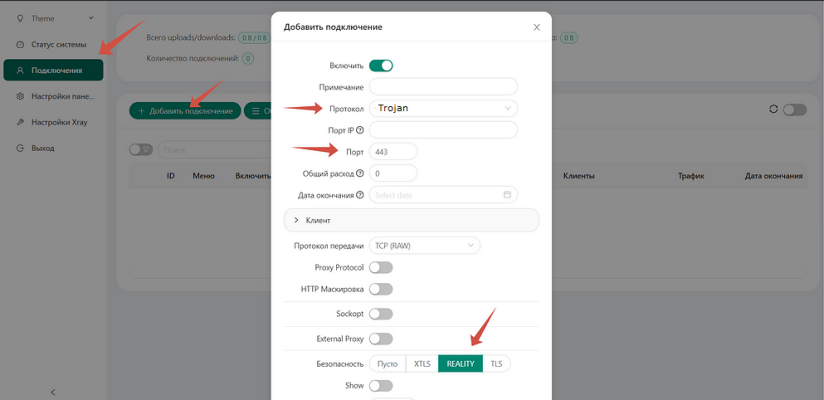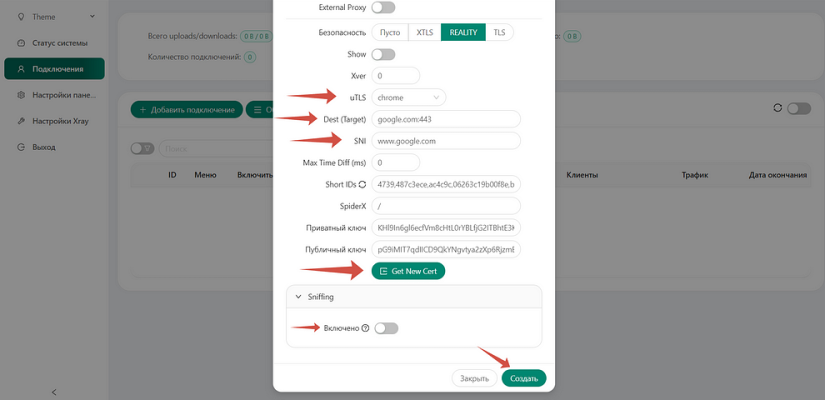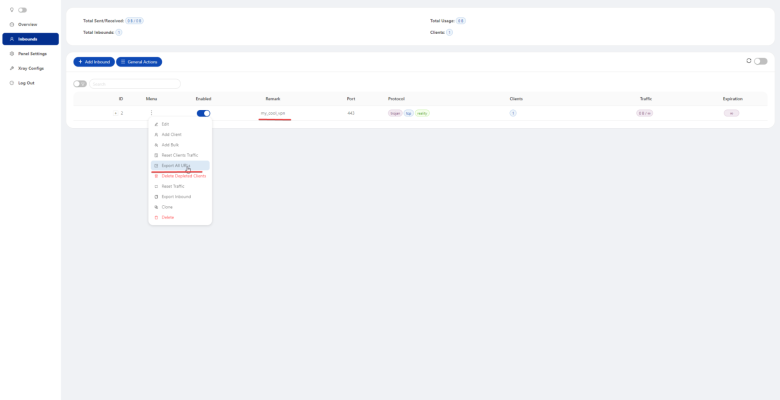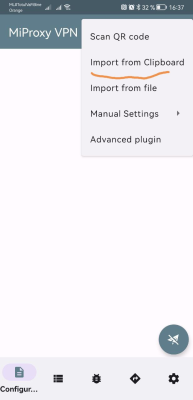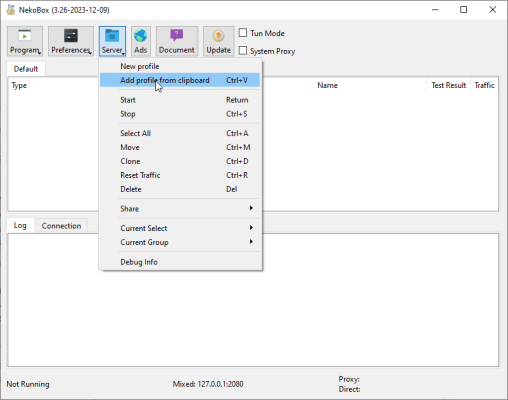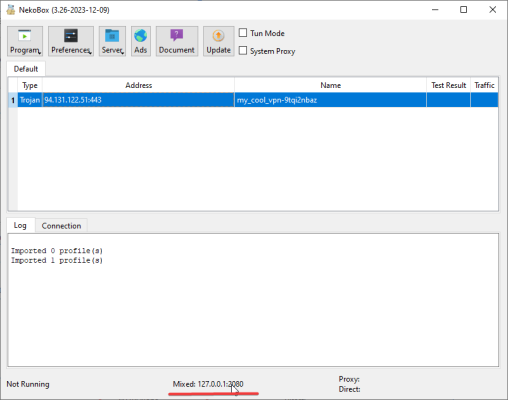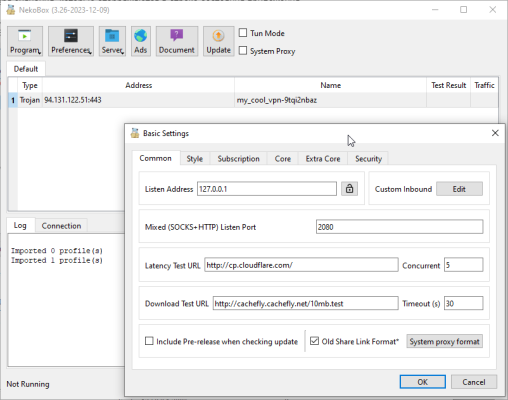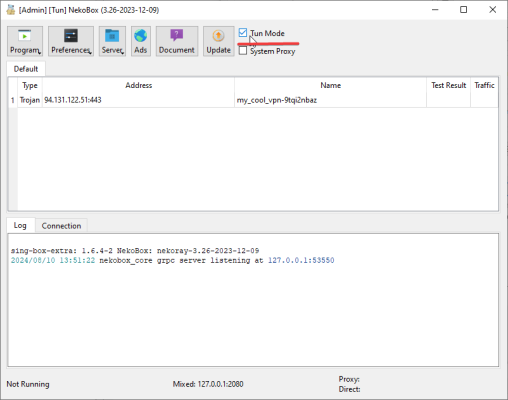-
Великобритания+44 (20) 4577-20-00
-
США+1 (929) 431-18-18
-
Израиль+972 (55) 507-70-81
-
Бразилия+55 (61) 3772-18-88
-
Канада+1 (416) 850-13-33
-
Чехия+420 (736) 353-668
-
Эстония+372 (53) 683-380
-
Греция+30 (800) 000-02-04
-
Ирландия+353 (1) 699-43-88
-
Исландия+354 (53) 952-99
-
Литва+370 (700) 660-08
-
Нидерланды+31 (970) 1027-77-87
-
Португалия+351 (800) 180-09-04
-
Румыния+40 (376) 300-641
-
Швеция+46 (79) 008-11-99
-
Словакия+421 (2) 333-004-23
-
Швейцария+41 (22) 508-77-76
-
Молдова+373 (699) 33-1-22
 Русский
Русский
Как подключить и настроить X-ui на сервере
- Главная
- База знаний
- Как подключить и настроить X-ui на сервере
После заказа виртуального сервера и установки X-ui необходимо будет выполнить настройку подключения. Для подключения к панели необходимо перейти по ссылке (при установке панели можно указать почтовый ящик, на который будет отправлено письмо с подробностями подключения).
Настройка и подключение
Если при установке вы не отметили пункт “отправить на почтовый ящик” - подробности подключения можно посмотреть на самом сервере, подключившись по протоколу SSH и выполнив команду x-ui
После перехода в панель, необходимо будет добавить подключение.
Диалог добавления нового соединения выглядит следующим образом.
Здесь, необходимо включить соединение если вы планируете сразу им пользоваться. В поле “Remark” нужно ввести произвольное название для вашего соединения. В поле “Protocol” рекомендуем выбрать “Trojan” это наиболее актуальный протокол на текущий момент.
В поле “Dest” и “SNI” необходимо выбрать имя сайта, который будет отображаться, если к вашему серверу инициализируется не VPN подключение. Таким образом VPN выглядит как обычный веб-сервис. В поле “Port” крайне рекомендуем использовать значение “443”. Это стандартный HTTPS порт и служба будет выглядеть как обычный веб-сервер. Далее необходимо нажать кнопку “Get new cert” чтобы автоматически сгенерировать ключи. Для завершения нажмите кнопку “Create”.
Обратите, пожалуйста, внимание, что в здесь можно создавать несколько пользователей; опция “Clients”.
Далее, необходимо добавить ваш VPN на ваше устройство. Вам необходимо скопировать строку подключения.
Выберите следующую опцию:
Скопируйте или скачайте строку подключения:
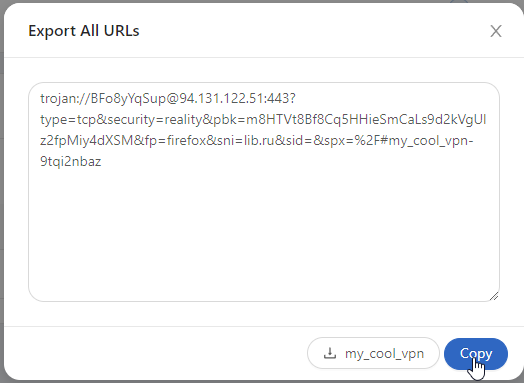
Если вы, как в данном примере добавили двух пользователей, отобразится две строки.
Подключение мобильного приложения к прокси. На примере мобильного приложения “NekoBox for Android” https://play.google.com/store/apps/details?id=moe.nb4a
Если вы скопировали строку подключения в буфер обмена, нажмите кнопку “+” в панели инструментов
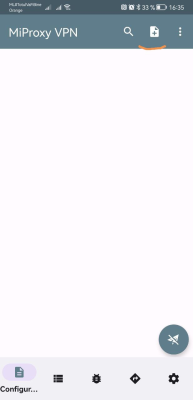
Выберите пункт “Import from Clipboard”
В списке появится новое подключение. Выберите его и нажмите кнопку “соединиться”.
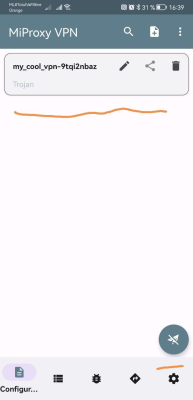
Подключение к X-ui прокси на примере приложения NekoRay в операционной системе Microsoft Windows.
Вы можете скачать архив приложения, перейдя в релизы и выбрать релиз для нужной платформы. В нашем случае это файл - nekoray-3.17-2023-08-17-windows64.zip
Распакуйте архив в нужную локацию и запустите файл nekoray.exe
Основное окно приложения выглядит следующим образом.

Нажмите на кнопку “Server” и выберите пункт “Add profile from clipboard”
Активируйте выбранное подключение

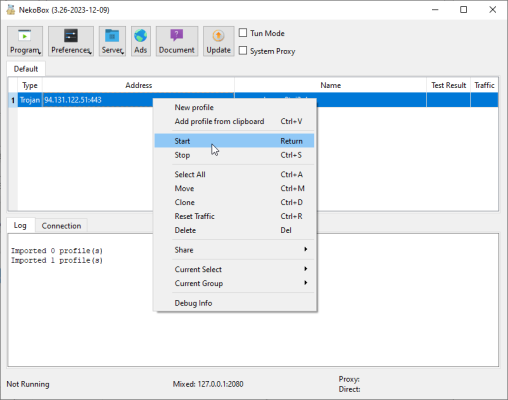
В NekoRay есть три режиме работы. Если вы хотите, чтобы через прокси шло только определенное приложение, которое поддерживает проксирование через sock5 - укажите в настройках прокси-сервера значения, которые отображаются в строке состояния приложения.
Второй режим это “System proxy” и этот режим необходим для приложений, которые используют настройки прокси-сервера операционной системы. Пример подобных приложений - браузеры Google Chrome и Microsoft Edge. Соответствующая галочка присутствует в верхней панели приложения. Обратите, пожалуйста, внимание, что для работы данного режима необходимо активировать в настройках входящее HTTP-прокси подключение как на скриншоте.
Третий режим это tun-mode. Включается там же, в панели инструментов. Данный режим необходим, если вы хотите проксировать все трафик с вашего компьютера через прокси. Данный режим создает виртуальный сетевой tun-интерфейс, через которые роутит весь трафик.
После настройки приложения вы можете проверить подключение сверив ip-адрес.
Сайты для проверки