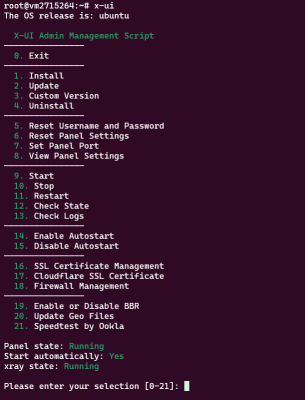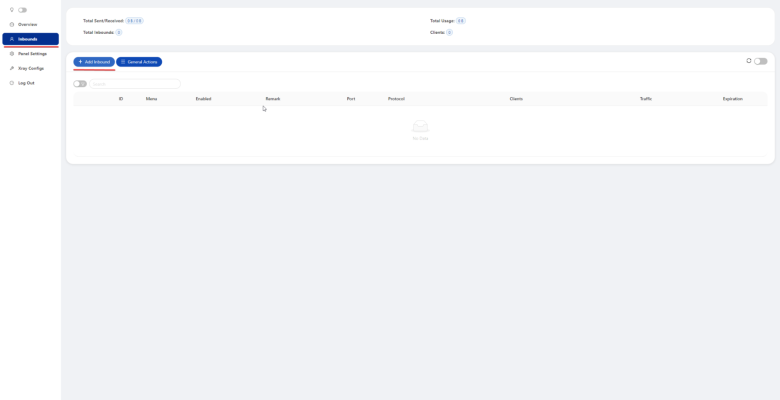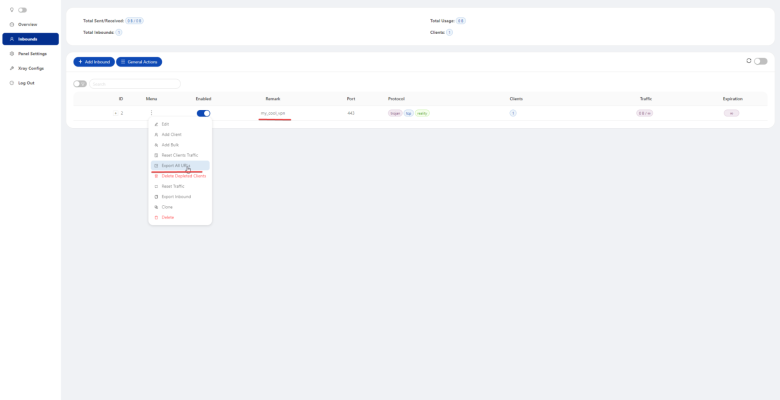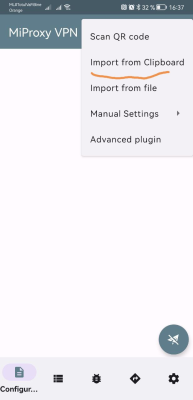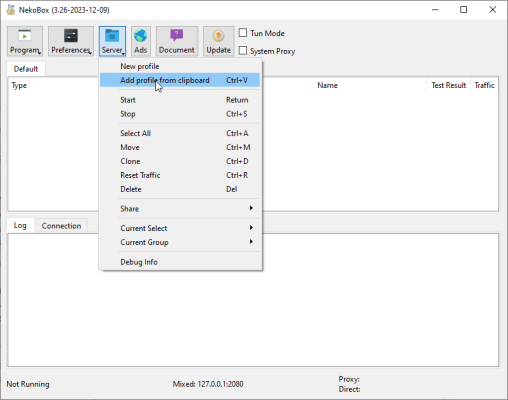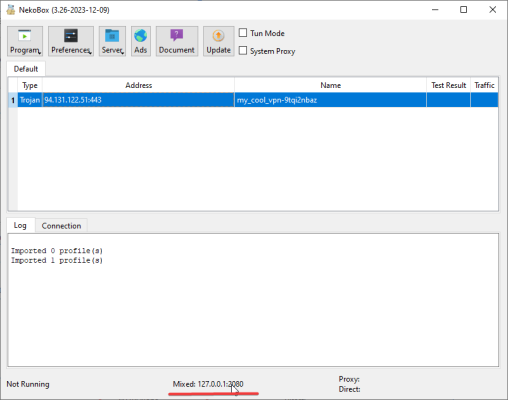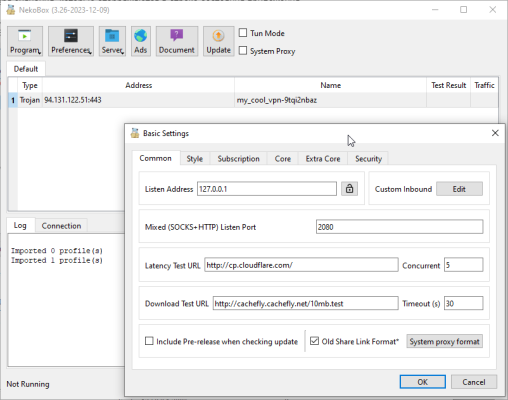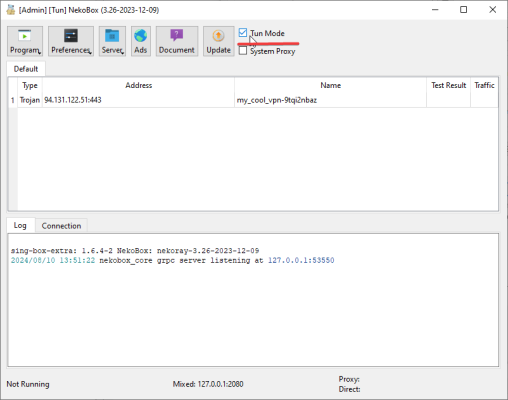-
Velká Británie+44 (20) 4577-20-00
-
USA+1 (929) 431-18-18
-
Izrael+972 (55) 507-70-81
-
Brazílie+55 (61) 3772-18-88
-
Kanada+1 (416) 850-13-33
-
Česko+420 (736) 353-668
-
Estonsko+372 (53) 683-380
-
Řecko+30 (800) 000-02-04
-
Irsko+353 (1) 699-43-88
-
Island+354 (53) 952-99
-
Litva+370 (700) 660-08
-
Nizozemsko+31 (970) 1027-77-87
-
Portugalsko+351 (800) 180-09-04
-
Rumunsko+40 (376) 300-641
-
Švédsko+46 (79) 008-11-99
-
Slovensko+421 (2) 333-004-23
-
Švýcarsko+41 (22) 508-77-76
-
Moldavsko+373 (699) 33-1-22
 Čeština
Čeština
Jak se připojit a nakonfigurovat X-ui na serveru
- Domov
- Znalostní báze
- Jak se připojit a nakonfigurovat X-ui na serveru
Po objednání virtuálního serveru a instalaci X-ui je třeba nakonfigurovat připojení. Pro připojení k panelu je třeba postupovat podle tohoto odkazu (při instalaci panelu můžete zadat e-mailovou schránku, do které bude zaslán e-mail s podrobnostmi o připojení).
Nastavení a připojení
Pokud jste při instalaci nezaškrtli možnost "odeslat do poštovní schránky", můžete si zobrazit podrobnosti o připojení na samotném serveru připojením přes SSH a spuštěním příkazu x-ui.
Po vstupu do panelu je třeba přidat připojení
Dialog přidání nového připojení vypadá následovně.
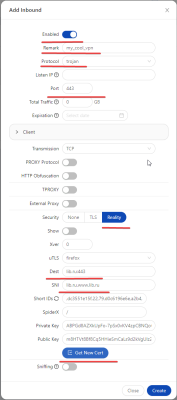
Zde je třeba připojení povolit, pokud jej plánujete ihned používat. Do pole "Poznámka" zadejte náhodný název připojení. Do pole "Protokol" doporučujeme zvolit "Trojan", což je v současné době nejvhodnější protokol.
V polích "Dest" a "SNI" byste měli zvolit název webu, který se zobrazí, pokud bude inicializováno připojení k vašemu serveru, které není VPN. Tímto způsobem se VPN tváří jako běžná webová služba. V poli "Port" se důrazně doporučuje použít hodnotu "443". Jedná se o standardní port HTTPS a služba bude vypadat jako běžný webový server. Dále je třeba kliknout na tlačítko "Get new cert", aby se automaticky vygenerovaly klíče. Kliknutím na tlačítko "Create" (Vytvořit) akci dokončete.
Upozorňujeme, že zde můžete vytvořit více uživatelů; možnost "Klienti".
Dále je třeba přidat VPN do zařízení. Je třeba zkopírovat připojovací řetězec.
Vyberte následující možnost:
Kopírovat nebo stáhnout připojovací řetězec:
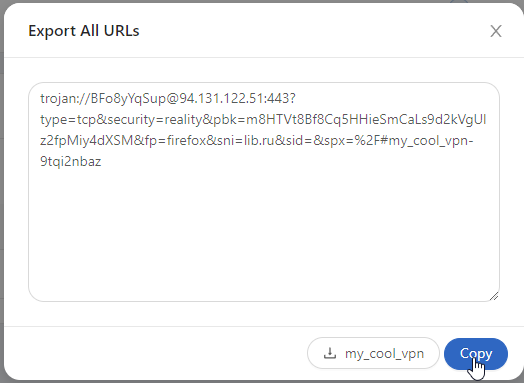
Pokud jste, jako v tomto příkladu, přidali dva uživatele, zobrazí se dva řetězce.
Připojení mobilní aplikace k proxy serveru. Na příkladu mobilní aplikace "NekoBox pro Android" https://play.google.com/store/apps/details?id=moe.nb4a.
Pokud jste zkopírovali připojovací řetězec do schránky, klikněte na tlačítko "+" na panelu nástrojů.
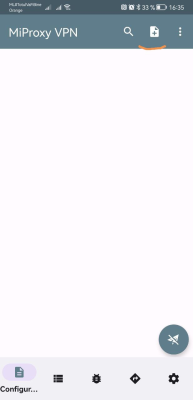
Vyberte možnost "Importovat ze schránky"
V seznamu se objeví nové připojení. Vyberte jej a klikněte na tlačítko "připojit".
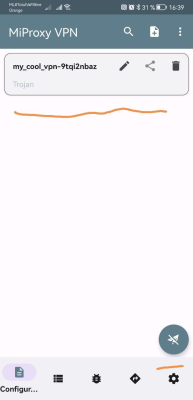
Příklad připojení k proxy serveru X-ui pomocí aplikace NekoRay v systému Microsoft Windows.
Archiv aplikace stáhnete tak, že přejdete do sekce releases a vyberete verzi pro požadovanou platformu. V našem případě je to soubor - nekoray-3.17-2023-08-17-windows64.zip
Rozbalte archiv do požadovaného umístění a spusťte soubor nekoray.exe
Hlavní okno aplikace vypadá následovně.

Klikněte na tlačítko "Server" a vyberte položku "Přidat profil ze schránky".
Aktivujte vybrané připojení

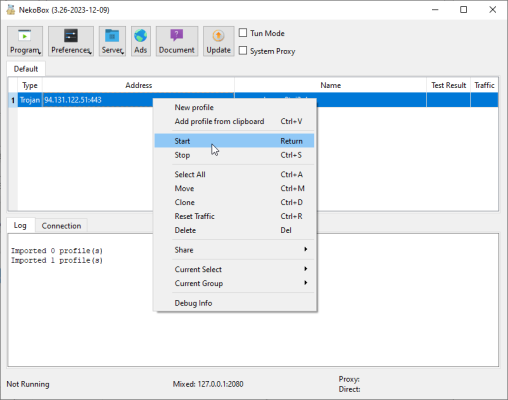
NekoRay má tři režimy provozu. Pokud chcete, aby přes proxy procházela pouze určitá aplikace, která podporuje proxy přes sock5 - zadejte v nastavení proxy hodnoty, které se zobrazují ve stavovém řádku aplikace.
Druhý režim je "Systémový proxy server" a tento režim je vyžadován u aplikací, které používají nastavení proxy serveru operačního systému. Příkladem takových aplikací jsou prohlížeče Google Chrome a Microsoft Edge. Příslušné zaškrtávací políčko je přítomno v horním panelu aplikace. Upozorňujeme, že pro fungování tohoto režimu je nutné v nastavení aktivovat příchozí připojení HTTP proxy, jak je uvedeno na obrázku.
Třetím režimem je režim tun. Zapíná se na panelu nástrojů. Tento režim je nutný, pokud chcete veškerý provoz z počítače proxy serverem procházet. Tento režim vytvoří virtuální síťové tun-rozhraní, přes které je směrován veškerý provoz.
Po nastavení aplikace můžete ověřit připojení kontrolou ip adresy.