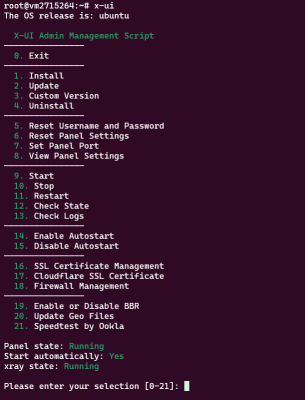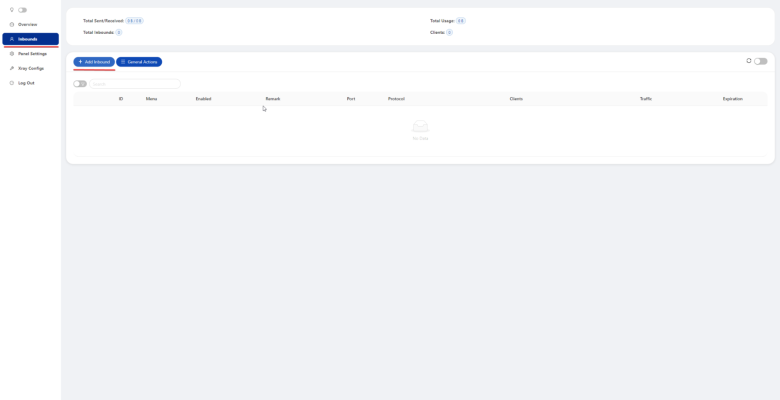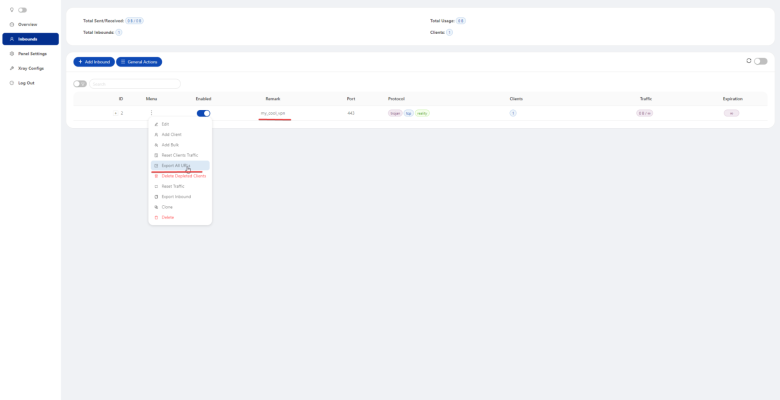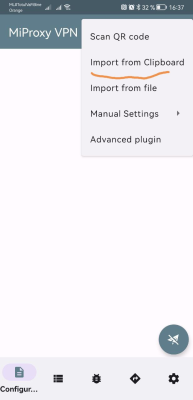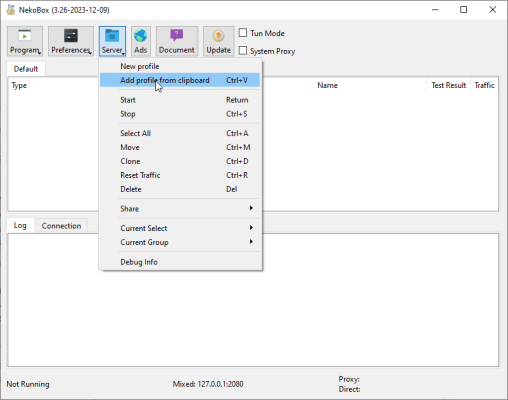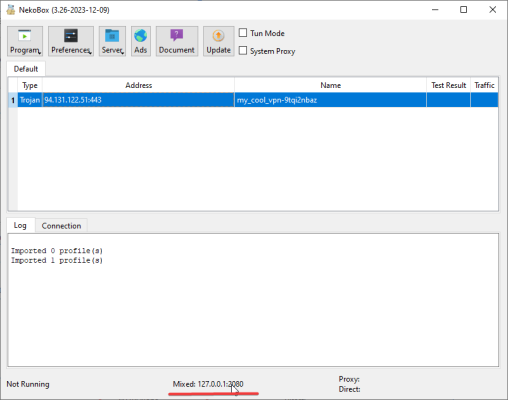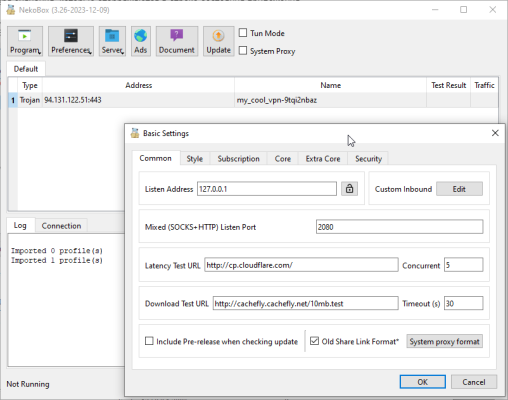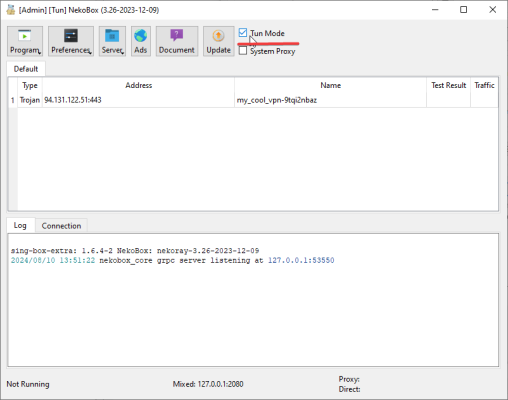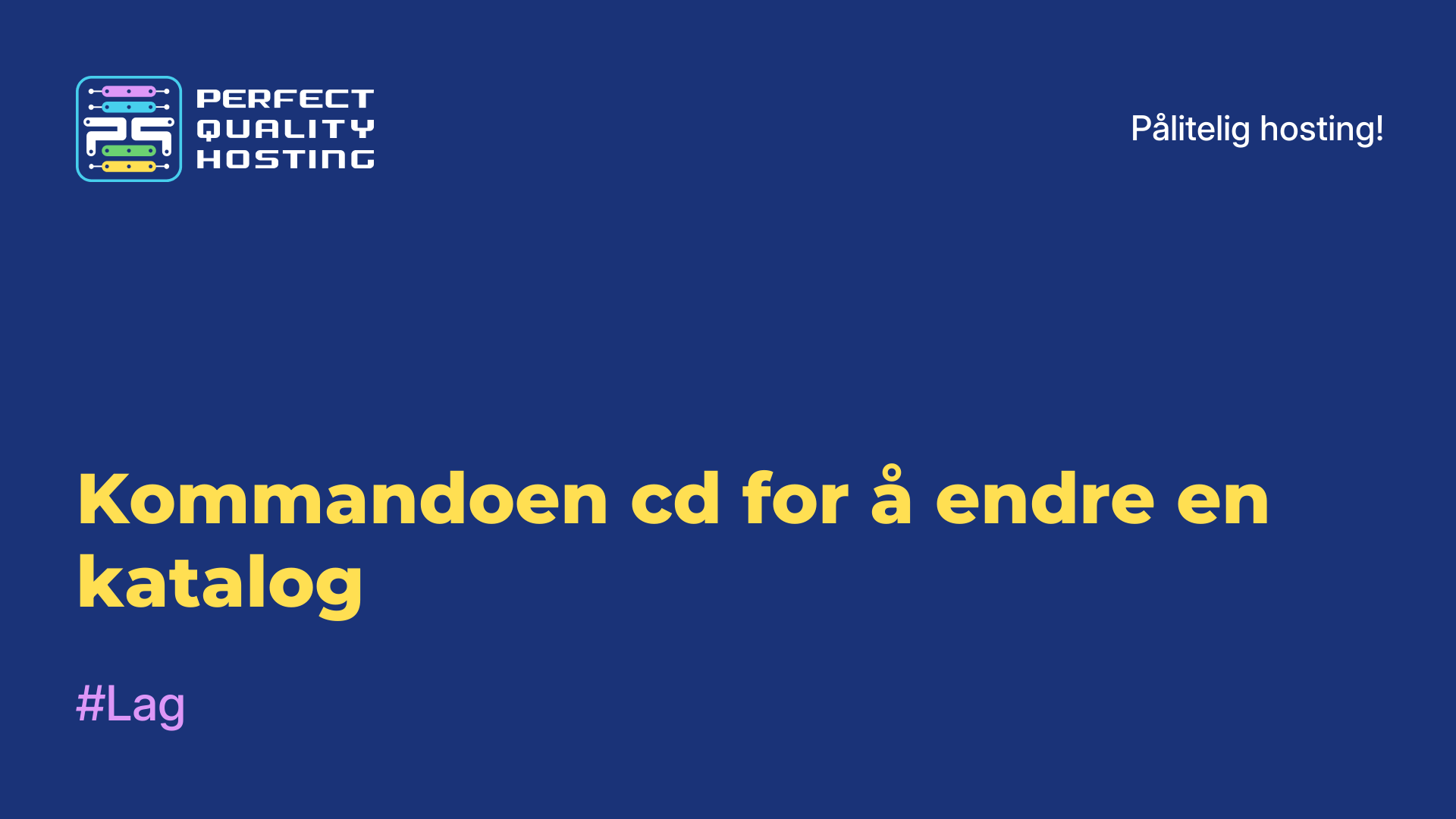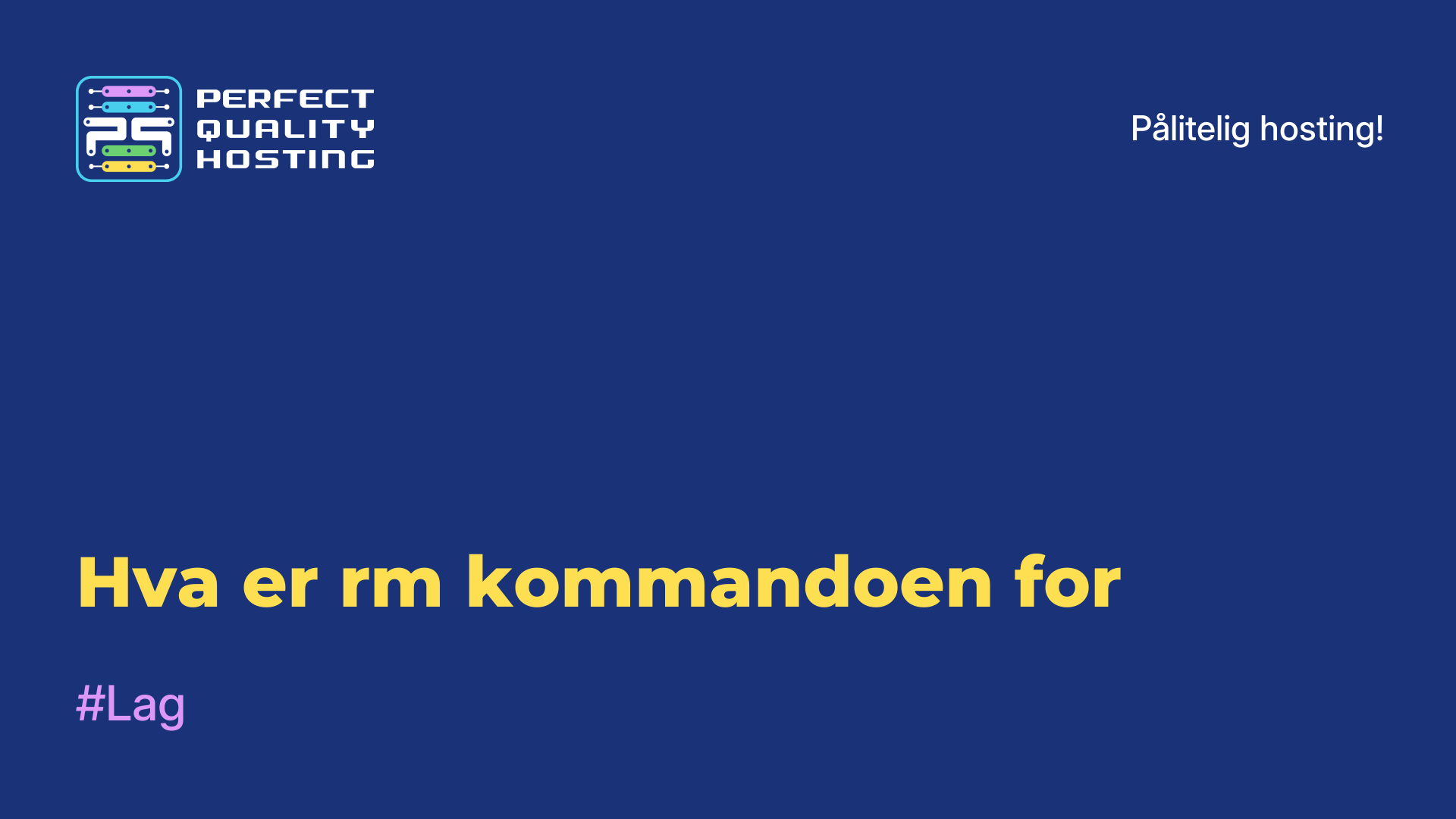-
Storbritannia+44 (20) 4577-20-00
-
USA+1 (929) 431-18-18
-
Israel+972 (55) 507-70-81
-
Brasil+55 (61) 3772-18-88
-
Canada+1 (416) 850-13-33
-
Tsjekkia+420 (736) 353-668
-
Estland+372 (53) 683-380
-
Hellas+30 (800) 000-02-04
-
Irland+353 (1) 699-43-88
-
Island+354 (53) 952-99
-
Litauen+370 (700) 660-08
-
Nederland+31 (970) 1027-77-87
-
Portugal+351 (800) 180-09-04
-
Romania+40 (376) 300-641
-
Sverige+46 (79) 008-11-99
-
Slovakia+421 (2) 333-004-23
-
Sveits+41 (22) 508-77-76
-
Moldova+373 (699) 33-1-22
Slik kobler du til og konfigurerer X-ui på serveren
- Hovedside
- Kunnskapsbase
- Slik kobler du til og konfigurerer X-ui på serveren
Etter at du har bestilt en virtuell server og installert X-ui, må du konfigurere tilkoblingen. For å koble deg til panelet bør du følge lenken (når du installerer panelet, kan du spesifisere en postkasse som en e-post med tilkoblingsdetaljer vil bli sendt til).
Oppsett og tilkobling
Hvis du ikke krysset av for "send til postkasse" under installasjonen, kan du se tilkoblingsdetaljer på selve serveren ved å koble deg til via SSH og utføre kommandoen x-ui.
Når du er i panelet, må du legge til tilkoblingen
Dialogen for å legge til en ny tilkobling ser ut som følger.
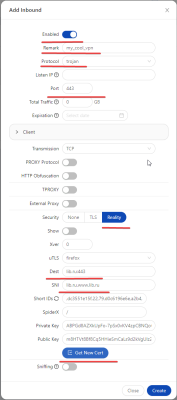
Her må du aktivere tilkoblingen hvis du planlegger å bruke den umiddelbart. I feltet "Merknad" skriver du inn et tilfeldig navn på tilkoblingen. I feltet "Protokoll" anbefaler vi at du velger "Trojan", som er den mest relevante protokollen for øyeblikket.
I feltene "Dest" og "SNI" bør du velge navnet på nettstedet som vil vises hvis en ikke-VPN-tilkobling initialiseres til serveren din. På denne måten ser VPN ut som en vanlig webtjeneste. I "Port"-feltet anbefales det på det sterkeste å bruke verdien "443". Dette er en standard HTTPS-port, og tjenesten vil se ut som en vanlig webserver. Deretter må du klikke på "Get new cert" for å generere nøklene automatisk. Klikk på "Create"-knappen for å fullføre.
Vær oppmerksom på at du kan opprette flere brukere her; alternativet "Clients".
Deretter må du legge til VPN-et på enheten din. Du må kopiere tilkoblingsstrengen.
Velg følgende alternativ:
Kopier eller last ned tilkoblingsstrengen:
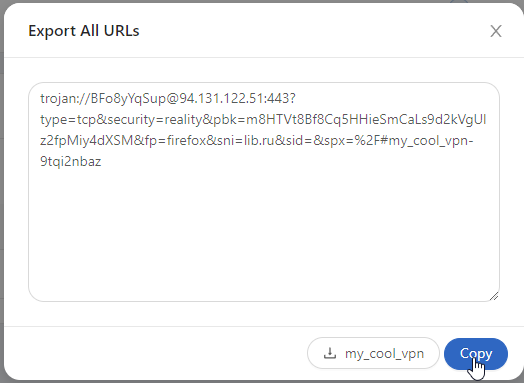
Hvis du, som i dette eksempelet, har lagt til to brukere, vises to strenger.
Koble en mobilapp til en proxy. Bruk eksemplet med mobilapplikasjonen "NekoBox for Android " https://play.google.com/store/apps/details?id=moe.nb4a.
Hvis du har kopiert tilkoblingsstrengen til utklippstavlen, klikker du på "+"-knappen i verktøylinjen
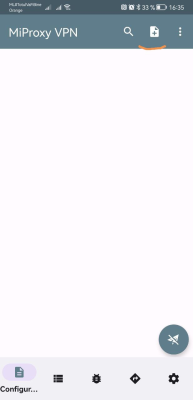
Velg "Importer fra utklippstavlen"
En ny tilkobling vises i listen. Velg den og klikk på "connect"-knappen.
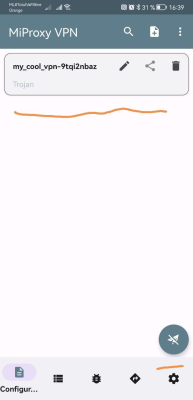
Eksempel på tilkobling til X-ui proxy ved hjelp av NekoRay-applikasjonen i Microsoft Windows.
Du kan laste ned applikasjonsarkivet ved å gå til utgivelser og velge utgivelsen for ønsket plattform. I vårt tilfelle er det filen - nekoray-3.17-2023-08-17-windows64.zip
Pakk ut arkivet til ønsket sted og kjør filen nekoray.exe
Hovedprogramvinduet ser ut som følger.

Klikk på "Server" -knappen og velg "Legg til profil fra utklippstavlen" -elementet
Aktiver den valgte tilkoblingen

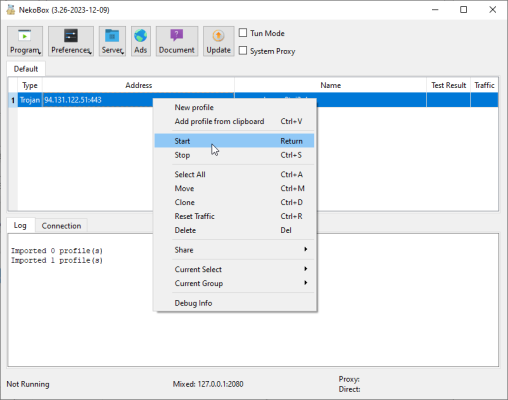
NekoRay har tre moduser for drift. Hvis du bare vil at et bestemt program som støtter proxy via sock5 skal gå gjennom proxyen - spesifiser i proxy-innstillingene verdiene som vises i programmets statuslinje.
Den andre modusen er "Systemproxy", og denne modusen er nødvendig for applikasjoner som bruker operativsystemets proxy-innstillinger. Eksempler på slike applikasjoner er nettleserne Google Chrome og Microsoft Edge. Den tilsvarende avkrysningsboksen er til stede i topppanelet i applikasjonen. Vær oppmerksom på at for at denne modusen skal fungere, er det nødvendig å aktivere den innkommende HTTP-proxy-tilkoblingen i innstillingene som på skjermbildet.
Den tredje modusen er tun-modus. Den er slått på i verktøylinjen. Denne modusen er nødvendig hvis du vil sende all trafikk fra datamaskinen din gjennom proxyen. I denne modusen opprettes det et virtuelt tun-grensesnitt som all trafikk rutes gjennom.
Når du har konfigurert programmet, kan du kontrollere tilkoblingen ved å sjekke IP-adressen.