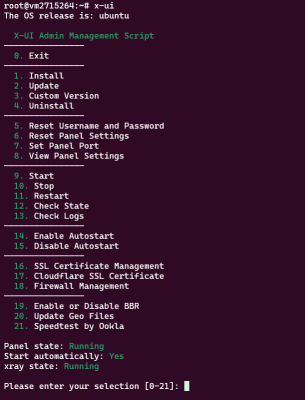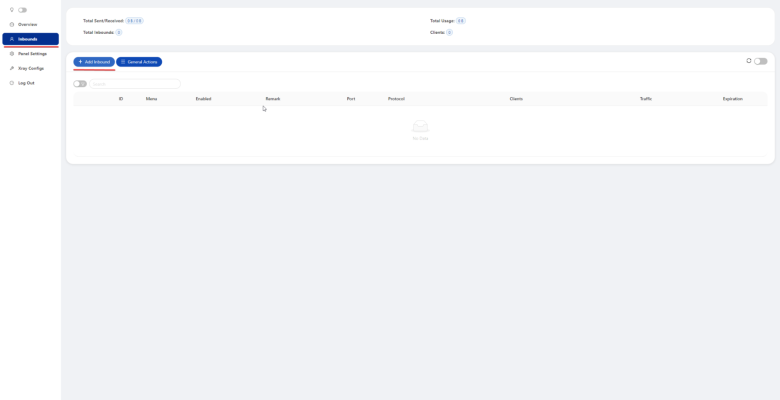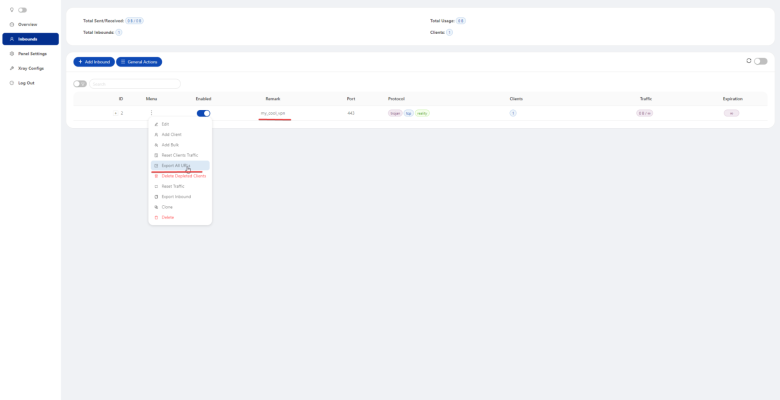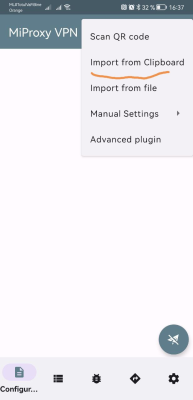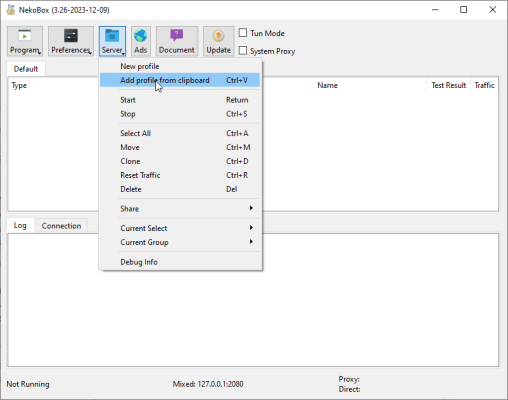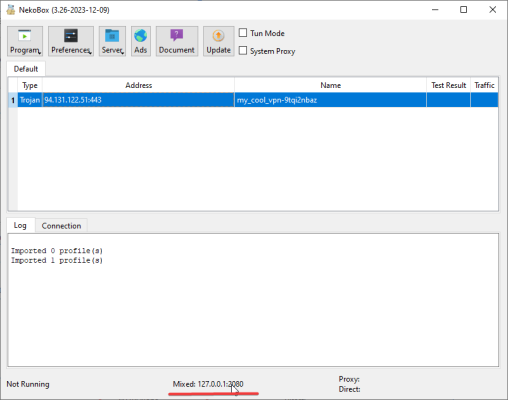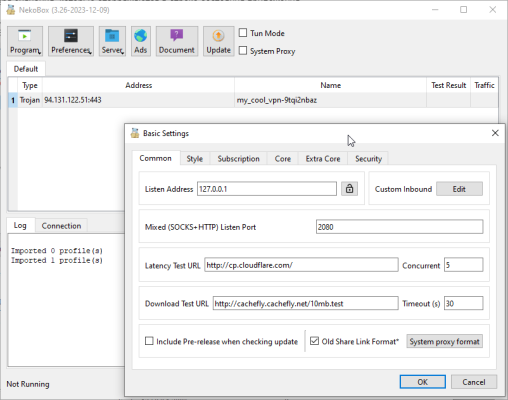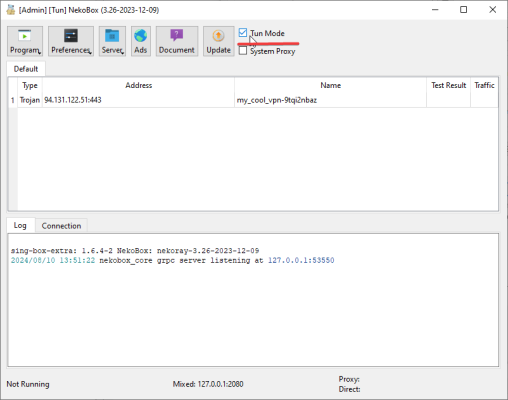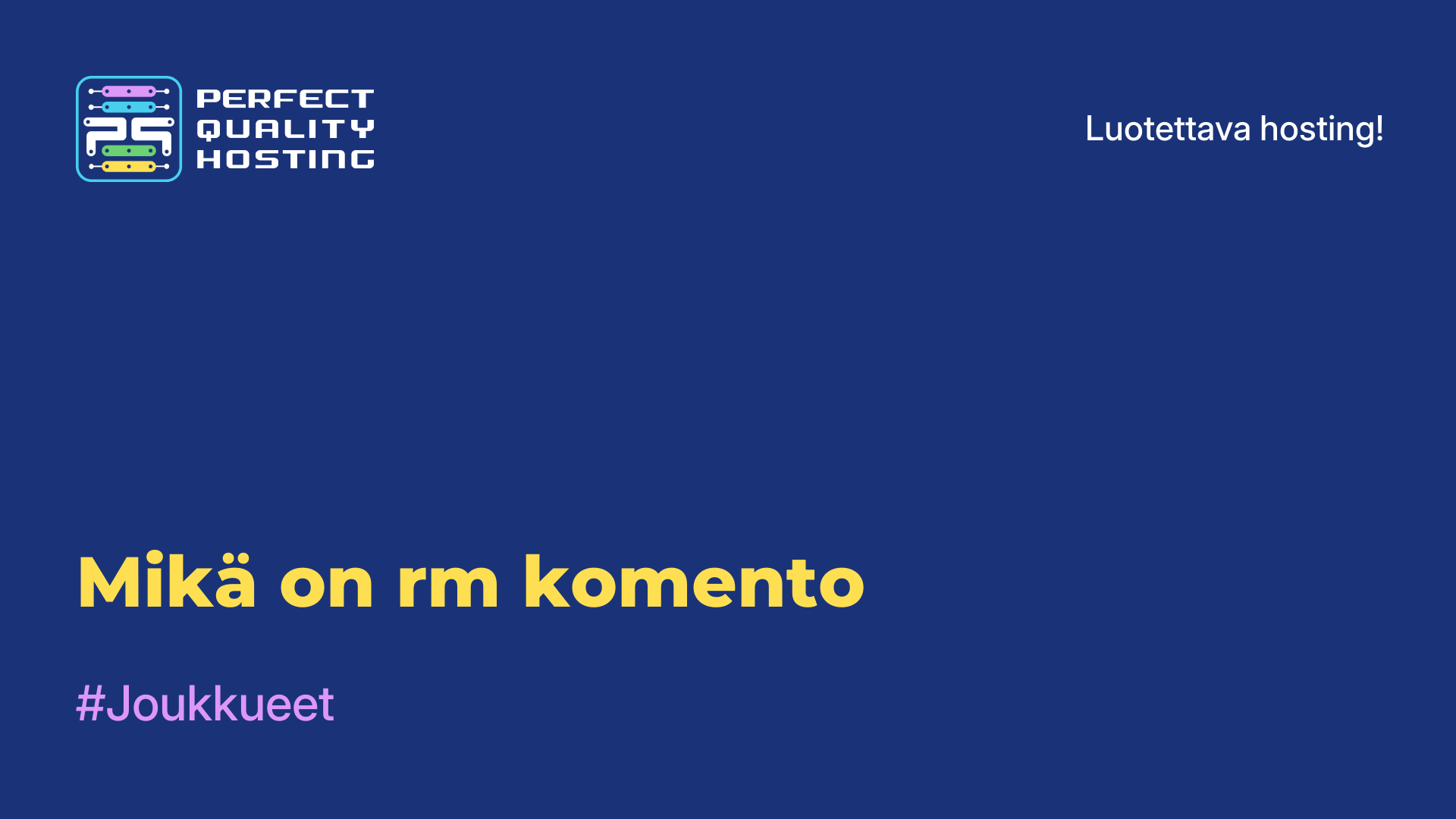-
Britannia+44 (20) 4577-20-00
-
USA+1 (929) 431-18-18
-
Israel+972 (55) 507-70-81
-
Brasilia+55 (61) 3772-18-88
-
Kanada+1 (416) 850-13-33
-
Tšekki+420 (736) 353-668
-
Viro+372 (53) 683-380
-
Kreikka+30 (800) 000-02-04
-
Irlanti+353 (1) 699-43-88
-
Islanti+354 (53) 952-99
-
Liettua+370 (700) 660-08
-
Alankomaat+31 (970) 1027-77-87
-
Portugali+351 (800) 180-09-04
-
Romania+40 (376) 300-641
-
Ruotsi+46 (79) 008-11-99
-
Slovakia+421 (2) 333-004-23
-
Sveitsi+41 (22) 508-77-76
-
Moldova+373 (699) 33-1-22
X-ui-yhteyden muodostaminen ja määrittäminen palvelimella
- Pääsivu
- Tietopohja
- X-ui-yhteyden muodostaminen ja määrittäminen palvelimella
Kun olet tilannut virtuaalipalvelimen ja asentanut X-ui:n, sinun on määritettävä yhteys. Voit muodostaa yhteyden paneeliin seuraamalla linkkiä (paneelia asentaessasi voit määrittää postilaatikon, johon lähetetään sähköpostiviesti, joka sisältää yhteyden tiedot).
Asennus ja yhteys
Jos et rastittanut asennuksen aikana vaihtoehtoa "lähetä postilaatikkoon", voit tarkastella yhteyden tietoja itse palvelimella muodostamalla yhteyden SSH:n kautta ja suorittamalla komennon x-ui.
Kun olet paneelissa, sinun on lisättävä yhteys osoitteeseen
Uuden yhteyden lisäämisen dialogi näyttää seuraavalta.
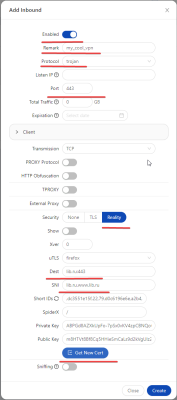
Tässä sinun on otettava yhteys käyttöön, jos aiot käyttää sitä heti. Kirjoita "Huomautus"-kenttään satunnainen nimi yhteydellesi. "Protokolla"-kenttään suosittelemme valitsemaan "Troijan", joka on tällä hetkellä kaikkein tarkoituksenmukaisin protokolla.
"Dest"- ja "SNI"-kenttiin kannattaa valita sen sivuston nimi, joka näytetään, jos palvelimellesi alustetaan muu kuin VPN-yhteys. Näin VPN näyttää tavalliselta verkkopalvelulta. Portti-kentässä on erittäin suositeltavaa käyttää arvoa "443". Tämä on tavallinen HTTPS-portti, ja palvelu näyttää tavalliselta verkkopalvelimelta. Seuraavaksi sinun on napsautettava "Get new cert", jotta avaimet luodaan automaattisesti. Napsauta "Create" -painiketta viimeistelläksesi.
Huomaa, että voit luoda useita käyttäjiä täällä; "Clients"-vaihtoehto.
Seuraavaksi sinun on lisättävä VPN laitteeseesi. Sinun on kopioitava yhteysmerkkijono.
Valitse seuraava vaihtoehto:
Kopioi tai lataa yhteysmerkkijono:
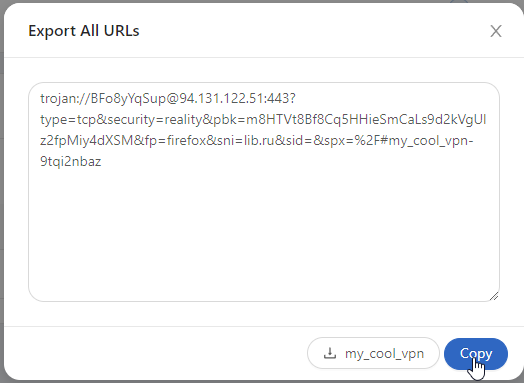
Jos olet, kuten tässä esimerkissä, lisännyt kaksi käyttäjää, näkyviin tulee kaksi merkkijonoa.
Mobiilisovelluksen yhdistäminen välityspalvelimeen. Käyttämällä esimerkkinä mobiilisovellusta "NekoBox for Android " https://play.google.com/store/apps/details?id=moe.nb4a.
Jos olet kopioinut yhteysmerkkijonon leikepöydälle, napsauta työkalupalkin "+"-painiketta.
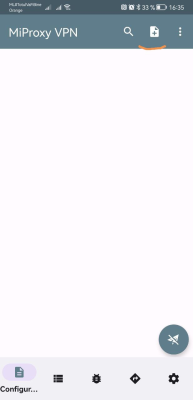
Valitse "Tuo leikepöydältä"
Uusi yhteys ilmestyy luetteloon. Valitse se ja napsauta "connect" -painiketta.
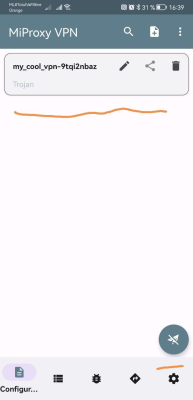
Yhteyden muodostaminen X-ui-välityspalvelimeen käyttäen esimerkkinä NekoRay-sovellusta Microsoft Windowsissa.
Voit ladata sovellusarkiston siirtymällä kohtaan releases ja valitsemalla haluamasi alustan julkaisun. Meidän tapauksessamme se on tiedosto - nekoray-3.17-2023-08-17-windows64.zip
Pura arkisto haluamaasi paikkaan ja suorita tiedosto nekoray.exe.
Sovelluksen pääikkuna näyttää seuraavalta.

Napsauta "Palvelin" -painiketta ja valitse "Lisää profiili leikepöydältä" -kohta.
Aktivoi valittu yhteys

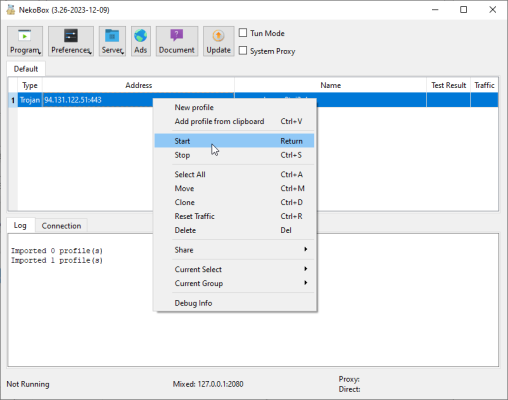
NekoRaylla on kolme toimintatilaa. Jos haluat, että vain tietty sovellus, joka tukee välityspalvelinta sock5:n kautta, kulkee välityspalvelimen kautta - määritä välityspalvelimen asetuksissa arvot, jotka näkyvät sovelluksen tilarivillä.
Toinen tila on "Järjestelmän välityspalvelin", ja tätä tilaa tarvitaan sovelluksille, jotka käyttävät käyttöjärjestelmän välityspalvelinasetuksia. Esimerkkejä tällaisista sovelluksista ovat Google Chrome- ja Microsoft Edge -selaimet. Vastaava valintaruutu on sovelluksen yläpaneelissa. Huomaa, että jotta tämä tila toimisi, on tarpeen aktivoida saapuva HTTP-välityspalvelinyhteys asetuksissa, kuten kuvakaappauksessa.
Kolmas tila on tun-tila. Se on kytketty päälle työkalurivillä. Tämä tila on tarpeen, jos haluat välittää kaiken tietokoneeltasi tulevan liikenteen välityspalvelimen kautta. Tämä tila luo virtuaaliverkon tun-liittymän, jonka kautta kaikki liikenne ohjataan.
Kun olet asettanut sovelluksen, voit tarkistaa yhteyden tarkistamalla ip-osoitteen.