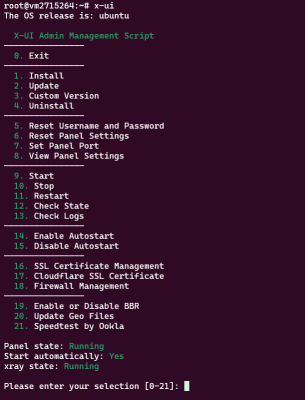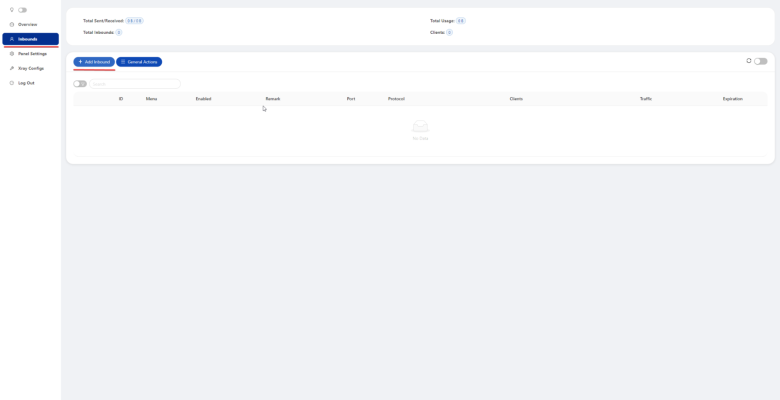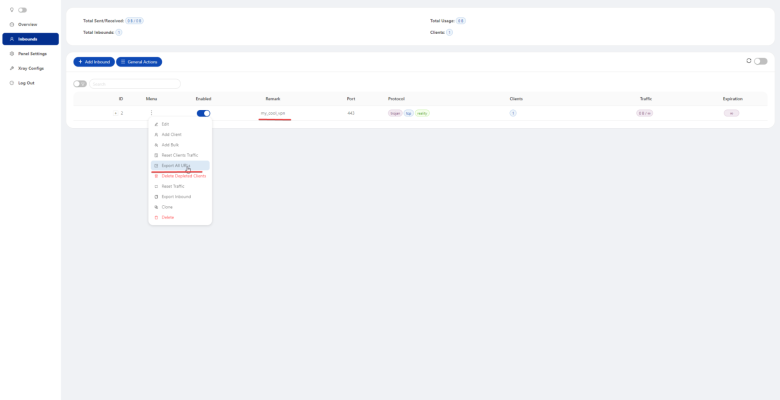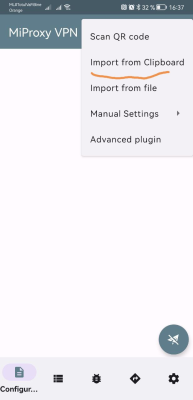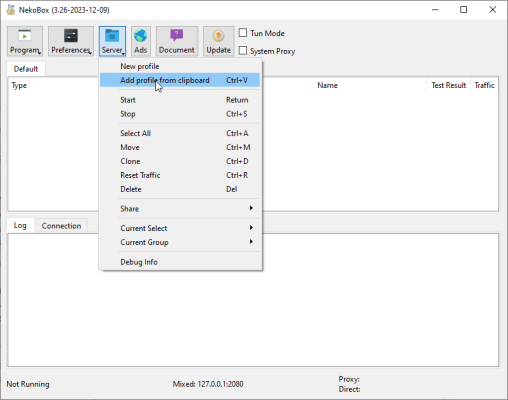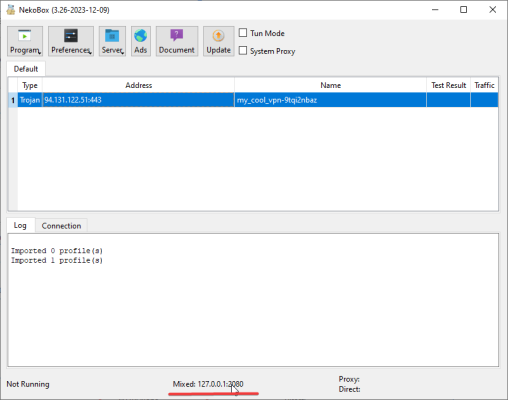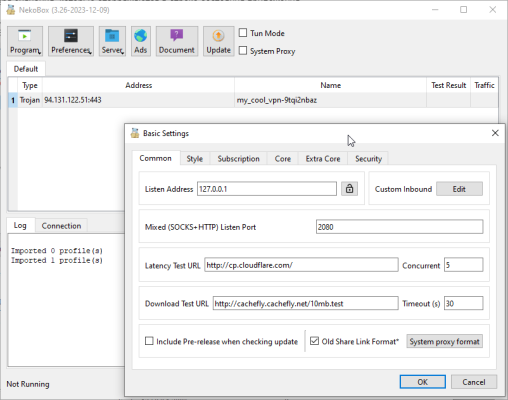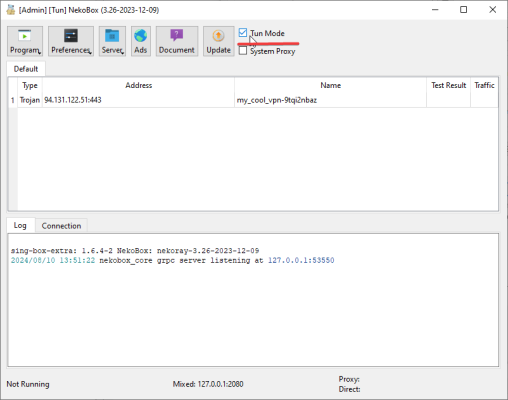-
Rusia8 (800) 707-83-77
-
Marea Britanie+44 (20) 4577-20-00
-
SUA+1 (929) 431-18-18
-
Israel+972 (55) 507-70-81
-
Brazilia+55 (61) 3772-18-88
-
Canada+1 (416) 850-13-33
-
Republica Cehă+420 (736) 353-668
-
Estonia+372 (53) 683-380
-
Grecia+30 (800) 000-02-04
-
Irlanda+353 (1) 699-43-88
-
Islanda+354 (53) 952-99
-
Lituania+370 (700) 660-08
-
Țările de Jos+31 (970) 1027-77-87
-
Portugalia+351 (800) 180-09-04
-
România+40 (376) 300-641
-
Suedia+46 (79) 008-11-99
-
Slovacia+421 (2) 333-004-23
-
Elveția+41 (22) 508-77-76
-
Moldova+373 (699) 33-1-22
Cum să vă conectați și să configurați X-ui pe server
- Acasă
- Baza de cunoștințe
- Cum să vă conectați și să configurați X-ui pe server
După comandarea unui server virtual și instalarea X-ui, va trebui să configurați conexiunea. Pentru a vă conecta la panou, trebuie să urmați link-ul (la instalarea panoului, puteți specifica o căsuță poștală la care va fi trimis un e-mail cu detaliile conexiunii).
Configurare și conectare
Dacă nu ați bifat opțiunea "send to mailbox" în timpul instalării, puteți vizualiza detaliile conexiunii pe serverul însuși conectându-vă prin SSH și executând comanda x-ui.
Odată ajuns în panou, va trebui să adăugați conexiunea
Dialogul de adăugare a unei conexiuni noi arată după cum urmează.
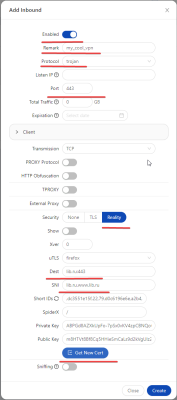
Aici, trebuie să activați conexiunea dacă intenționați să o utilizați imediat. În câmpul "Remark", introduceți un nume aleatoriu pentru conexiune. În câmpul "Protocol", vă recomandăm să alegeți "Trojan", care este cel mai relevant protocol la momentul actual.
În câmpurile "Dest" și "SNI" ar trebui să selectați numele site-ului care va fi afișat dacă o conexiune non VPN este inițializată la serverul dvs. În acest fel, VPN-ul arată ca un serviciu web obișnuit. În câmpul "Port" este foarte recomandat să utilizați valoarea "443". Acesta este un port HTTPS standard și serviciul va arăta ca un server web normal. În continuare, trebuie să faceți clic pe "Get new cert" pentru a genera automat cheile. Faceți clic pe butonul "Create" pentru a finaliza.
Vă rugăm să rețineți că puteți crea mai mulți utilizatori aici; opțiunea "Clients" (Clienți).
Apoi, trebuie să adăugați VPN-ul la dispozitivul dvs. Trebuie să copiați șirul de conexiuni.
Selectați următoarea opțiune:
Copiați sau descărcați șirul de conexiuni:
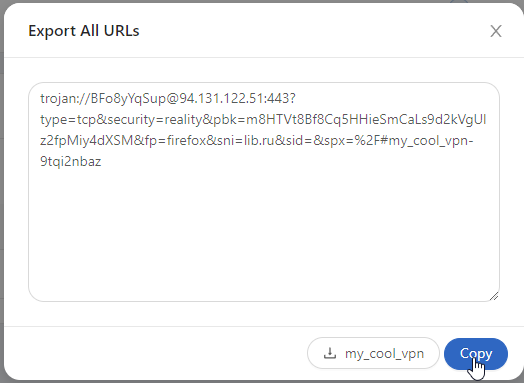
Dacă, ca în acest exemplu, ați adăugat doi utilizatori, vor fi afișate două șiruri.
Conectarea unei aplicații mobile la un proxy. Folosind exemplul aplicației mobile "NekoBox pentru Android " https://play.google.com/store/apps/details?id=moe.nb4a.
Dacă ați copiat șirul de conectare în clipboard, faceți clic pe butonul "+" din bara de instrumente
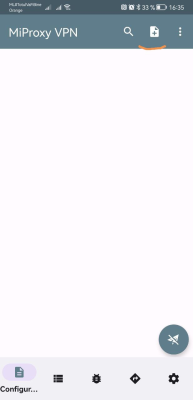
Selectați "Import from Clipboard"
O nouă conexiune va apărea în listă. Selectați-o și faceți clic pe butonul "connect".
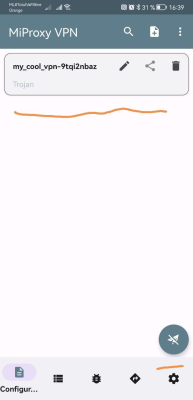
Conectarea la proxy-ul X-ui folosind ca exemplu aplicația NekoRay în Microsoft Windows.
Puteți descărca arhiva aplicației mergând la versiuni și selectând versiunea pentru platforma dorită. În cazul nostru este fișierul - nekoray-3.17-2023-08-17-windows64.zip
Decomprimați arhiva în locația dorită și rulați fișierul nekoray.exe
Fereastra principală a aplicației arată după cum urmează.

Faceți clic pe butonul "Server" și selectați elementul "Add profile from clipboard"
Activați conexiunea selectată

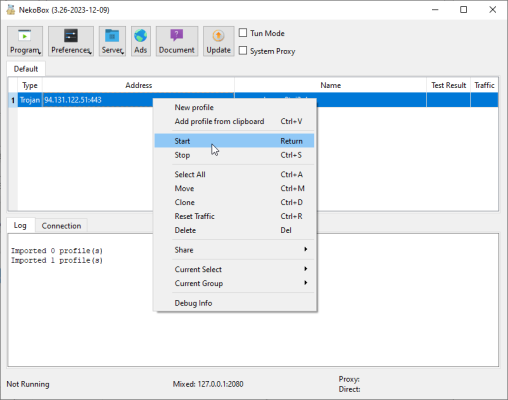
NekoRay are trei moduri de funcționare. Dacă doriți ca numai o anumită aplicație care acceptă proxy prin sock5 să treacă prin proxy - specificați în setările proxy valorile care sunt afișate în bara de stare a aplicației.
Al doilea mod este "System proxy" și acest mod este necesar pentru aplicațiile care utilizează setările proxy ale sistemului de operare. Exemple de astfel de aplicații sunt browserele Google Chrome și Microsoft Edge. Caseta de selectare corespunzătoare este prezentă în panoul superior al aplicației. Vă rugăm să rețineți că, pentru ca acest mod să funcționeze, este necesar să activați conexiunea proxy HTTP de intrare în setări, ca în captura de ecran.
Al treilea mod este tun-mode. Acesta este activat în bara de instrumente. Acest mod este necesar dacă doriți să redirecționați tot traficul de la computerul dvs. prin proxy. Acest mod creează o tun-interfață de rețea virtuală prin care este direcționat tot traficul.
După configurarea aplicației, puteți verifica conexiunea prin verificarea adresei ip.