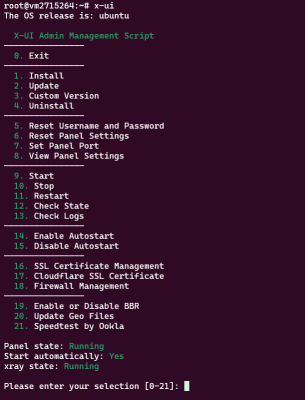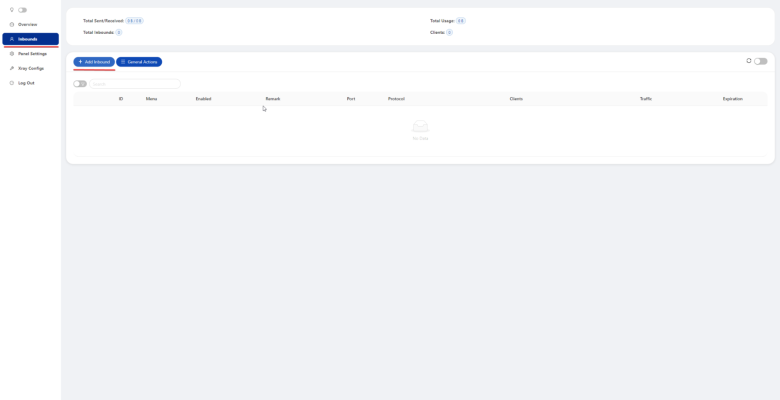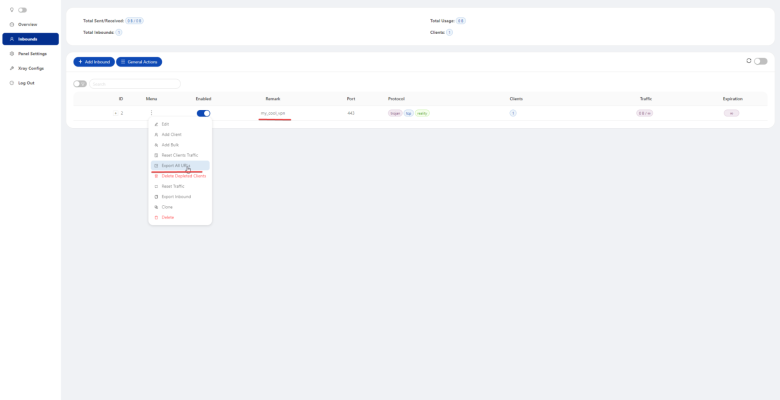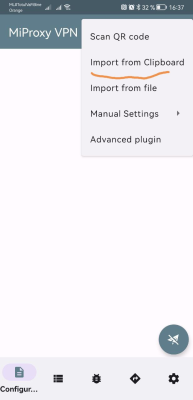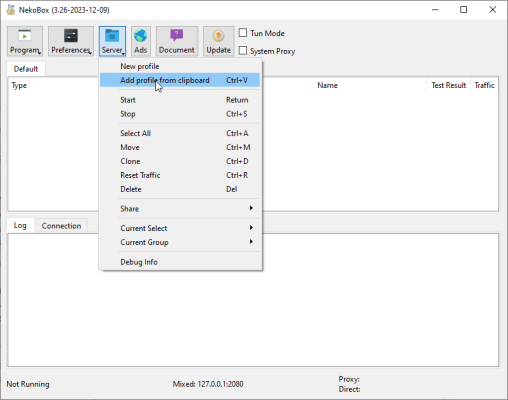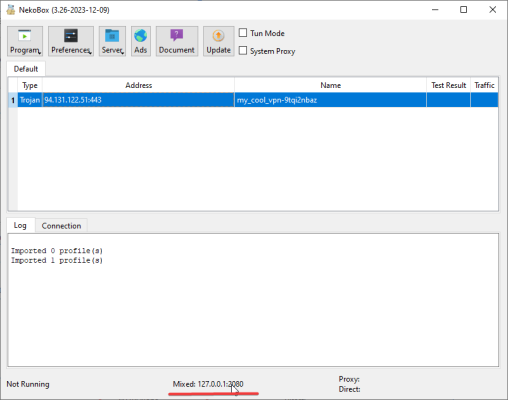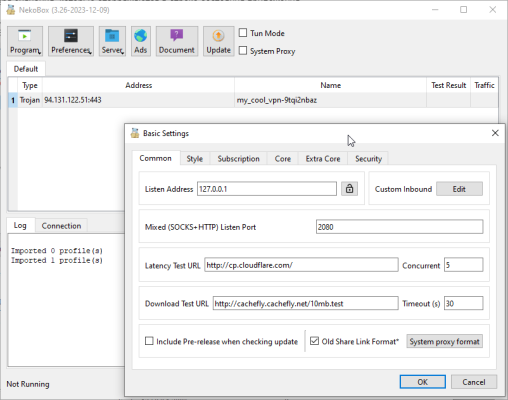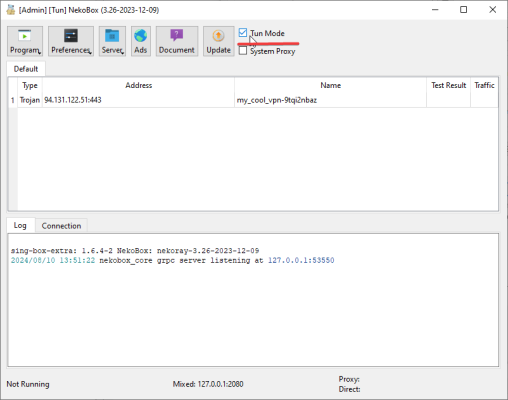-
Reino Unido+44 (20) 4577-20-00
-
EUA+1 (929) 431-18-18
-
Israel+972 (55) 507-70-81
-
Brasil+55 (61) 3772-18-88
-
Canadá+1 (416) 850-13-33
-
República Tcheca+420 (736) 353-668
-
Estônia+372 (53) 683-380
-
Grécia+30 (800) 000-02-04
-
Irlanda+353 (1) 699-43-88
-
Islândia+354 (53) 952-99
-
Lituânia+370 (700) 660-08
-
Holanda+31 (970) 1027-77-87
-
Portugal+351 (800) 180-09-04
-
Romênia+40 (376) 300-641
-
Suécia+46 (79) 008-11-99
-
Eslováquia+421 (2) 333-004-23
-
Suíça+41 (22) 508-77-76
-
Moldávia+373 (699) 33-1-22
 Português
Português
Como ligar e configurar o X-ui no servidor
- Principal
- Base de Conhecimento
- Como ligar e configurar o X-ui no servidor
Depois de encomendar um servidor virtual e instalar o X-ui, terá de configurar a ligação. Para se ligar ao painel, deve seguir a ligação (ao instalar o painel, pode especificar uma caixa de correio para a qual será enviado um e-mail com os detalhes da ligação).
Configuração e ligação
Se não assinalou a opção "enviar para a caixa de correio" durante a instalação, pode ver os detalhes da ligação no próprio servidor ligando-se através de SSH e executando o comando x-ui.
Uma vez no painel, terá de adicionar a ligação
A caixa de diálogo para adicionar uma nova ligação tem o seguinte aspeto.
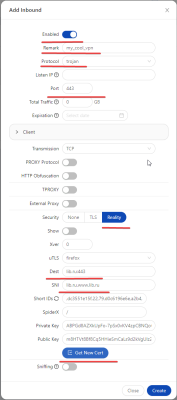
Aqui, tem de ativar a ligação se tenciona utilizá-la imediatamente. No campo "Remark" (Observação), introduza um nome aleatório para a sua ligação. No campo "Protocol", recomendamos que escolha "Trojan", que é o protocolo mais relevante neste momento.
Nos campos "Dest" e "SNI", deve selecionar o nome do site que será apresentado se uma ligação não VPN for inicializada no seu servidor. Desta forma, a VPN assemelha-se a um serviço web normal. No campo "Port" (Porta), recomenda-se vivamente a utilização do valor "443". Esta é uma porta HTTPS padrão e o serviço parecerá um servidor Web normal. Em seguida, tem de clicar em "Get new cert" (Obter novo certificado) para gerar automaticamente as chaves. Clique no botão "Create" (Criar) para terminar.
Tenha em atenção que pode criar vários utilizadores aqui; a opção "Clients" (Clientes).
De seguida, tem de adicionar a VPN ao seu dispositivo. É necessário copiar a cadeia de ligação.
Selecione a seguinte opção:
Copiar ou descarregar a cadeia de ligação:
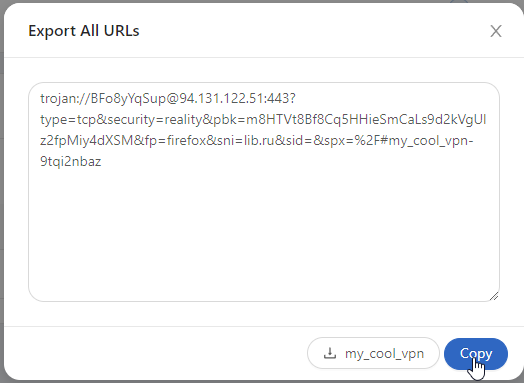
Se, como neste exemplo, adicionou dois utilizadores, serão apresentadas duas cadeias de caracteres.
Ligar uma aplicação móvel a um proxy. Utilizando o exemplo da aplicação móvel "NekoBox para Android " https://play.google.com/store/apps/details?id=moe.nb4a.
Se tiver copiado a cadeia de ligação para a área de transferência, clique no botão "+" na barra de ferramentas
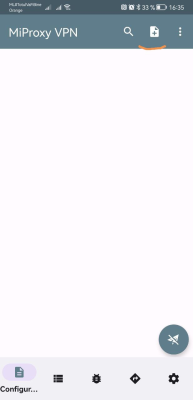
Selecione "Importar da área de transferência"
Aparecerá uma nova ligação na lista. Selecione-a e clique no botão "connect" (ligar).
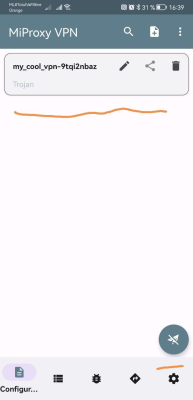
Ligação ao proxy X-ui utilizando a aplicação NekoRay no Microsoft Windows como exemplo.
Pode descarregar o arquivo da aplicação indo a releases e selecionando a versão para a plataforma pretendida. No nosso caso, é o ficheiro - nekoray-3.17-2023-08-17-windows64.zip
Descompacte o arquivo para o local pretendido e execute o ficheiro nekoray.exe
A janela principal da aplicação tem o seguinte aspeto.

Clique no botão "Servidor" e selecione o item "Adicionar perfil da área de transferência
Ativar a ligação selecionada

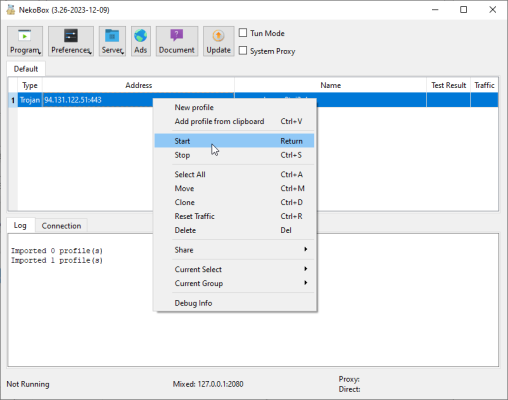
O NekoRay tem três modos de funcionamento. Se quiser que apenas uma determinada aplicação que suporte o proxy via sock5 passe pelo proxy - especifique nas definições do proxy os valores que são apresentados na barra de estado da aplicação.
O segundo modo é "Proxy do sistema" e este modo é necessário para as aplicações que utilizam as definições de proxy do sistema operativo. Exemplos de tais aplicações são os navegadores Google Chrome e Microsoft Edge. A caixa de verificação correspondente está presente no painel superior da aplicação. Tenha em atenção que, para que este modo funcione, é necessário ativar a ligação proxy HTTP de entrada nas definições, como na captura de ecrã.
O terceiro modo é o modo tun. Está ativado na barra de ferramentas. Este modo é necessário se pretender passar todo o tráfego do seu computador através do proxy. Este modo cria uma interface de rede virtual através da qual todo o tráfego é encaminhado.
Depois de configurar a aplicação, pode verificar a ligação verificando o endereço IP.