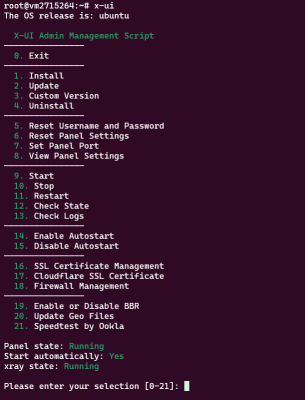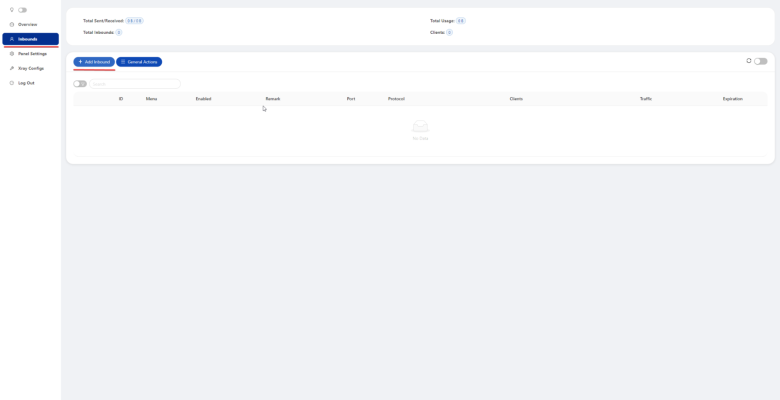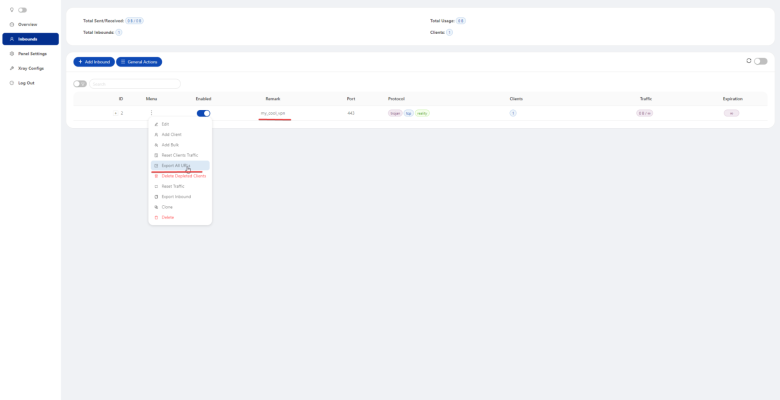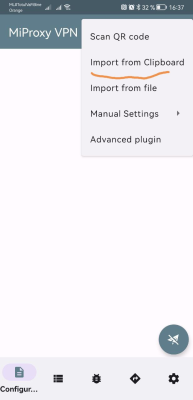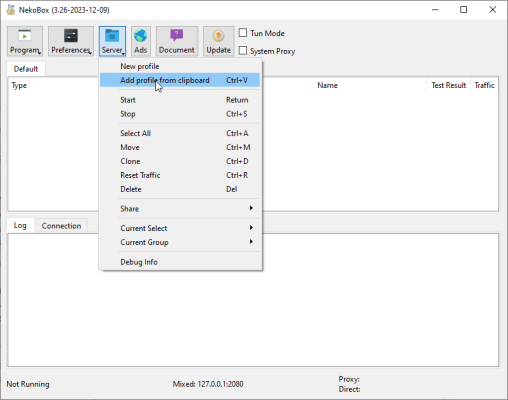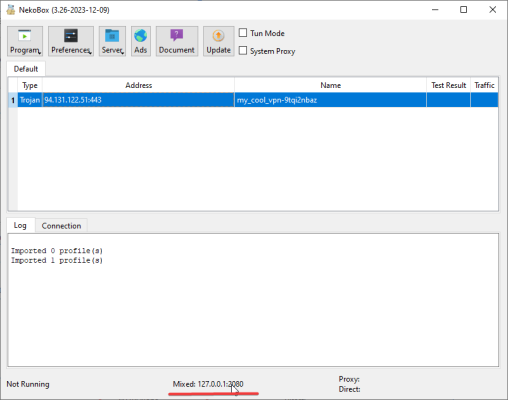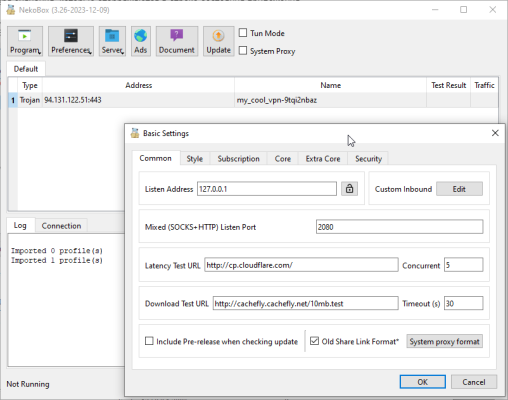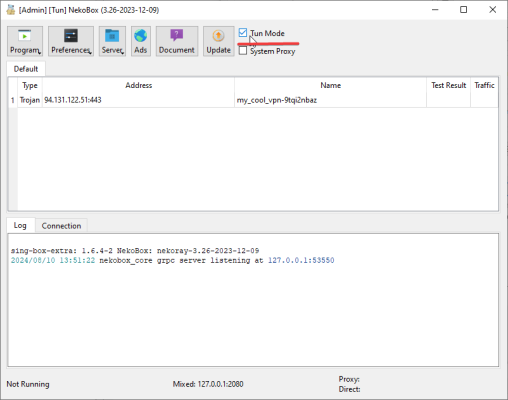-
Великобритания+44 (20) 4577-20-00
-
САЩ+1 (929) 431-18-18
-
Израел+972 (55) 507-70-81
-
Бразилия+55 (61) 3772-18-88
-
Канада+1 (416) 850-13-33
-
Чехия+420 (736) 353-668
-
Естония+372 (53) 683-380
-
Гърция+30 (800) 000-02-04
-
Ирландия+353 (1) 699-43-88
-
Исландия+354 (53) 952-99
-
Литва+370 (700) 660-08
-
Холандия+31 (970) 1027-77-87
-
Португалия+351 (800) 180-09-04
-
Румъния+40 (376) 300-641
-
Швеция+46 (79) 008-11-99
-
Словакия+421 (2) 333-004-23
-
Швейцария+41 (22) 508-77-76
-
Молдова+373 (699) 33-1-22
 Български
Български
Как да се свържете и конфигурирате X-ui на сървъра
- Главна
- База знания
- Как да се свържете и конфигурирате X-ui на сървъра
След като поръчате виртуален сървър и инсталирате X-ui, ще трябва да конфигурирате връзката. За да се свържете с панела, трябва да следвате връзката (при инсталирането на панела можете да посочите пощенска кутия, на която ще бъде изпратено електронно съобщение с данни за връзката).
Настройка и свързване
Ако не сте отбелязали опцията "изпращане до пощенска кутия" по време на инсталацията, можете да видите подробности за връзката на самия сървър, като се свържете чрез SSH и изпълните командата x-ui.
След като влезете в панела, ще трябва да добавите връзката
Диалогът за добавяне на нова връзка изглежда по следния начин.
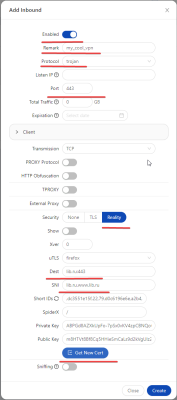
Тук трябва да разрешите връзката, ако планирате да я използвате веднага. В полето "Забележка" въведете произволно име за вашата връзка. В полето "Протокол" препоръчваме да изберете "Троян", който е най-подходящият протокол в момента.
В полетата "Dest" (Дестинация) и "SNI" (СНИ) трябва да изберете името на сайта, който ще се покаже, ако се инициализира не VPN връзка към вашия сървър. По този начин VPN услугата изглежда като обикновена уеб услуга. В полето "Порт" е силно препоръчително да използвате стойността "443". Това е стандартен HTTPS порт и услугата ще изглежда като обикновен уеб сървър. След това трябва да щракнете върху "Get new cert" (Получаване на нов сертификат), за да се генерират автоматично ключовете. Щракнете върху бутона "Create" (Създаване), за да завършите.
Моля, обърнете внимание, че тук можете да създадете няколко потребители; опция "Clients" (Клиенти).
След това трябва да добавите VPN услугата към устройството си. Трябва да копирате низът за свързване.
Изберете следната опция: "Свържете се с мрежата:
Копирайте или изтеглете низ за свързване:
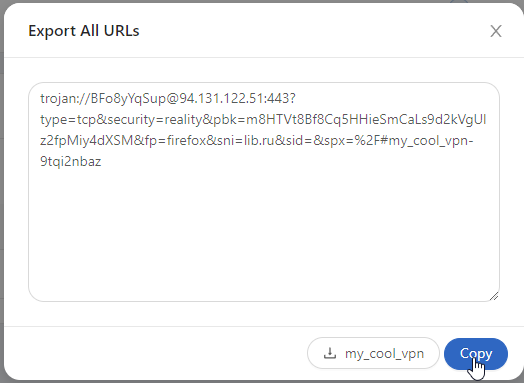
Ако, както в този пример, сте добавили двама потребители, ще бъдат показани два стринга.
Свързване на мобилно приложение към прокси сървър. Използване на примера с мобилното приложение "NekoBox for Android " https://play.google.com/store/apps/details?id=moe.nb4a.
Ако сте копирали низът за свързване в клипборда, щракнете върху бутона "+" в лентата с инструменти
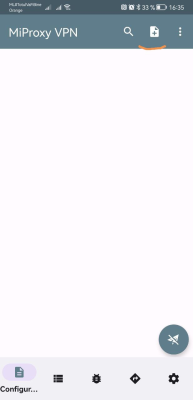
Изберете "Импортиране от клипборда"
В списъка ще се появи нова връзка. Изберете я и щракнете върху бутона "Свързване".
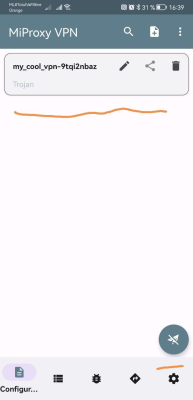
Свързване към прокси сървъра X-ui с помощта на приложението NekoRay в Microsoft Windows като пример.
Можете да изтеглите архива на приложението, като отидете на "Release" (Издания) и изберете изданието за желаната платформа. В нашия случай това е файлът - nekoray-3.17-2023-08-17-windows64.zip
Разопаковайте архива на желаното място и стартирайте файла nekoray.exe
Основният прозорец на приложението изглежда по следния начин.

Щракнете върху бутона "Server" (Сървър) и изберете елемента "Add profile from clipboard" (Добавяне на профил от клипборда)
Активирайте избраната връзка

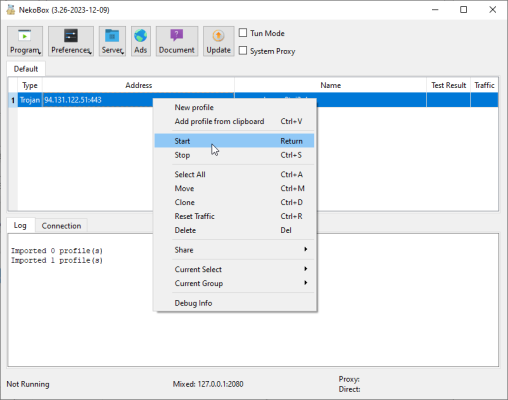
NekoRay има три режима на работа. Ако искате само определено приложение, което поддържа проксиране чрез sock5, да преминава през прокси сървъра - посочете в настройките на прокси сървъра стойностите, които се показват в лентата на състоянието на приложението.
Вторият режим е "System proxy" (Системно прокси) и този режим е необходим за приложения, които използват настройките за прокси на операционната система. Примери за такива приложения са браузърите Google Chrome и Microsoft Edge. Съответното квадратче за отметка присъства в горния панел на приложението. Моля, обърнете внимание, че за да работи този режим, е необходимо да активирате входящата HTTP прокси връзка в настройките, както е на снимката на екрана.
Третият режим е tun-режим. Той се включва в лентата с инструменти. Този режим е необходим, ако искате целият трафик от вашия компютър да преминава през прокси сървъра. Този режим създава виртуален мрежов тун-интерфейс, през който се насочва целият трафик.
След като настроите приложението, можете да проверите връзката, като проверите IP адреса.