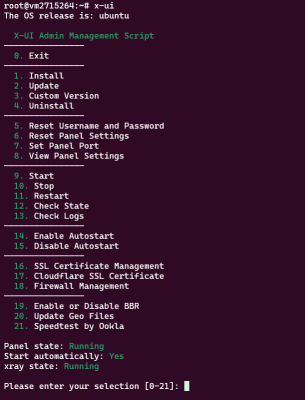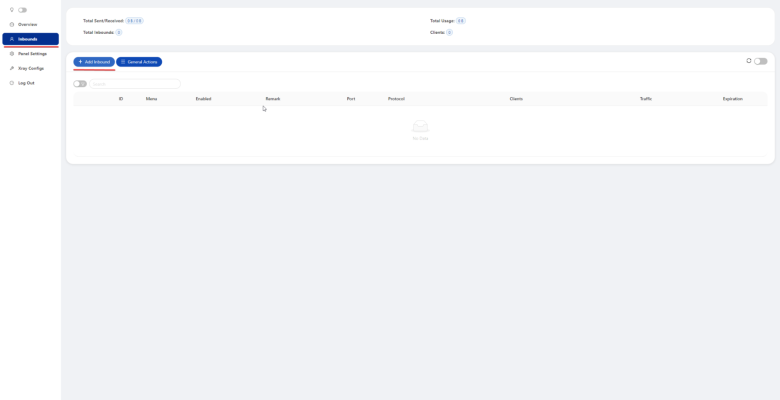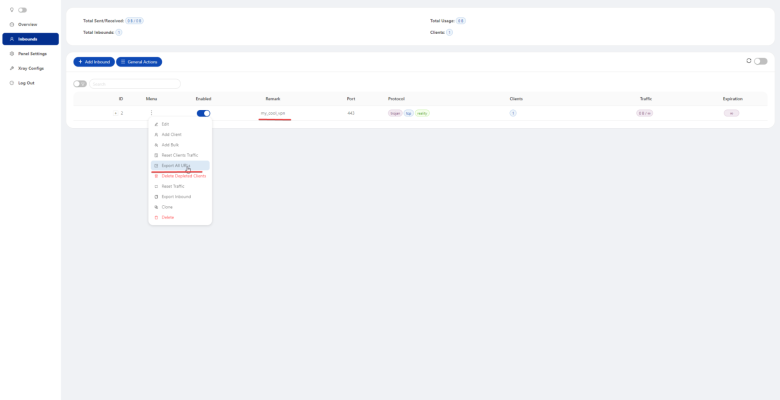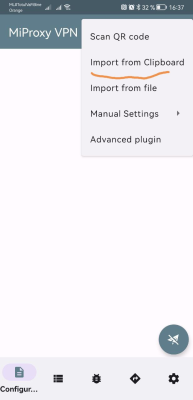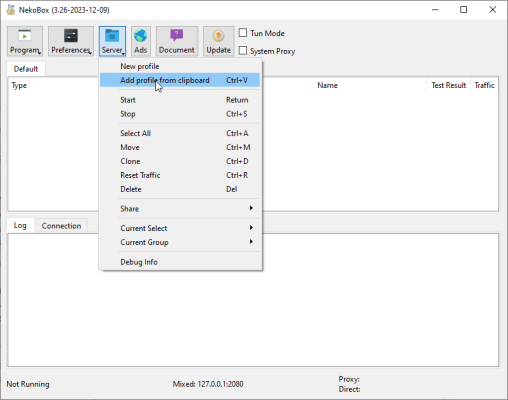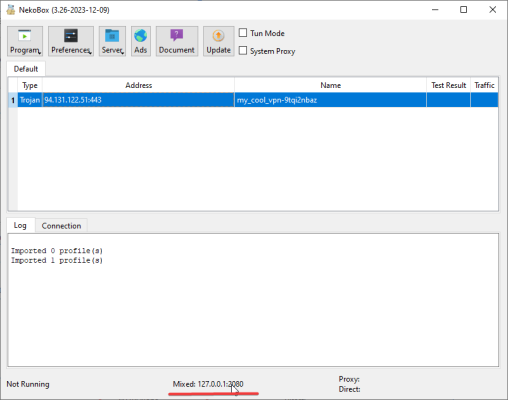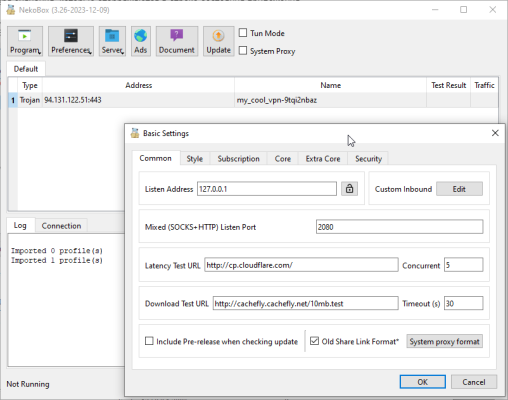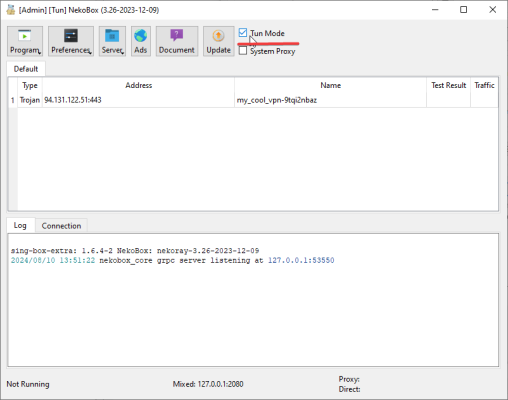-
Storbritannien+44 (20) 4577-20-00
-
USA+1 (929) 431-18-18
-
Israel+972 (55) 507-70-81
-
Brasilien+55 (61) 3772-18-88
-
Canada+1 (416) 850-13-33
-
Tjekkiet+420 (736) 353-668
-
Estland+372 (53) 683-380
-
Grækenland+30 (800) 000-02-04
-
Irland+353 (1) 699-43-88
-
Island+354 (53) 952-99
-
Litauen+370 (700) 660-08
-
Holland+31 (970) 1027-77-87
-
Portugal+351 (800) 180-09-04
-
Rumænien+40 (376) 300-641
-
Sverige+46 (79) 008-11-99
-
Slovakiet+421 (2) 333-004-23
-
Schweiz+41 (22) 508-77-76
-
Moldova+373 (699) 33-1-22
Sådan opretter du forbindelse og konfigurerer X-ui på serveren
Når du har bestilt en virtuel server og installeret X-ui, skal du konfigurere forbindelsen. For at oprette forbindelse til panelet skal du følge linket (når du installerer panelet, kan du angive en postkasse, som en e-mail med forbindelsesoplysninger vil blive sendt til).
Opsætning og tilslutning
Hvis du ikke markerede "send til postkasse" under installationen, kan du se forbindelsesoplysninger på selve serveren ved at oprette forbindelse via SSH og udføre kommandoen x-ui.
Når du er i panelet, skal du tilføje forbindelsen
Dialogen for at tilføje en ny forbindelse ser ud som følger.
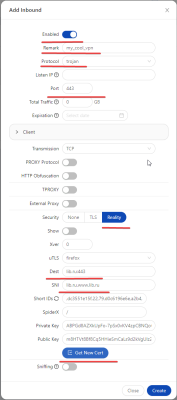
Her skal du aktivere forbindelsen, hvis du planlægger at bruge den med det samme. I feltet "Remark" skal du indtaste et tilfældigt navn til din forbindelse. I feltet "Protocol" anbefaler vi at vælge "Trojan", som er den mest relevante protokol i øjeblikket.
I felterne "Dest" og "SNI" skal du vælge navnet på det websted, der vises, hvis der oprettes en ikke-VPN-forbindelse til din server. På den måde ligner VPN'en en almindelig webtjeneste. I feltet "Port" anbefales det på det kraftigste at bruge værdien "443". Dette er en standard HTTPS-port, og tjenesten vil se ud som en normal webserver. Dernæst skal du klikke på "Get new cert" for automatisk at generere nøglerne. Klik på knappen "Create" for at afslutte.
Bemærk, at du kan oprette flere brugere her; indstillingen "Klienter".
Dernæst skal du tilføje din VPN til din enhed. Du skal kopiere forbindelsesstrengen.
Vælg følgende mulighed:
Kopier eller download forbindelsesstrengen:
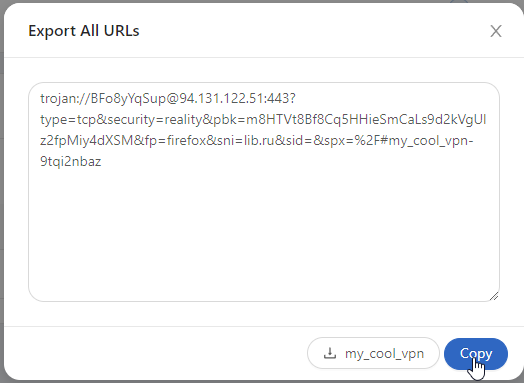
Hvis du, som i dette eksempel, har tilføjet to brugere, vil der blive vist to strenge.
Tilslutning af en mobilapp til en proxy. Brug eksemplet med mobilapplikationen "NekoBox for Android " https://play.google.com/store/apps/details?id=moe.nb4a.
Hvis du har kopieret forbindelsesstrengen til udklipsholderen, skal du klikke på knappen "+" i værktøjslinjen
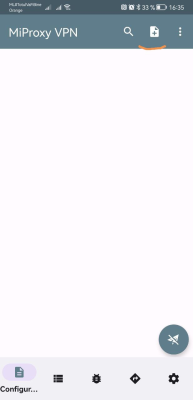
Vælg "Importer fra udklipsholder"
En ny forbindelse vises på listen. Vælg den, og klik på knappen "connect".
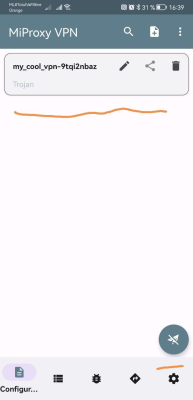
Forbindelse til X-ui proxy ved hjælp af NekoRay-applikationen i Microsoft Windows som et eksempel.
Du kan downloade applikationsarkivet ved at gå til udgivelser og vælge udgivelsen for den ønskede platform. I vores tilfælde er det filen - nekoray-3.17-2023-08-17-windows64.zip
Pak arkivet ud til den ønskede placering, og kør filen nekoray.exe
Hovedprogramvinduet ser ud som følger.

Klik på knappen "Server", og vælg "Tilføj profil fra udklipsholder".
Aktivér den valgte forbindelse

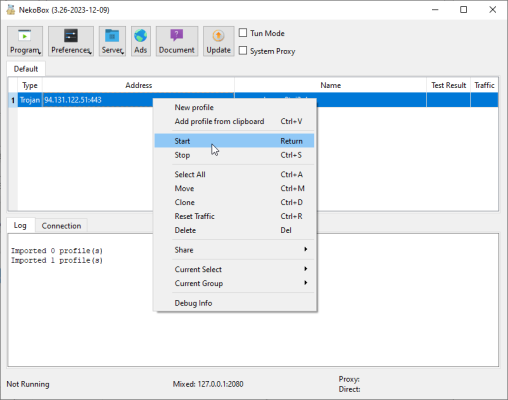
NekoRay har tre driftstilstande. Hvis du kun vil have et bestemt program, der understøtter proxy via sock5, til at gå gennem proxyen, skal du i proxyindstillingerne angive de værdier, der vises i programmets statuslinje.
Den anden tilstand er "Systemproxy", og denne tilstand er påkrævet for programmer, der bruger operativsystemets proxyindstillinger. Eksempler på sådanne programmer er browserne Google Chrome og Microsoft Edge. Det tilsvarende afkrydsningsfelt findes i applikationens øverste panel. Bemærk, at for at denne tilstand skal fungere, er det nødvendigt at aktivere den indgående HTTP-proxyforbindelse i indstillingerne som på skærmbilledet.
Den tredje tilstand er tun-tilstand. Den er slået til i værktøjslinjen. Denne tilstand er nødvendig, hvis du vil sende al trafik fra din computer gennem proxyen. Denne tilstand opretter en virtuel netværks-tun-grænseflade, som al trafik dirigeres igennem.
Når du har konfigureret programmet, kan du bekræfte forbindelsen ved at tjekke ip-adressen.