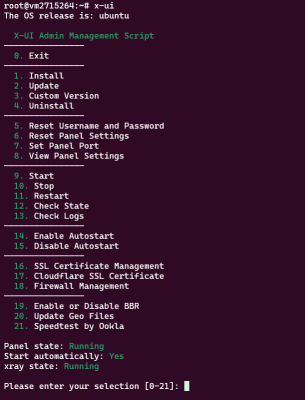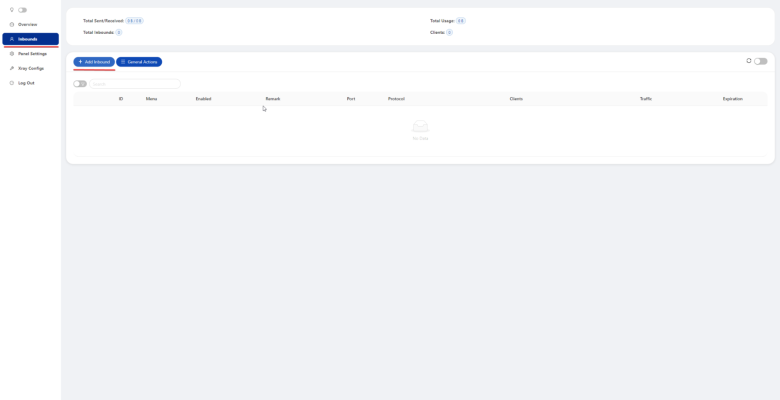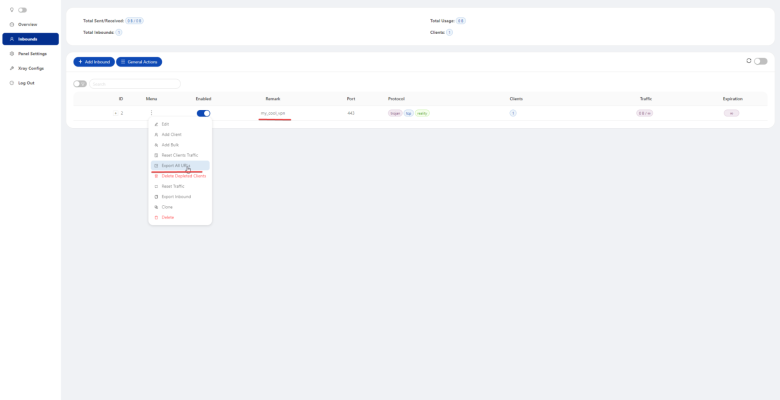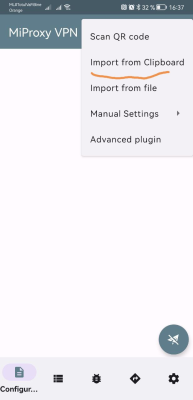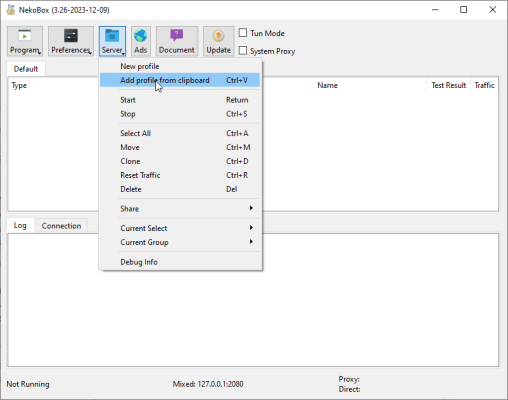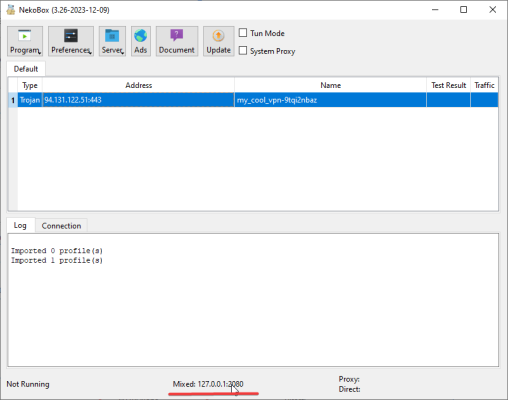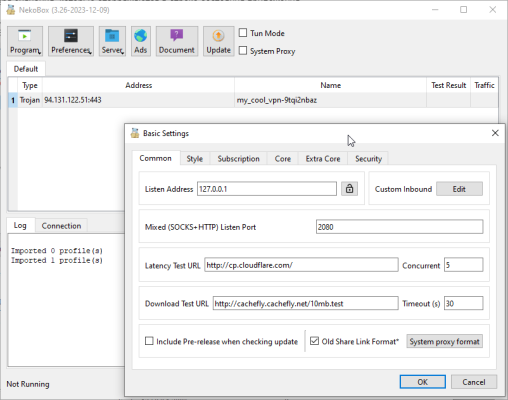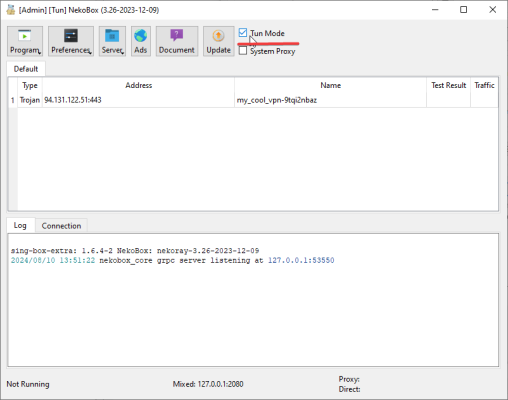-
Великобританія+44 (20) 4577-20-00
-
США+1 (929) 431-18-18
-
Ізраїль+972 (55) 507-70-81
-
Бразилія+55 (61) 3772-18-88
-
Канада+1 (416) 850-13-33
-
Чехія+420 (736) 353-668
-
Естонія+372 (53) 683-380
-
Греція+30 (800) 000-02-04
-
Ірландія+353 (1) 699-43-88
-
Ісландія+354 (53) 952-99
-
Литва+370 (700) 660-08
-
Нідерланди+31 (970) 1027-77-87
-
Португалія+351 (800) 180-09-04
-
Румунія+40 (376) 300-641
-
Швеція+46 (79) 008-11-99
-
Словаччина+421 (2) 333-004-23
-
Швейцарія+41 (22) 508-77-76
-
Молдова+373 (699) 33-1-22
 Українська
Українська
Як підключити та налаштувати X-ui на сервері
- Головна
- База знань
- Як підключити та налаштувати X-ui на сервері
Після замовлення віртуального сервера і встановлення X-ui необхідно буде виконати налаштування підключення. Для під'єднання до панелі необхідно перейти за посиланням (під час встановлення панелі можна вказати поштову скриньку, на яку буде надіслано лист із подробицями під'єднання).
Налаштування та підключення
Якщо під час встановлення ви не зазначили пункт "надіслати на поштову скриньку" - подробиці підключення можна подивитися на самому сервері, під'єднавшись за протоколом SSH і виконавши команду x-ui.
Після переходу в панель, необхідно буде додати підключення
Діалог додавання нового з'єднання має такий вигляд.
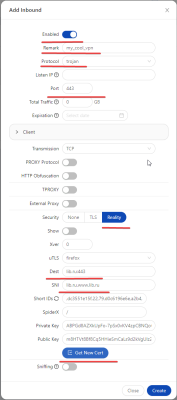
Тут необхідно увімкнути з'єднання, якщо ви плануєте відразу ним користуватися. У полі "Remark" потрібно ввести довільну назву для вашого з'єднання. У полі "Protocol" рекомендуємо вибрати "Trojan" - це найбільш актуальний протокол на поточний момент.
У полі "Dest" і "SNI" необхідно вибрати ім'я сайту, який буде відображатися, якщо до вашого сервера ініціалізується не VPN підключення. Таким чином VPN має вигляд як звичайний веб-сервіс. У полі "Port" вкрай рекомендуємо використовувати значення "443". Це стандартний HTTPS порт і служба матиме вигляд звичайного веб-сервера. Далі необхідно натиснути кнопку "Get new cert", щоб автоматично згенерувати ключі. Для завершення натисніть кнопку "Create".
Зверніть, будь ласка, увагу, що тут можна створювати кілька користувачів; опція "Clients".
Далі, необхідно додати ваш VPN на ваш пристрій. Вам необхідно скопіювати рядок підключення.
Виберіть наступну опцію:
Скопіюйте або скачайте рядок підключення:
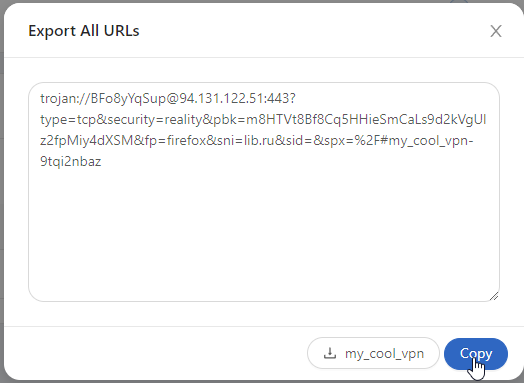
Якщо ви, як у цьому прикладі додали двох користувачів, відобразиться два рядки.
Підключення мобільного додатка до проксі. На прикладі мобільного застосунку "NekoBox for Android " https://play.google.com/store/apps/details?id=moe.nb4a
Якщо ви скопіювали рядок підключення в буфер обміну, натисніть кнопку "+" в панелі інструментів
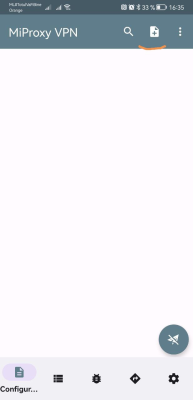
Виберіть пункт "Import from Clipboard"
У списку з'явиться нове підключення. Виберіть його і натисніть кнопку "з'єднатися".
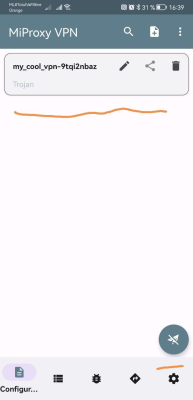
Підключення до X-ui проксі на прикладі програми NekoRay в операційній системі Microsoft Windows.
Ви можете завантажити архів застосунку, перейшовши в релізи і вибрати реліз для потрібної платформи. У нашому випадку це файл - nekoray-3.17-2023-08-17-windows64.zip
Розпакуйте архів у потрібну локацію і запустіть файл nekoray.exe
Основне вікно програми має такий вигляд.

Натисніть на кнопку "Server" і виберіть пункт "Add profile from clipboard"
Активуйте вибране підключення

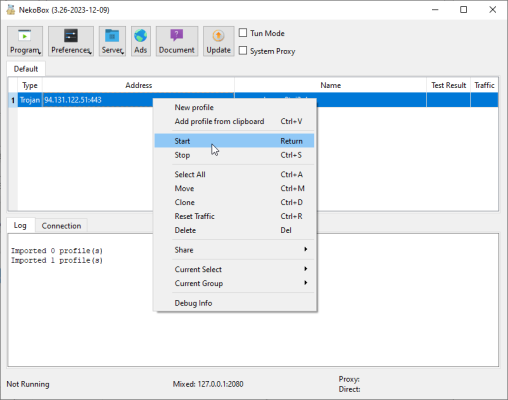
У NekoRay є три режими роботи. Якщо ви хочете, щоб через проксі йшов тільки певний застосунок, який підтримує проксування через sock5 - вкажіть у налаштуваннях проксі-сервера значення, які відображаються в рядку стану застосунку.
Другий режим це "System proxy" і цей режим необхідний для додатків, які використовують налаштування проксі-сервера операційної системи. Приклад подібних додатків - браузери Google Chrome і Microsoft Edge. Відповідна галочка присутня у верхній панелі програми. Зверніть, будь ласка, увагу, що для роботи цього режиму необхідно активувати в налаштуваннях вхідне HTTP-проксі-з'єднання як на скріншоті.
Третій режим це tun-mode. Вмикається там же, в панелі інструментів. Цей режим необхідний, якщо ви хочете проксіровать весь трафік з вашого комп'ютера через проксі. Цей режим створює віртуальний мережевий tun-інтерфейс, через який роутить весь трафік.
Після налаштування програми ви можете перевірити підключення звіривши ip-адресу.