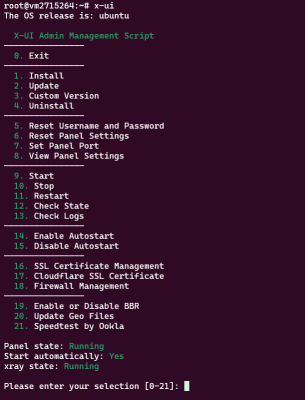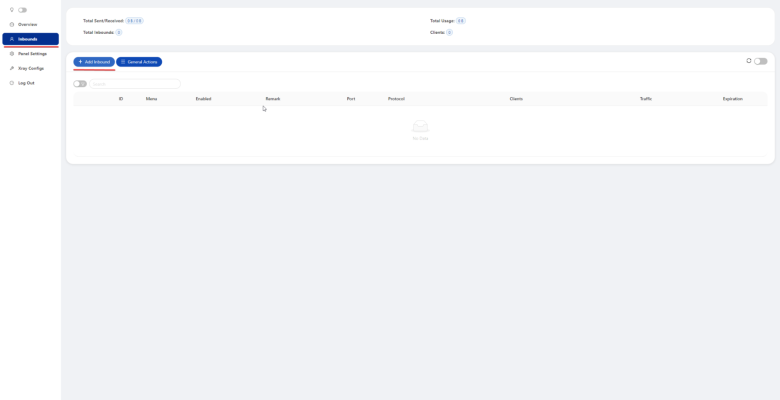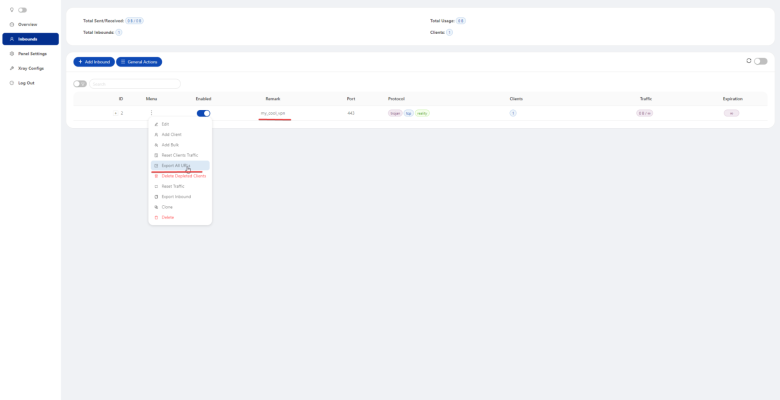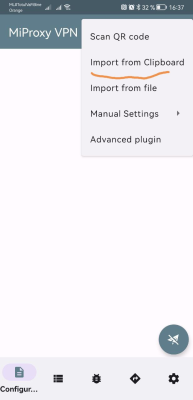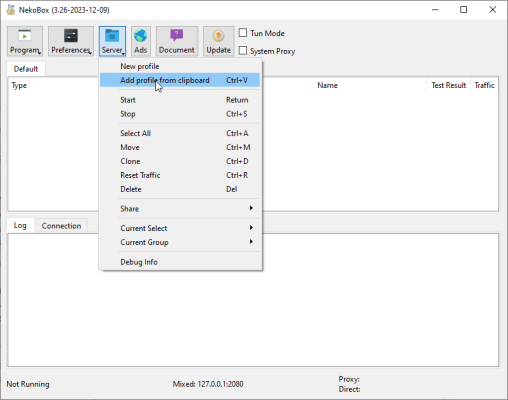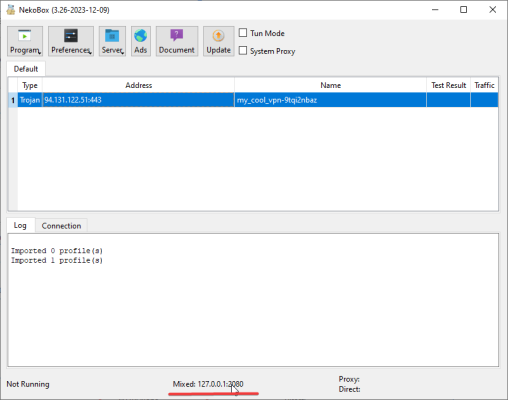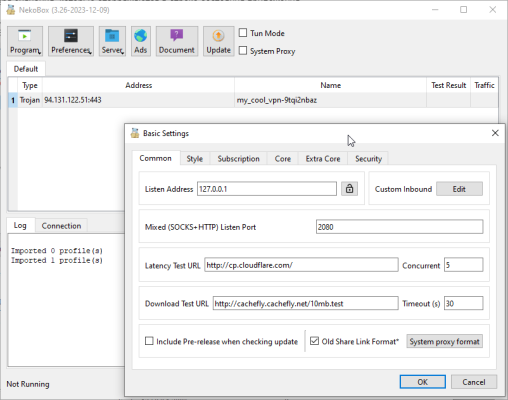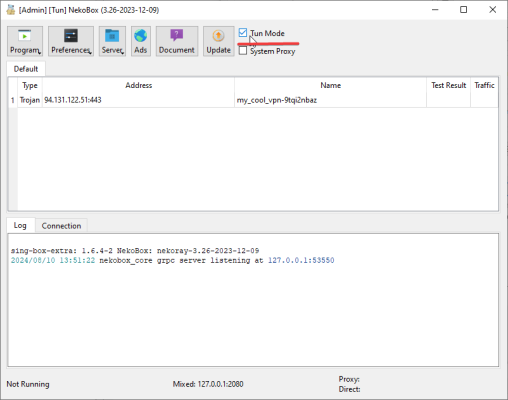-
Engeland+44 (20) 4577-20-00
-
Verenigde Staten+1 (929) 431-18-18
-
Israël+972 (55) 507-70-81
-
Brazilië+55 (61) 3772-18-88
-
Canada+1 (416) 850-13-33
-
Tsjechië+420 (736) 353-668
-
Estland+372 (53) 683-380
-
Griekenland+30 (800) 000-02-04
-
Ierland+353 (1) 699-43-88
-
IJsland+354 (53) 952-99
-
Litouwen+370 (700) 660-08
-
Nederland+31 (970) 1027-77-87
-
Portugal+351 (800) 180-09-04
-
Roemenië+40 (376) 300-641
-
Zweden+46 (79) 008-11-99
-
Slowakije+421 (2) 333-004-23
-
Zwitserland+41 (22) 508-77-76
-
Moldavië+373 (699) 33-1-22
 Nederlands
Nederlands
Een verbinding maken en X-ui configureren op de server
- Hoofdpagina
- Kennisbank
- Een verbinding maken en X-ui configureren op de server
Nadat je een virtuele server hebt besteld en X-ui hebt geïnstalleerd, moet je de verbinding configureren. Om verbinding te maken met het paneel moet je de link volgen (bij de installatie van het paneel kun je een mailbox opgeven waarnaar een e-mail met verbindingsgegevens wordt gestuurd).
Installatie en verbinding
Als je de optie "send to mailbox" niet hebt aangevinkt tijdens de installatie, kun je de verbindingsdetails op de server zelf bekijken door verbinding te maken via SSH en het x-ui commando uit te voeren.
Eenmaal in het paneel moet je de verbinding toevoegen
Het dialoogvenster voor het toevoegen van een nieuwe verbinding ziet er als volgt uit.
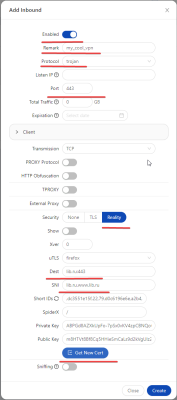
Hier moet je de verbinding inschakelen als je deze direct wilt gebruiken. In het veld "Remark" (Opmerking) voert u een willekeurige naam in voor uw verbinding. In het veld "Protocol" raden we aan om "Trojan" te kiezen, wat op dit moment het meest relevante protocol is.
In de velden "Dest" en "SNI" selecteert u de naam van de site die wordt weergegeven als een niet-VPN-verbinding met uw server wordt geïnitialiseerd. Op deze manier lijkt het VPN op een gewone webservice. In het veld "Port" wordt het sterk aanbevolen om de waarde "443" te gebruiken. Dit is een standaard HTTPS-poort en de service ziet eruit als een normale webserver. Vervolgens moet je klikken op "Get new cert" om automatisch de sleutels te genereren. Klik op de knop "Create" om te voltooien.
Houd er rekening mee dat je hier meerdere gebruikers kunt aanmaken; de optie "Clients".
Vervolgens moet u uw VPN toevoegen aan uw apparaat. U moet de verbindingsstring kopiëren.
Selecteer de volgende optie:
De verbindingsstring kopiëren of downloaden:
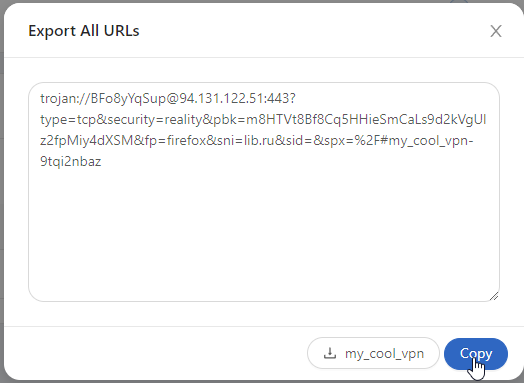
Als je, zoals in dit voorbeeld, twee gebruikers hebt toegevoegd, worden er twee strings weergegeven.
Een mobiele app verbinden met een proxy. Aan de hand van het voorbeeld van de mobiele applicatie "NekoBox for Android " https://play.google.com/store/apps/details?id=moe.nb4a.
Als je de verbindingsstring naar het klembord hebt gekopieerd, klik dan op de "+"-knop in de werkbalk
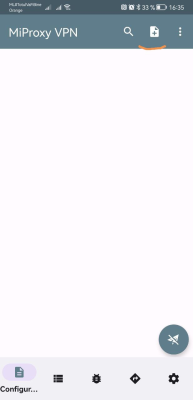
Selecteer "Importeren van klembord".
Een nieuwe verbinding verschijnt in de lijst. Selecteer deze en klik op de knop "Verbinden".
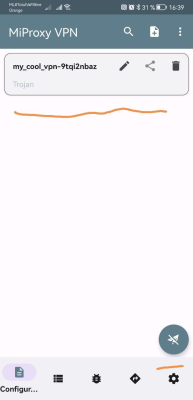
Verbinding maken met de X-ui proxy met de NekoRay toepassing in Microsoft Windows als voorbeeld.
Je kunt het applicatiearchief downloaden door naar releases te gaan en de release voor het gewenste platform te selecteren. In ons geval is dat het bestand - nekoray-3.17-2023-08-17-windows64.zip
Pak het archief uit op de gewenste locatie en voer het bestand nekoray.exe uit
Het hoofdvenster van de toepassing ziet er als volgt uit.

Klik op de knop "Server" en selecteer het item "Profiel van klembord toevoegen
Activeer de geselecteerde verbinding

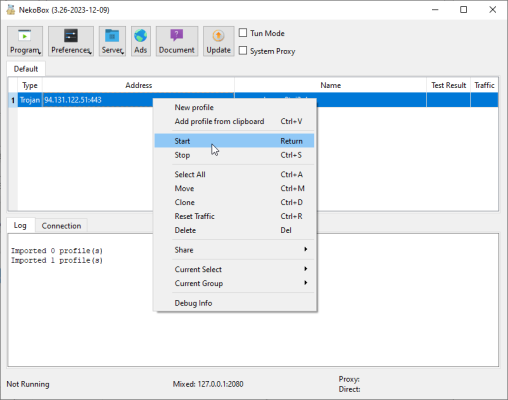
NekoRay heeft drie werkingsmodi. Als je wilt dat alleen een bepaalde toepassing die proxying via sock5 ondersteunt via de proxy gaat - geef dan in de proxy-instellingen de waarden op die in de statusbalk van de toepassing worden weergegeven.
De tweede modus is "Systeemproxy" en deze modus is vereist voor toepassingen die de proxy-instellingen van het besturingssysteem gebruiken. Voorbeelden van dergelijke toepassingen zijn de browsers Google Chrome en Microsoft Edge. Het bijbehorende selectievakje staat in het bovenste paneel van de toepassing. Merk op dat om deze modus te laten werken het nodig is om de inkomende HTTP proxy verbinding te activeren in de instellingen zoals op de schermafbeelding.
De derde modus is tun-modus. Deze is ingeschakeld in de werkbalk. Deze modus is nodig als je al het verkeer van je computer door de proxy wilt laten lopen. Deze modus creëert een virtuele netwerk-tun-interface waar al het verkeer doorheen wordt geleid.
Na het instellen van de toepassing kun je de verbinding controleren door het ip-adres te controleren.