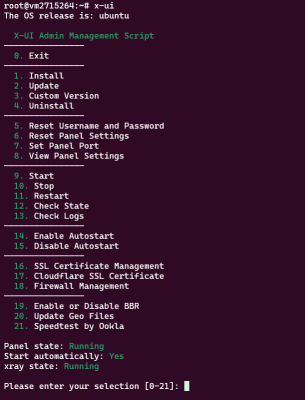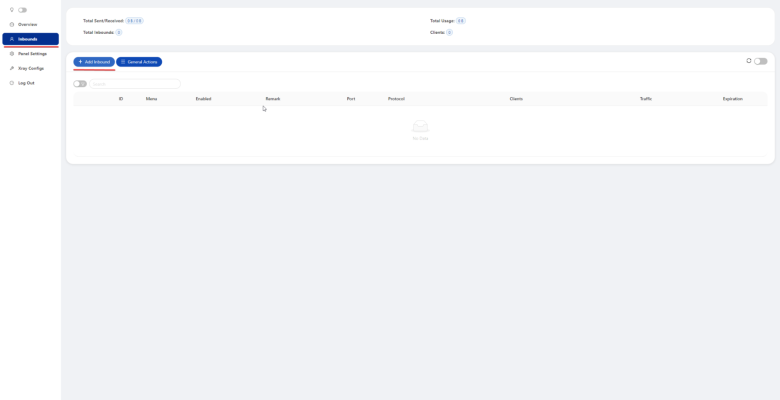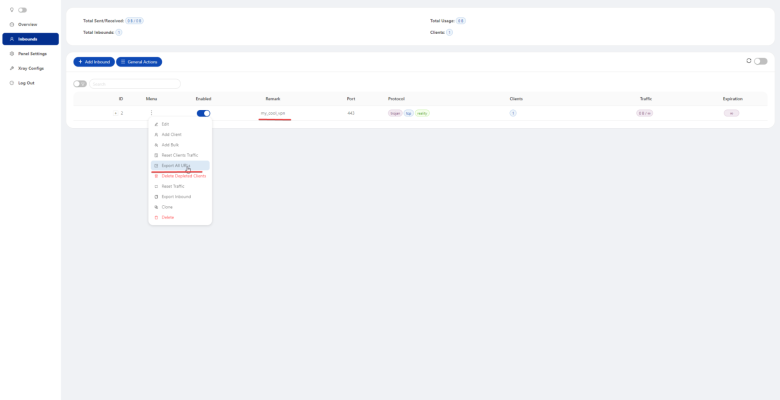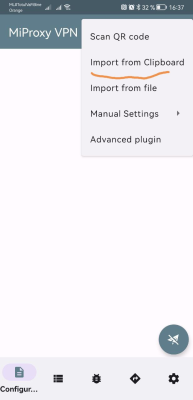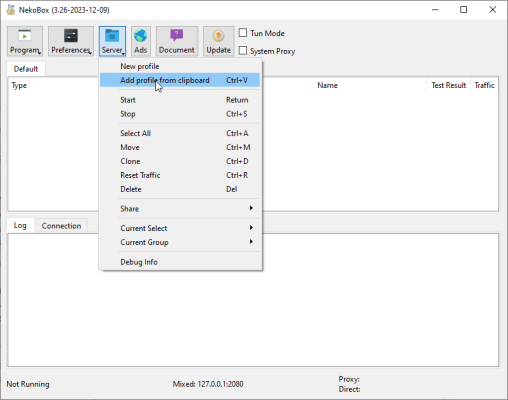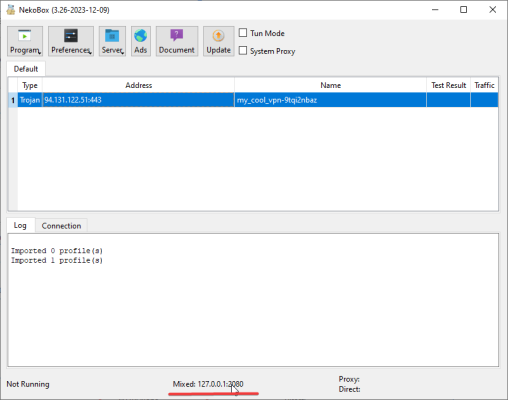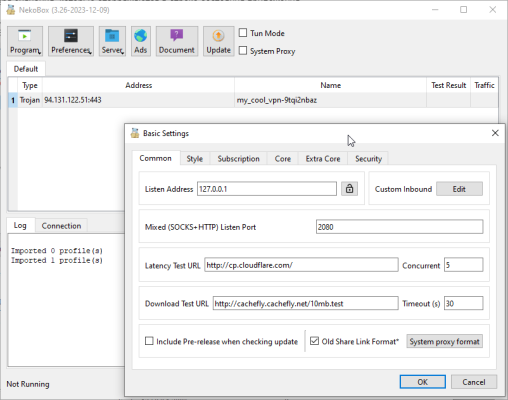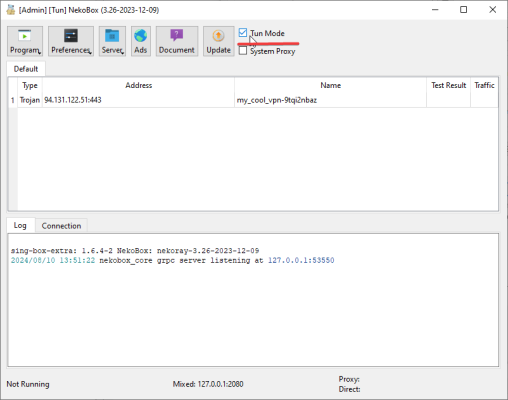-
Storbritannien+44 (20) 4577-20-00
-
USA+1 (929) 431-18-18
-
Israel+972 (55) 507-70-81
-
Brasilien+55 (61) 3772-18-88
-
Kanada+1 (416) 850-13-33
-
Tjeckien+420 (736) 353-668
-
Estland+372 (53) 683-380
-
Grekland+30 (800) 000-02-04
-
Irland+353 (1) 699-43-88
-
Island+354 (53) 952-99
-
Litauen+370 (700) 660-08
-
Nederländerna+31 (970) 1027-77-87
-
Portugal+351 (800) 180-09-04
-
Rumänien+40 (376) 300-641
-
Sverige+46 (79) 008-11-99
-
Slovakien+421 (2) 333-004-23
-
Schweiz+41 (22) 508-77-76
-
Moldova+373 (699) 33-1-22
Så här ansluter och konfigurerar du X-ui på servern
- Hem
- Kunskapsbas
- Så här ansluter och konfigurerar du X-ui på servern
När du har beställt en virtuell server och installerat X-ui måste du konfigurera anslutningen. För att ansluta till panelen ska du följa länken (när du installerar panelen kan du ange en brevlåda till vilken ett e-postmeddelande med anslutningsinformation kommer att skickas).
Inställning och anslutning
Om du inte kryssade i alternativet "skicka till brevlåda" under installationen kan du se anslutningsdetaljer på själva servern genom att ansluta via SSH och köra kommandot x-ui.
När du väl är i panelen måste du lägga till anslutningen
Dialogen för att lägga till en ny anslutning ser ut som följer.
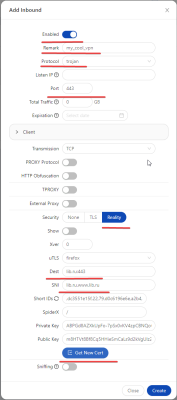
Här måste du aktivera anslutningen om du planerar att använda den omedelbart. I fältet "Remark" anger du ett slumpmässigt namn för din anslutning. I fältet "Protokoll" rekommenderar vi att du väljer "Trojan", som är det mest relevanta protokollet just nu.
I fälten "Dest" och "SNI" bör du välja namnet på webbplatsen som kommer att visas om en icke-VPN-anslutning initieras till din server. På så sätt ser VPN ut som en vanlig webbtjänst. I fältet "Port" rekommenderar vi starkt att du använder värdet "443". Detta är en standard HTTPS-port och tjänsten kommer att se ut som en vanlig webbserver. Därefter måste du klicka på "Get new cert" för att automatiskt generera nycklarna. Klicka på knappen "Create" för att avsluta.
Observera att du kan skapa flera användare här; alternativet "Clients".
Därefter måste du lägga till ditt VPN på din enhet. Du måste kopiera anslutningssträngen.
Välj följande alternativ:
Kopiera eller ladda ner anslutningssträngen:
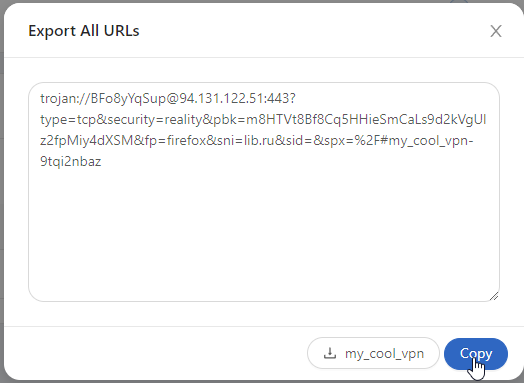
Om du, som i det här exemplet, har lagt till två användare visas två strängar.
Ansluta en mobilapp till en proxy. Använda exemplet på mobilapplikationen "NekoBox för Android " https://play.google.com/store/apps/details?id=moe.nb4a.
Om du har kopierat anslutningssträngen till urklippet klickar du på "+"-knappen i verktygsfältet
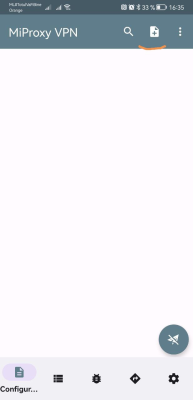
Välj "Importera från urklipp"
En ny anslutning kommer att visas i listan. Välj den och klicka på knappen "connect".
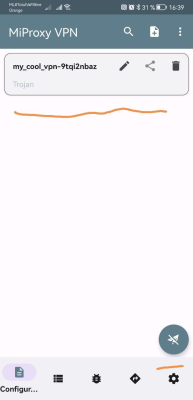
Ansluta till X-ui proxy med hjälp av NekoRay-applikationen i Microsoft Windows som ett exempel.
Du kan ladda ner applikationsarkivet genom att gå till utgåvor och välja utgåvan för önskad plattform. I vårt fall är det filen - nekoray-3.17-2023-08-17-windows64.zip
Packa upp arkivet till önskad plats och kör filen nekoray.exe
Huvudapplikationsfönstret ser ut som följer.

Klicka på "Server" -knappen och välj "Lägg till profil från urklipp" -objektet
Aktivera den valda anslutningen

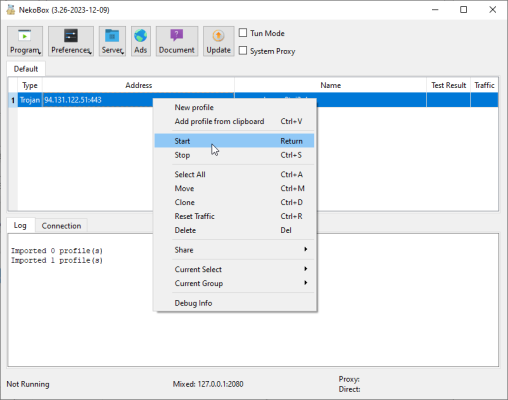
NekoRay har tre driftsätt. Om du vill att endast en viss applikation som stöder proxy via sock5 ska gå igenom proxyn - ange i proxyinställningarna de värden som visas i applikationens statusfält.
Det andra läget är "Systemproxy" och det här läget krävs för program som använder operativsystemets proxyinställningar. Exempel på sådana applikationer är webbläsarna Google Chrome och Microsoft Edge. Motsvarande kryssruta finns i den övre panelen i applikationen. Observera att för att det här läget ska fungera är det nödvändigt att aktivera den inkommande HTTP-proxyanslutningen i inställningarna som på skärmdumpen.
Det tredje läget är tun-läget. Det är påslaget i verktygsfältet. Det här läget är nödvändigt om du vill skicka all trafik från din dator via proxyn. I det här läget skapas ett virtuellt tun-gränssnitt för nätverket genom vilket all trafik dirigeras.
När du har konfigurerat programmet kan du verifiera anslutningen genom att kontrollera ip-adressen.