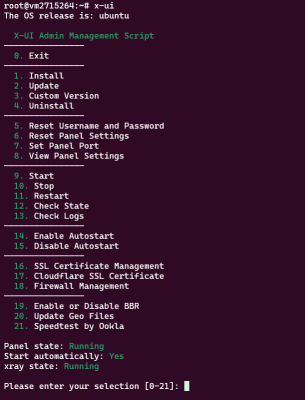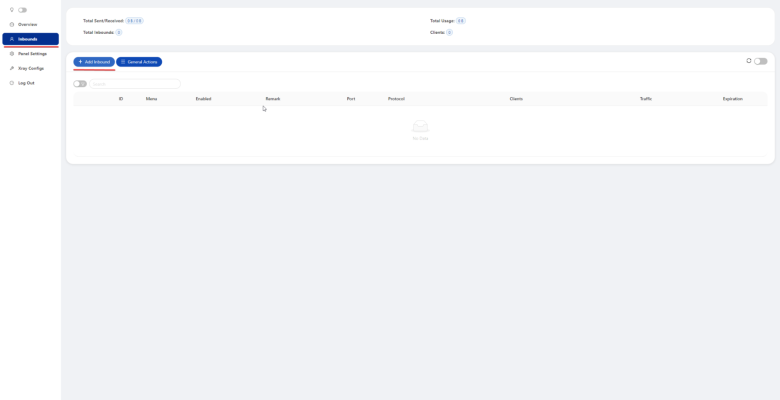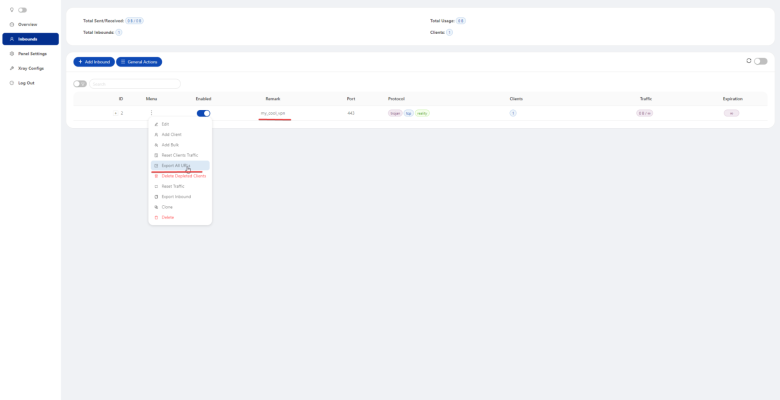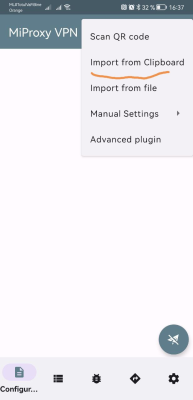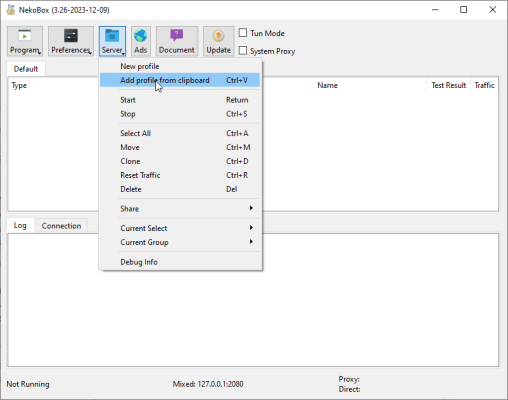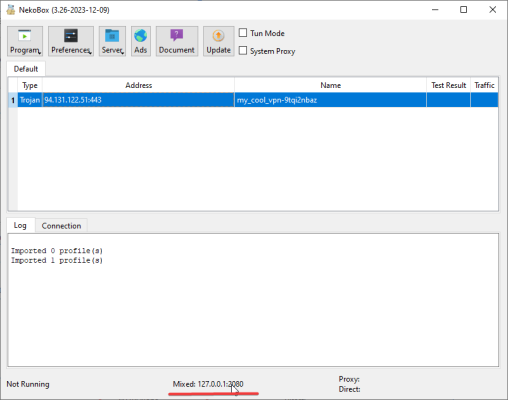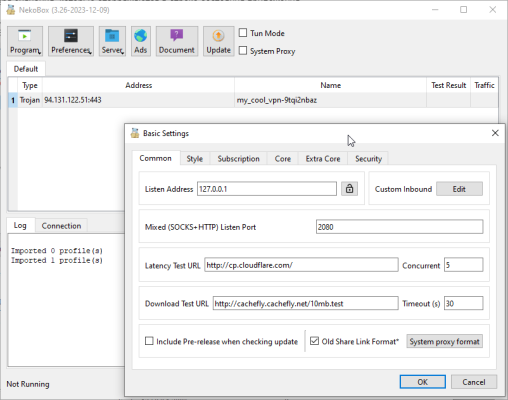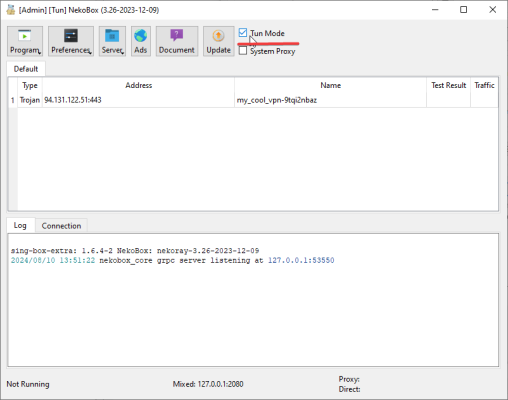-
Nagy-Britannia+44 (20) 4577-20-00
-
USA+1 (929) 431-18-18
-
Izrael+972 (55) 507-70-81
-
Brazília+55 (61) 3772-18-88
-
Kanada+1 (416) 850-13-33
-
Cseh+420 (736) 353-668
-
Észtország+372 (53) 683-380
-
Görögország+30 (800) 000-02-04
-
Írország+353 (1) 699-43-88
-
Izland+354 (53) 952-99
-
Litvánia+370 (700) 660-08
-
Hollandia+31 (970) 1027-77-87
-
Portugália+351 (800) 180-09-04
-
Románia+40 (376) 300-641
-
Svédország+46 (79) 008-11-99
-
Szlovákia+421 (2) 333-004-23
-
Svájc+41 (22) 508-77-76
-
Moldova+373 (699) 33-1-22
Az X-ui csatlakoztatása és konfigurálása a kiszolgálón
- Főoldal
- Tudásbázis
- Az X-ui csatlakoztatása és konfigurálása a kiszolgálón
A virtuális szerver megrendelése és az X-ui telepítése után konfigurálnia kell a kapcsolatot. A panelhez való csatlakozáshoz kövesse a linket (a panel telepítésekor megadhat egy postafiókot, amelyre egy e-mailt küldünk a csatlakozás részleteivel).
Beállítás és csatlakozás
Ha a telepítés során nem jelölte be a "postafiókba küldés" opciót, akkor a kapcsolat adatait magán a szerveren is megtekintheti, ha SSH-n keresztül csatlakozik és végrehajtja az x-ui parancsot.
A panelen megjelenve hozzá kell adnia a kapcsolatot.
Az új kapcsolat hozzáadásának dialógusa a következőképpen néz ki.
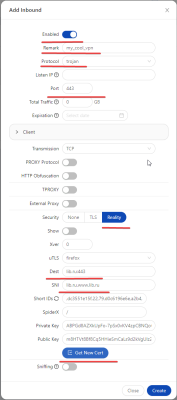
Itt engedélyeznie kell a kapcsolatot, ha azonnal használni kívánja. A "Megjegyzés" mezőben adjon meg egy tetszőleges nevet a kapcsolatának. A "Protokoll" mezőben javasoljuk a "Trójai" választását, amely jelenleg a legmegfelelőbb protokoll.
A "Dest" és "SNI" mezőkben válassza ki annak a webhelynek a nevét, amely megjelenik, ha nem VPN-kapcsolat inicializálódik a szerveréhez. Így a VPN úgy néz ki, mint egy hagyományos webes szolgáltatás. A "Port" mezőben erősen ajánlott a "443" értéket használni. Ez egy szabványos HTTPS port, és a szolgáltatás úgy fog kinézni, mint egy normál webkiszolgáló. Ezután a "Get new cert" gombra kell kattintania a kulcsok automatikus generálásához. A befejezéshez kattintson a "Create" gombra.
Felhívjuk figyelmét, hogy itt több felhasználót is létrehozhat; az "Ügyfelek" opciót.
Ezután hozzá kell adnia a VPN-t a készülékéhez. Másolnia kell a csatlakozási karakterláncot.
Válassza ki a következő lehetőséget:
Másolja vagy töltse le a csatlakozási karakterláncot:
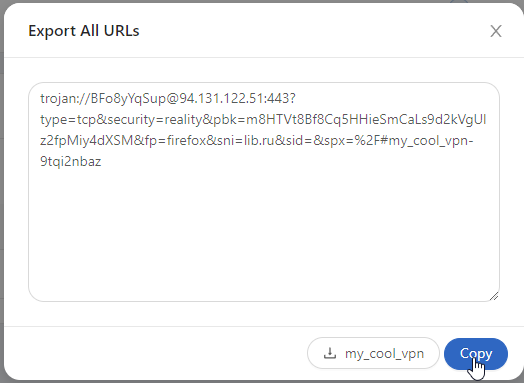
Ha, mint ebben a példában, két felhasználót adott hozzá, akkor két karakterlánc jelenik meg.
Mobilalkalmazás csatlakoztatása egy proxyhoz. A "NekoBox for Android " https://play.google.com/store/apps/details?id=moe.nb4a mobilalkalmazás példáján keresztül.
Ha a kapcsolati karakterláncot a vágólapra másolta, kattintson az eszköztáron a "+" gombra.
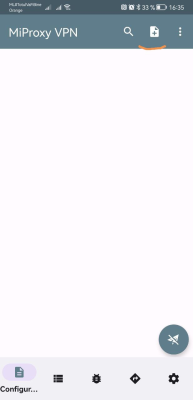
Válassza a "Importálás a vágólapról" lehetőséget
Egy új kapcsolat jelenik meg a listában. Jelölje ki, és kattintson a "connect" gombra.
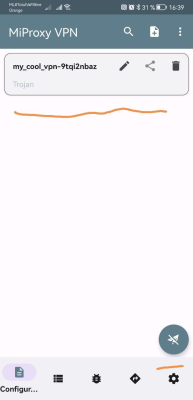
Csatlakozás az X-ui proxyhoz a NekoRay alkalmazással Microsoft Windows alatt példaként.
Az alkalmazás archívumát a kiadások menüpontra lépve és a kívánt platformhoz tartozó kiadás kiválasztásával töltheti le. Esetünkben ez a fájl - nekoray-3.17-2023-08-17-windows64.zip
Csomagolja ki az archívumot a kívánt helyre, és futtassa a nekoray.exe fájlt.
Az alkalmazás fő ablaka a következőképpen néz ki.

Kattintson a "Szerver" gombra, és válassza ki a "Profil hozzáadása a vágólapról" elemet.
Aktiválja a kiválasztott kapcsolatot

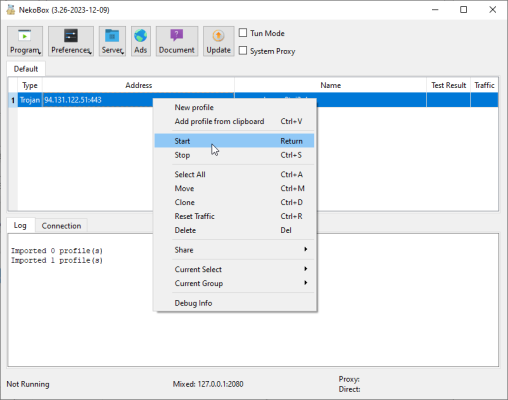
A NekoRay háromféle működési móddal rendelkezik. Ha azt szeretné, hogy csak egy bizonyos alkalmazás, amely támogatja a sock5-en keresztül történő proxyzást, menjen át a proxy-n - adja meg a proxy beállításokban azokat az értékeket, amelyek az alkalmazás állapotsorában jelennek meg.
A második üzemmód a "Rendszerproxy", és ez az üzemmód az operációs rendszer proxybeállításait használó alkalmazásokhoz szükséges. Ilyen alkalmazások például a Google Chrome és a Microsoft Edge böngészők. A megfelelő jelölőnégyzet az alkalmazás felső paneljében található. Felhívjuk a figyelmet arra, hogy ennek az üzemmódnak a működéséhez szükséges a bejövő HTTP proxy-kapcsolat aktiválása a beállításokban, mint a képernyőképen.
A harmadik mód a tun-mód. Ez az eszköztáron van bekapcsolva. Erre az üzemmódra akkor van szükség, ha a számítógépéről érkező összes forgalmat a proxyn keresztül szeretné továbbítani. Ez az üzemmód létrehoz egy virtuális hálózati tun-interfészt, amelyen keresztül minden forgalom átirányításra kerül.
Az alkalmazás beállítása után az ip-cím ellenőrzésével ellenőrizheti a kapcsolatot.