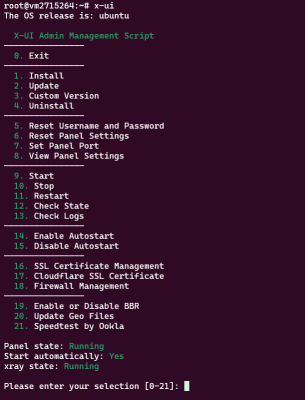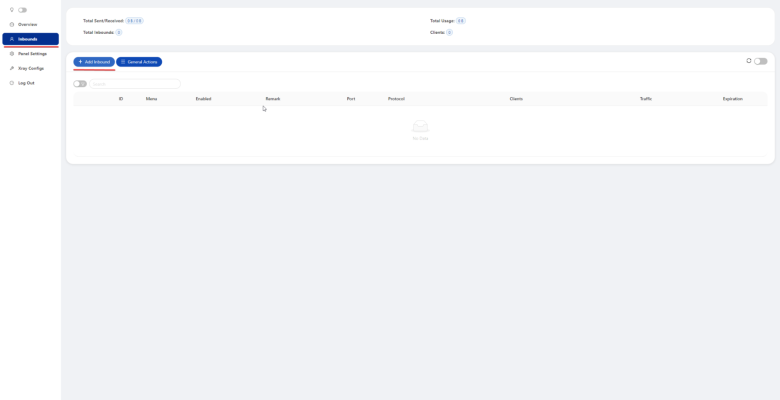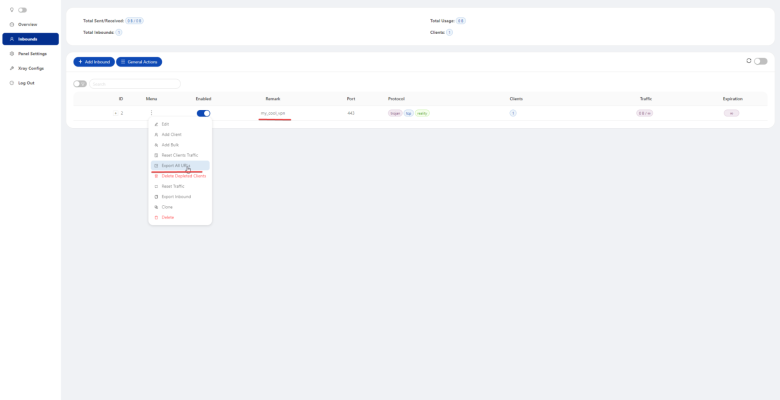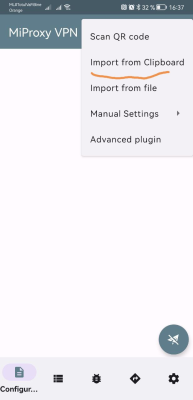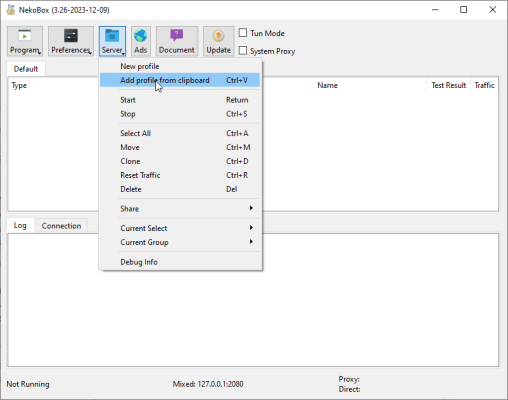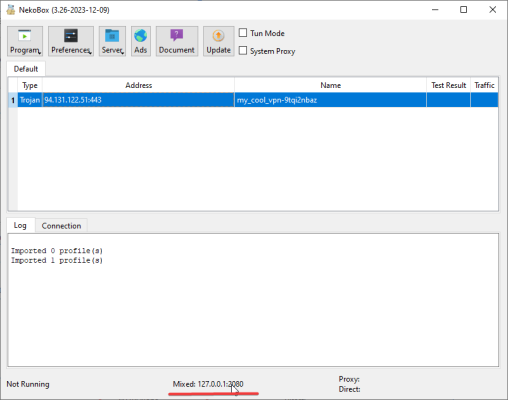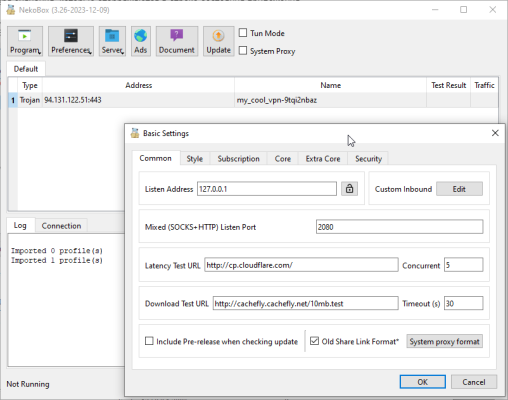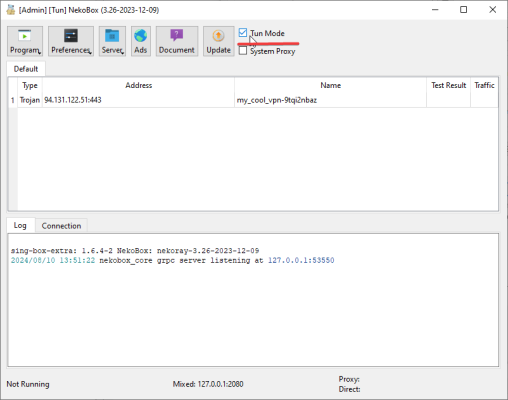-
Veľká Británia+44 (20) 4577-20-00
-
USA+1 (929) 431-18-18
-
Izrael+972 (55) 507-70-81
-
Brazília+55 (61) 3772-18-88
-
Kanada+1 (416) 850-13-33
-
Český+420 (736) 353-668
-
Estónsko+372 (53) 683-380
-
Grécko+30 (800) 000-02-04
-
Írsko+353 (1) 699-43-88
-
Island+354 (53) 952-99
-
Litva+370 (700) 660-08
-
Holandsko+31 (970) 1027-77-87
-
Portugalsko+351 (800) 180-09-04
-
Rumunsko+40 (376) 300-641
-
Švédsko+46 (79) 008-11-99
-
Slovensko+421 (2) 333-004-23
-
Švajčiarsko+41 (22) 508-77-76
-
Moldavsko+373 (699) 33-1-22
 Slovenčina
Slovenčina
Ako sa pripojiť a nakonfigurovať X-ui na serveri
- Hlavná
- Znalostná báza
- Ako sa pripojiť a nakonfigurovať X-ui na serveri
Po objednaní virtuálneho servera a inštalácii X-ui je potrebné nakonfigurovať pripojenie. Ak sa chcete pripojiť k panelu, mali by ste postupovať podľa tohto odkazu (pri inštalácii panelu môžete zadať poštovú schránku, do ktorej bude zaslaný e-mail s podrobnosťami o pripojení).
Nastavenie a pripojenie
Ak ste pri inštalácii nezaškrtli možnosť "odoslať do poštovej schránky", môžete si podrobnosti o pripojení pozrieť na samotnom serveri pripojením cez SSH a vykonaním príkazu x-ui.
Po vstupe do panela budete musieť pridať pripojenie
Dialóg pridania nového spojenia vyzerá nasledovne.
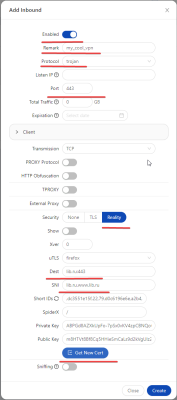
Tu musíte pripojenie povoliť, ak ho plánujete okamžite používať. Do poľa "Poznámka" zadajte náhodný názov pripojenia. Do poľa "Protokol" odporúčame vybrať "Trojan", ktorý je v súčasnosti najvhodnejším protokolom.
V poliach "Dest" a "SNI" by ste mali vybrať názov stránky, ktorá sa zobrazí, ak sa inicializuje pripojenie, ktoré nie je pripojením VPN, k vášmu serveru. Týmto spôsobom sa VPN bude tváriť ako bežná webová služba. V poli "Port" sa dôrazne odporúča použiť hodnotu "443". Ide o štandardný port HTTPS a služba bude vyzerať ako bežný webový server. Ďalej je potrebné kliknúť na tlačidlo "Get new cert" (Získať nový certifikát), aby sa automaticky vygenerovali kľúče. Kliknutím na tlačidlo "Create" (Vytvoriť) ukončite prácu.
Upozorňujeme, že tu môžete vytvoriť viacero používateľov; možnosť "Clients" (Klienti).
Ďalej je potrebné pridať sieť VPN do vášho zariadenia. Musíte skopírovať reťazec pripojenia.
Vyberte túto možnosť:
Kopírovať alebo prevziať reťazec pripojenia:
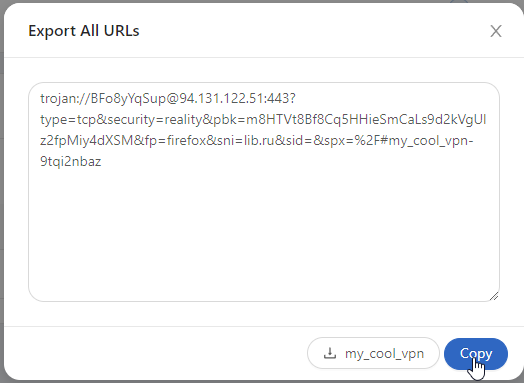
Ak ste, ako v tomto príklade, pridali dvoch používateľov, zobrazia sa dva reťazce.
Pripojenie mobilnej aplikácie k serveru proxy. Na príklade mobilnej aplikácie "NekoBox for Android" https://play.google.com/store/apps/details?id=moe.nb4a.
Ak ste skopírovali reťazec pripojenia do schránky, kliknite na tlačidlo "+" na paneli nástrojov
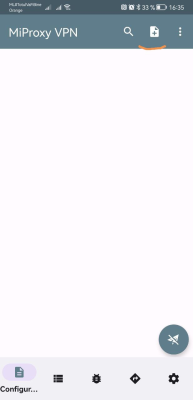
Vyberte možnosť "Importovať zo schránky"
V zozname sa objaví nové pripojenie. Vyberte ho a kliknite na tlačidlo "pripojiť".
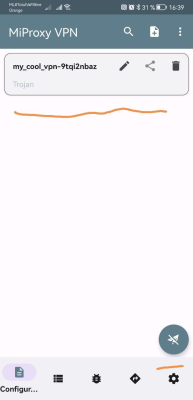
Pripojenie k proxy serveru X-ui pomocou aplikácie NekoRay v systéme Microsoft Windows ako príklad.
Archív aplikácie si môžete stiahnuť tak, že prejdete na položku releases (Vydania) a vyberiete vydanie pre požadovanú platformu. V našom prípade je to súbor - nekoray-3.17-2023-08-17-windows64.zip
Rozbaľte archív na požadované miesto a spustite súbor nekoray.exe
Hlavné okno aplikácie vyzerá nasledovne.

Kliknite na tlačidlo "Server" a vyberte položku "Pridať profil zo schránky"
Aktivujte vybrané pripojenie

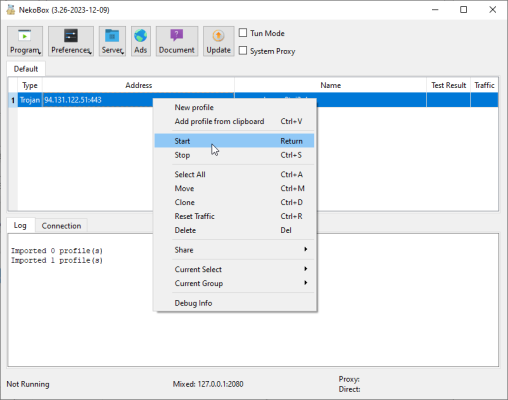
NekoRay má tri režimy prevádzky. Ak chcete, aby cez proxy prechádzala len určitá aplikácia, ktorá podporuje proxy cez sock5 - v nastaveniach proxy zadajte hodnoty, ktoré sa zobrazujú v stavovom riadku aplikácie.
Druhý režim je "Systémový proxy server" a tento režim sa vyžaduje pre aplikácie, ktoré používajú nastavenia proxy servera operačného systému. Príkladom takýchto aplikácií sú prehliadače Google Chrome a Microsoft Edge. Príslušné zaškrtávacie políčko sa nachádza v hornom paneli aplikácie. Upozorňujeme, že na fungovanie tohto režimu je potrebné v nastaveniach aktivovať prichádzajúce HTTP proxy spojenie, ako je to na snímke obrazovky.
Tretím režimom je režim tun. Zapína sa na paneli nástrojov. Tento režim je potrebný, ak chcete všetku prevádzku z počítača sprostredkovať cez proxy server. Tento režim vytvorí virtuálne sieťové tun-rozhranie, cez ktoré sa presmeruje všetka prevádzka.
Po nastavení aplikácie môžete overiť pripojenie kontrolou ip adresy.