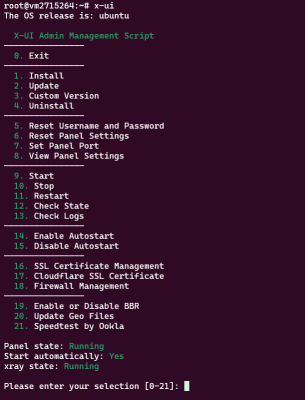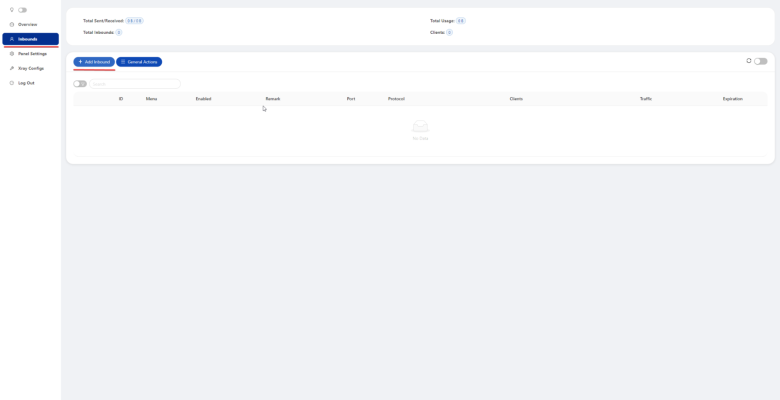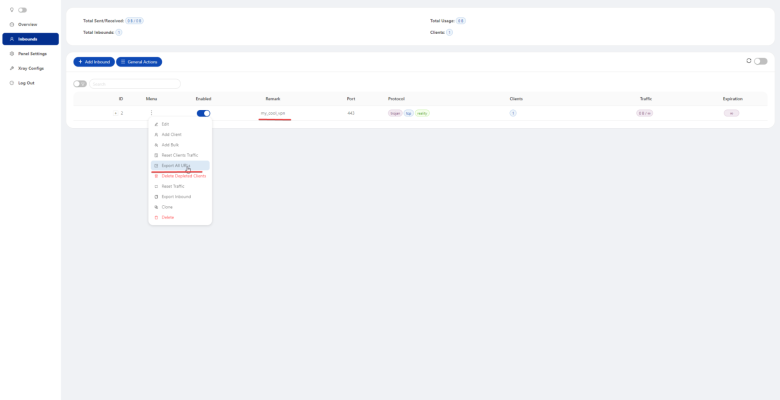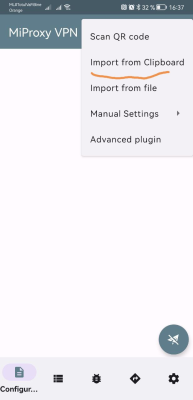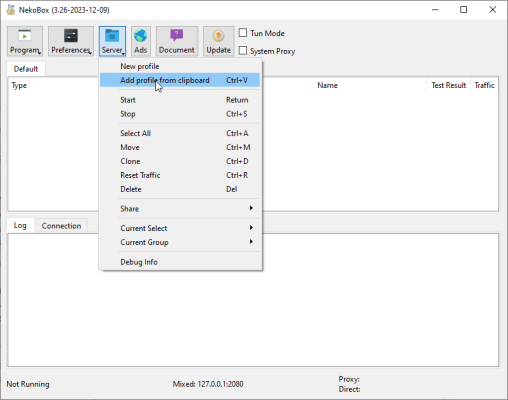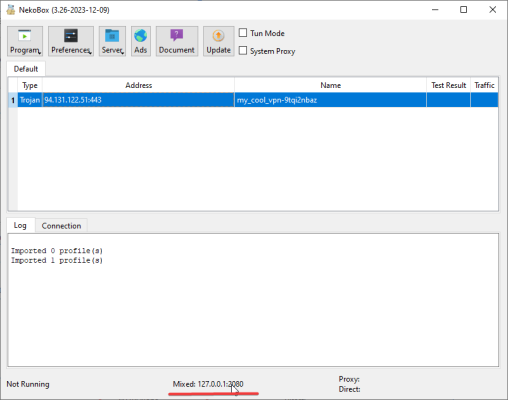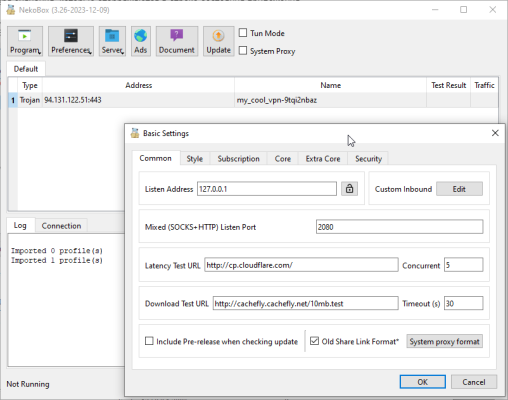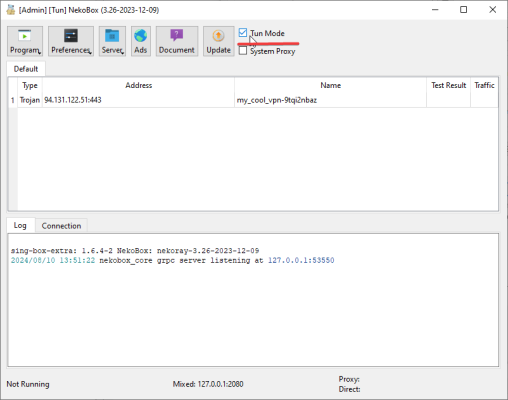-
İngiltere+44 (20) 4577-20-00
-
ABD+1 (929) 431-18-18
-
İsrail+972 (55) 507-70-81
-
Brezilya+55 (61) 3772-18-88
-
Kanada+1 (416) 850-13-33
-
Çek+420 (736) 353-668
-
Estonya+372 (53) 683-380
-
Yunanistan+30 (800) 000-02-04
-
İrlanda+353 (1) 699-43-88
-
İzlanda+354 (53) 952-99
-
Litvanya+370 (700) 660-08
-
Hollanda+31 (970) 1027-77-87
-
Portekiz+351 (800) 180-09-04
-
Romanya+40 (376) 300-641
-
İsveç+46 (79) 008-11-99
-
Slovakya+421 (2) 333-004-23
-
İsviçre+41 (22) 508-77-76
-
Moldova+373 (699) 33-1-22
Sunucuda X-ui nasıl bağlanır ve yapılandırılır
- Ana Sayfa
- Bilgi tabanı
- Sunucuda X-ui nasıl bağlanır ve yapılandırılır
Bir sanal sunucu sipariş ettikten ve X-ui'yi kurduktan sonra, bağlantıyı yapılandırmanız gerekecektir. Panele bağlanmak için bağlantıyı takip etmelisiniz (paneli kurarken bağlantı ayrıntılarını içeren bir e-postanın gönderileceği bir posta kutusu belirleyebilirsiniz).
Kurulum ve bağlantı
Kurulum sırasında "posta kutusuna gönder" seçeneğini işaretlemediyseniz, SSH üzerinden bağlanarak ve x-ui komutunu çalıştırarak sunucunun kendisinde bağlantı ayrıntılarını görüntüleyebilirsiniz.
Panele girdikten sonra, bağlantıyı eklemeniz gerekecektir
Yeni bir bağlantı ekleme diyaloğu aşağıdaki gibi görünür.
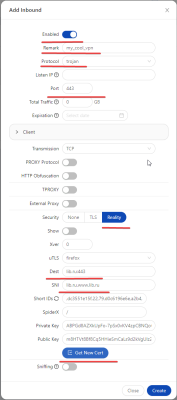
Burada, bağlantıyı hemen kullanmayı planlıyorsanız etkinleştirmeniz gerekir. "Açıklama" alanına bağlantınız için rastgele bir isim girin. "Protokol" alanında, şu anda en uygun protokol olan "Trojan "ı seçmenizi öneririz.
"Dest" ve "SNI" alanlarında, sunucunuza VPN olmayan bir bağlantı başlatıldığında görüntülenecek sitenin adını seçmelisiniz. Bu şekilde VPN normal bir web hizmeti gibi görünür. "Port" alanında "443" değerinin kullanılması şiddetle tavsiye edilir. Bu standart bir HTTPS bağlantı noktasıdır ve hizmet normal bir web sunucusu gibi görünecektir. Ardından, anahtarları otomatik olarak oluşturmak için "Yeni sertifika al" seçeneğine tıklamanız gerekir. Bitirmek için "Oluştur" düğmesine tıklayın.
Lütfen burada birden fazla kullanıcı oluşturabileceğinizi unutmayın; "İstemciler" seçeneği.
Ardından, VPN'inizi cihazınıza eklemeniz gerekir. Bağlantı dizesini kopyalamanız gerekir.
Aşağıdaki seçeneği seçin:
Bağlantı dizesini kopyalayın veya indirin:
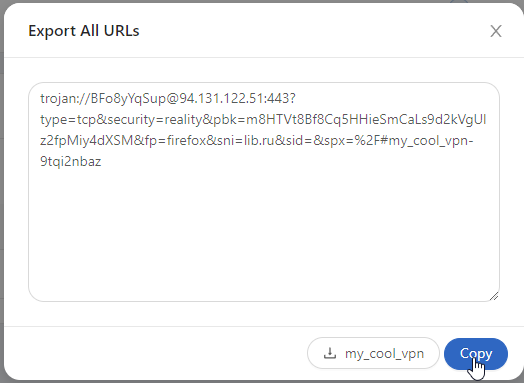
Bu örnekte olduğu gibi iki kullanıcı eklediyseniz, iki dize görüntülenecektir.
Bir mobil uygulamayı bir proxy'ye bağlama. "Android için NekoBox " mobil uygulaması örneğini kullanarak https://play.google.com/store/apps/details?id=moe.nb4a.
Bağlantı dizesini panoya kopyaladıysanız, araç çubuğundaki "+" düğmesine tıklayın
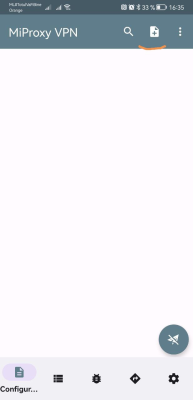
"Panodan İçe Aktar "ı seçin
Listede yeni bir bağlantı görünecektir. Bunu seçin ve "bağlan" düğmesine tıklayın.
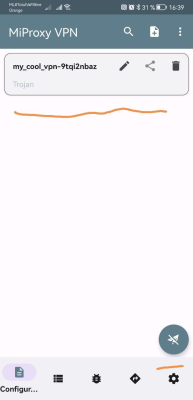
Örnek olarak Microsoft Windows'ta NekoRay uygulamasını kullanarak X-ui proxy'sine bağlanma.
Uygulama arşivini sürümlere giderek ve istediğiniz platform için sürümü seçerek indirebilirsiniz. Bizim durumumuzda bu dosya - nekoray-3.17-2023-08-17-windows64.zip dosyasıdır.
Arşivi istediğiniz konuma açın ve nekoray.exe dosyasını çalıştırın
Ana uygulama penceresi aşağıdaki gibi görünür.

"Sunucu" düğmesine tıklayın ve "Panodan profil ekle" öğesini seçin
Seçilen bağlantıyı etkinleştirin

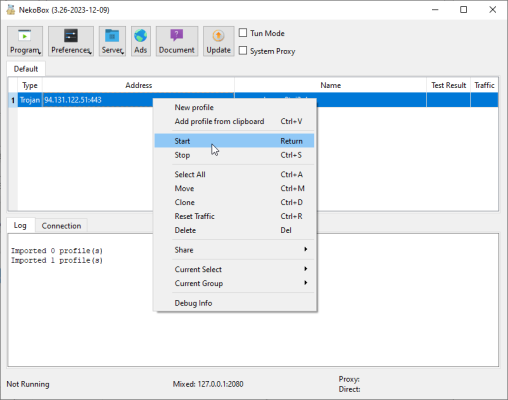
NekoRay'in üç çalışma modu vardır. Yalnızca sock5 üzerinden proxy'lemeyi destekleyen belirli bir uygulamanın proxy'den geçmesini istiyorsanız - proxy ayarlarında uygulama durum çubuğunda görüntülenen değerleri belirtin.
İkinci mod "Sistem proxy "sidir ve bu mod işletim sistemi proxy ayarlarını kullanan uygulamalar için gereklidir. Bu tür uygulamalara örnek olarak Google Chrome ve Microsoft Edge tarayıcıları verilebilir. İlgili onay kutusu uygulamanın üst panelinde mevcuttur. Bu modun çalışması için ekran görüntüsündeki gibi ayarlarda gelen HTTP proxy bağlantısının etkinleştirilmesi gerektiğini lütfen unutmayın.
Üçüncü mod tun-modudur. Araç çubuğunda açıktır. Bu mod, bilgisayarınızdan gelen tüm trafiği proxy aracılığıyla proxy yapmak istiyorsanız gereklidir. Bu mod, tüm trafiğin yönlendirildiği sanal bir ağ tun-arayüzü oluşturur.
Uygulamayı kurduktan sonra ip adresini kontrol ederek bağlantıyı doğrulayabilirsiniz.