-
İngiltere+44 (20) 4577-20-00
-
ABD+1 (929) 431-18-18
-
İsrail+972 (55) 507-70-81
-
Brezilya+55 (61) 3772-18-88
-
Kanada+1 (416) 850-13-33
-
Çek+420 (736) 353-668
-
Estonya+372 (53) 683-380
-
Yunanistan+30 (800) 000-02-04
-
İrlanda+353 (1) 699-43-88
-
İzlanda+354 (53) 952-99
-
Litvanya+370 (700) 660-08
-
Hollanda+31 (970) 1027-77-87
-
Portekiz+351 (800) 180-09-04
-
Romanya+40 (376) 300-641
-
İsveç+46 (79) 008-11-99
-
Slovakya+421 (2) 333-004-23
-
İsviçre+41 (22) 508-77-76
-
Moldova+373 (699) 33-1-22
Bir dizini değiştirmek için cd komutu
- Ana Sayfa
- Bilgi tabanı
- Bir dizini değiştirmek için cd komutu
cd komutu, geçerli çalışma dizinini belirtilen bir dizine değiştirmek için komut satırında kullanılır.
Linux komut satırı nedir
Linux'ta terminal ya da konsol olarak da bilinen komut satırı, kullanıcının komutlar girerek işletim sistemiyle etkileşime girmesini sağlayan metin tabanlı bir arayüzdür. Grafik arayüzün aksine, komut satırı kullanıcının komutlar ve komut dosyaları aracılığıyla çeşitli görevleri yerine getirmesine olanak tanır.
Kullanıcı, komut satırından dosya ve dizinleri yönetme, programları yükleme ve kaldırma, sistemi yapılandırma, işlemleri yönetme ve daha fazlası gibi eylemleri gerçekleştirebilir. Komut dosyalarını kullanarak görevleri otomatikleştirmek için daha esnek ve güçlü bir yol sağlar, bu da onu uzman kullanıcılar ve sistem yöneticileri için vazgeçilmez bir araç haline getirir. Linux'ta komut satırı genellikle kullanıcıya çok çeşitli yardımcı programlara ve komutlara erişim sağlar, bu da onu işletim sistemiyle çalışmak için güçlü bir araç haline getirir.
cd komutu ne yapar
cd (change directory) komutu, bir işletim sisteminin komut satırında veya terminalinde geçerli dizini değiştirmek için kullanılır. cd komutunu istediğiniz yolla birlikte çalıştırdığınızda, geçerli çalışma dizinibelirtilendizine değiştirilir.
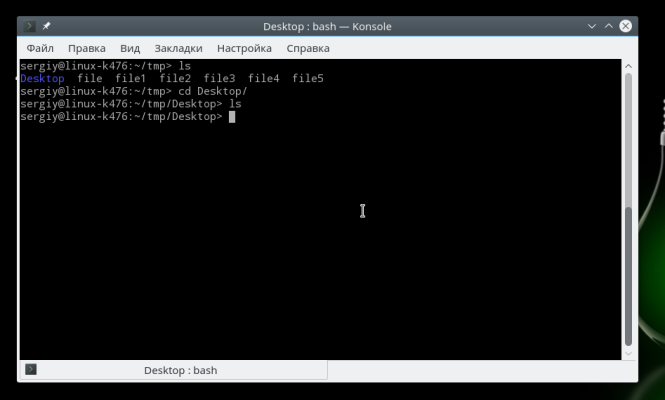
Örneğin, komut satırında "cd Belgeler" komutunu çalıştırdığınızda, dizin "Belgeler" olur ve içindeki dosya ve dizinlere erişmenizi sağlar. Değişiklikten sonra, sonraki tüm komutlar yeni çalışma dizininde yürütülecektir.
cd ayrıca klasör hiyerarşisinde bir seviye yukarı gitmek için "..." veya geçerli dizini belirtmek için "..." gibi bazı özel karakterlerle birlikte kullanılabilir. Bu karakterler yapı içinde daha rahat gezinmenizi sağlar.
cd komutunun bir işletim sistemi komutu olduğunu ve sözdiziminin ve işlevselliğinin kullandığınız işletim sistemine (örneğin, Windows, Linux veya macOS) bağlı olarak değişebileceğini unutmamak önemlidir.
Sözdizimi
cd komutunun sözdizimi:
cd [path_to_folder]Örneğin, geçerli kullanıcının ev dizinindeki Belgelere gitmek için aşağıdaki komutu çalıştırırsınız:
cd DocumentsFarklı bir dizindeki bir dizine gitmek istiyorsanız, tam yolu belirtmeniz gerekir:
cd C:UsersUsernameDocumentscd komutunun rahat kullanımı için bazı özel karakterler de vardır:
- "..." klasör hiyerarşisinde bir seviye yukarı gider. Örneğin: cd
- "." geçerli klasörü gösterir. Örneğin: cd
Kullanım örnekleri
Geçerli kullanıcının ev dizinindeki Belgeler 'e gider:
Windows:
cd DocumentsLinux/macOS:
cd DocumentsDizin hiyerarşisinde bir üst düzeydeki İndirilenler 'e gider:
Windows:
cd ..DownloadsLinux/macOS:
cd ../DownloadsMutlak yol ile MyFolder 'a gidin:
Windows:
cd C:UsersUsernameDocumentsMyFolderLinux/macOS:
cd /home/username/Documents/MyFolderGeçerli dizine atla (değişiklik yok):
Windows:
cd .Linux/macOS:
cd .Dizin hiyerarşisinde bir üst seviyeye gider:
Windows:
cd ..Linux/macOS:
cd ..Kök dizine gider:
Windows:
cd Linux/macOS:
cd /İsimdeki boşluklar aracılığıyla dizine gidin:
Windows:
cd "My Folder"Linux/macOS:
cd "My Folder"Önceki çalışma dizinine gidin:
Windows:
cdLinux/macOS:
cd -Bunlar cd komutunun nasıl kullanılacağına dair bazı örneklerdir. Gerçek kullanım, belirli dizin yapısına ve işletim sistemine bağlı olabilir.
Komut satırı neden çalışmıyor?
Linux'ta komut satırının çalışmamasının birkaç olası nedeni vardır. İşte bazı yaygın nedenler ve bunların nasıl çözüleceği:
- Komutları doğru yazdığınızdan emin olun. Linux büyük/küçük harfe duyarlıdır, bu nedenle "command" ve "Command" farklı komutlar olarak görülecektir.
- Yönetici ayrıcalıkları gerektiren bir komut çalıştırmaya çalışıyorsanız (program yükleme veya sistem dosyalarını değiştirme gibi), komutu süper kullanıcı ayrıcalıklarıyla (
sudoaracılığıyla) çalıştırdığınızdan emin olun. - Belirli bir komutu kullanmaya çalışıyorsanız, uygun programın yüklü olduğundan emin olun. Bazı komutlar ek paketlerin yüklenmesini gerektirebilir.
- Komut satırı hiç açılmıyorsa, işletim sisteminizle ilgili bir sorun olabilir. Bilgisayarınızı yeniden başlatmayı deneyin.
- Bazen sorunlar kullanıcı profilinizle ilgili olabilir. Yeni bir kullanıcı oluşturmayı deneyin ve komut satırının bu kullanıcı için çalışıp çalışmadığına bakın.
Sorun devam ederse, sorunun nedenini daha iyi belirlemek için daha fazla yardım almak üzere bir destek uzmanına veya Linux topluluk forumuna başvurmanız gerekebilir.
Apply the discount by inserting the promo code in the special field at checkout:







































