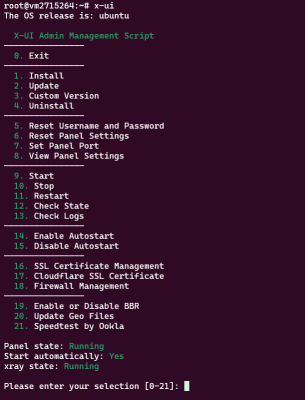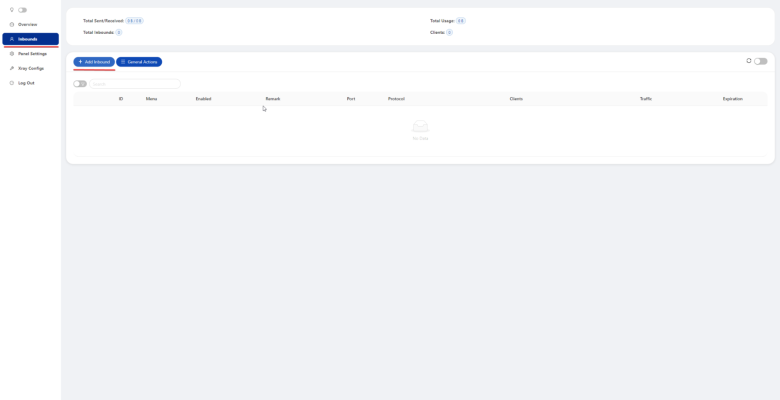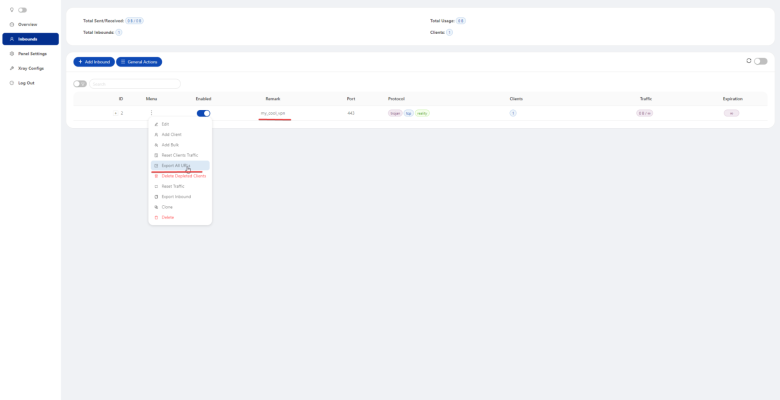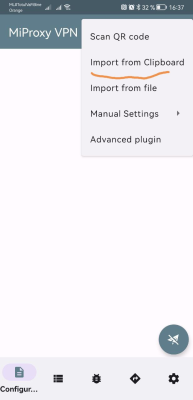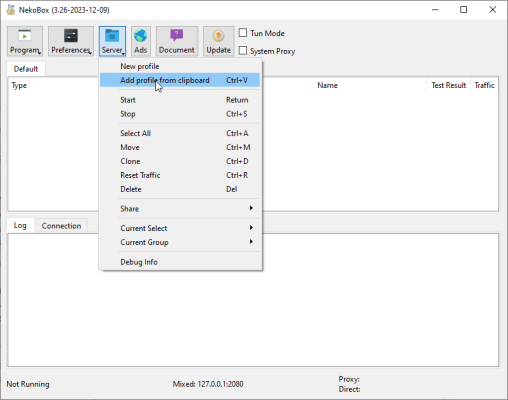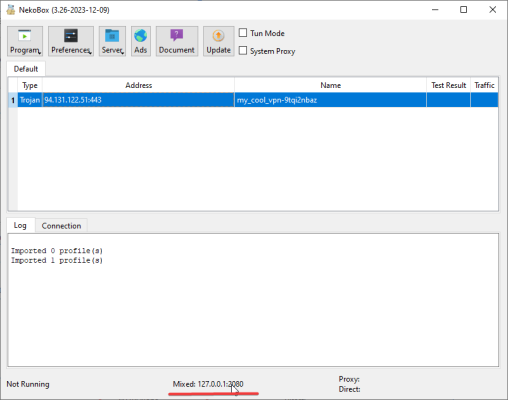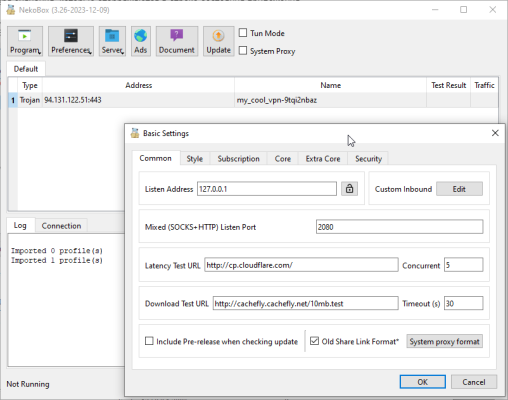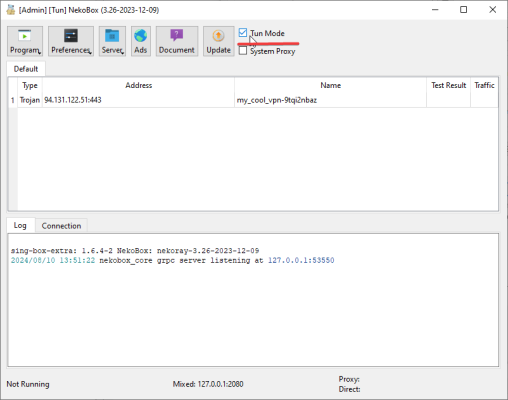-
Wielka Brytania+44 (20) 4577-20-00
-
USA+1 (929) 431-18-18
-
Izrael+972 (55) 507-70-81
-
Brazylia+55 (61) 3772-18-88
-
Kanada+1 (416) 850-13-33
-
Republika Czeska+420 (736) 353-668
-
Estonia+372 (53) 683-380
-
Grecja+30 (800) 000-02-04
-
Irlandia+353 (1) 699-43-88
-
Islandia+354 (53) 952-99
-
Litwa+370 (700) 660-08
-
Holandia+31 (970) 1027-77-87
-
Portugalia+351 (800) 180-09-04
-
Rumunia+40 (376) 300-641
-
Szwecja+46 (79) 008-11-99
-
Słowacja+421 (2) 333-004-23
-
Szwajcaria+41 (22) 508-77-76
-
Mołdawia+373 (699) 33-1-22
Jak podłączyć i skonfigurować X-ui na serwerze
- Główna
- Baza wiedzy
- Jak podłączyć i skonfigurować X-ui na serwerze
Po zamówieniu serwera wirtualnego i zainstalowaniu X-ui należy skonfigurować połączenie. Aby połączyć się z panelem należy skorzystać z linku (podczas instalacji panelu można wskazać skrzynkę pocztową, na którą zostanie wysłany e-mail ze szczegółami połączenia).
Konfiguracja i połączenie
Jeśli nie zaznaczyłeś opcji "wyślij do skrzynki pocztowej" podczas instalacji, możesz wyświetlić szczegóły połączenia na samym serwerze, łącząc się przez SSH i wykonując polecenie x-ui.
Po wejściu do panelu należy dodać połączenie
Dialog dodawania nowego połączenia wygląda następująco.
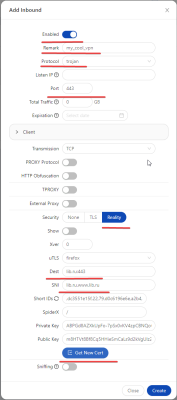
Tutaj musisz włączyć połączenie, jeśli planujesz użyć go natychmiast. W polu "Uwaga" wprowadź losową nazwę połączenia. W polu "Protokół" zalecamy wybranie "Trojan", który jest obecnie najbardziej odpowiednim protokołem.
W polach "Dest" i "SNI" należy wybrać nazwę witryny, która będzie wyświetlana w przypadku zainicjowania połączenia z serwerem bez VPN. W ten sposób VPN wygląda jak zwykła usługa internetowa. W polu "Port" zaleca się użycie wartości "443". Jest to standardowy port HTTPS, a usługa będzie wyglądać jak normalny serwer WWW. Następnie należy kliknąć przycisk "Get new cert", aby automatycznie wygenerować klucze. Kliknij przycisk "Utwórz", aby zakończyć.
Należy pamiętać, że w tym miejscu można utworzyć wielu użytkowników; opcja "Klienci".
Następnie należy dodać VPN do urządzenia. Należy skopiować ciąg połączenia.
Wybierz następującą opcję:
Kopiuj lub pobierz ciąg połączenia:
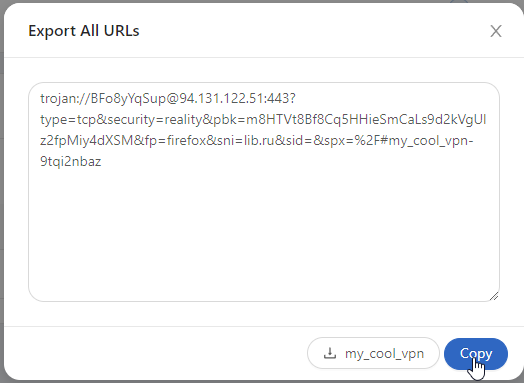
Jeśli, tak jak w tym przykładzie, dodano dwóch użytkowników, wyświetlone zostaną dwa ciągi.
Podłączanie aplikacji mobilnej do serwera proxy. Na przykładzie aplikacji mobilnej "NekoBox for Android " https://play.google.com/store/apps/details?id=moe.nb4a.
Jeśli skopiowałeś ciąg połączenia do schowka, kliknij przycisk "+" na pasku narzędzi
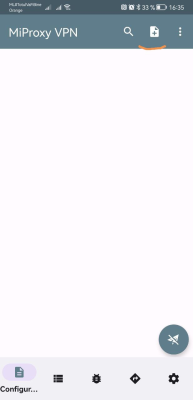
Wybierz "Importuj ze schowka"
Na liście pojawi się nowe połączenie. Wybierz je i kliknij przycisk "Połącz".
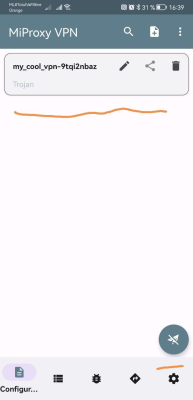
Połączenie z proxy X-ui przy użyciu aplikacji NekoRay w systemie Microsoft Windows jako przykład.
Możesz pobrać archiwum aplikacji, przechodząc do wydań i wybierając wydanie dla żądanej platformy. W naszym przypadku jest to plik - nekoray-3.17-2023-08-17-windows64.zip
Rozpakuj archiwum do wybranej lokalizacji i uruchom plik nekoray.exe
Główne okno aplikacji wygląda następująco.

Kliknij przycisk "Serwer" i wybierz pozycję "Dodaj profil ze schowka".
Aktywuj wybrane połączenie

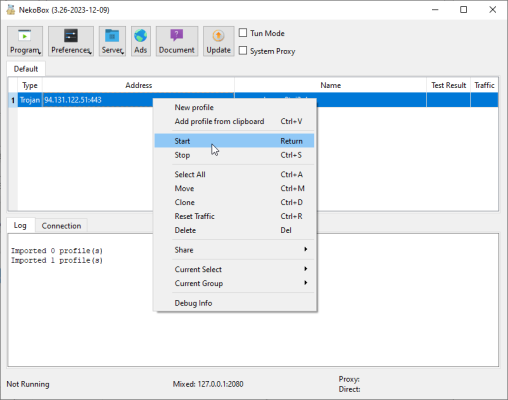
NekoRay posiada trzy tryby działania. Jeśli chcesz, aby tylko określona aplikacja obsługująca proxy przez sock5 przechodziła przez proxy - określ w ustawieniach proxy wartości, które są wyświetlane na pasku stanu aplikacji.
Drugim trybem jest "System proxy" i ten tryb jest wymagany dla aplikacji, które używają ustawień proxy systemu operacyjnego. Przykładami takich aplikacji są przeglądarki Google Chrome i Microsoft Edge. Odpowiednie pole wyboru znajduje się w górnym panelu aplikacji. Należy pamiętać, że aby ten tryb działał, konieczne jest aktywowanie przychodzącego połączenia proxy HTTP w ustawieniach, jak na zrzucie ekranu.
Trzecim trybem jest tryb tun. Jest on włączany na pasku narzędzi. Ten tryb jest niezbędny, jeśli chcesz przekierować cały ruch z komputera przez serwer proxy. Tryb ten tworzy wirtualny interfejs sieciowy, przez który kierowany jest cały ruch.
Po skonfigurowaniu aplikacji można zweryfikować połączenie, sprawdzając adres IP.