-
Reino Unido+44 (20) 4577-20-00
-
EUA+1 (929) 431-18-18
-
Israel+972 (55) 507-70-81
-
Brasil+55 (61) 3772-18-88
-
Canadá+1 (416) 850-13-33
-
República Tcheca+420 (736) 353-668
-
Estônia+372 (53) 683-380
-
Grécia+30 (800) 000-02-04
-
Irlanda+353 (1) 699-43-88
-
Islândia+354 (53) 952-99
-
Lituânia+370 (700) 660-08
-
Holanda+31 (970) 1027-77-87
-
Portugal+351 (800) 180-09-04
-
Romênia+40 (376) 300-641
-
Suécia+46 (79) 008-11-99
-
Eslováquia+421 (2) 333-004-23
-
Suíça+41 (22) 508-77-76
-
Moldávia+373 (699) 33-1-22
 Português
Português
Instalar os add-ons do SO convidado Ubuntu
- Principal
- Base de Conhecimento
- Instalar os add-ons do SO convidado Ubuntu
Em alguns casos, é necessário trabalhar em vários sistemas operativos ao mesmo tempo. É nessas situações que as tecnologias de virtualização vêm em socorro, sendo uma delas o VirtualBox. No entanto, a inicialização da solução necessária no sistema da máquina virtual não resolve o problema. Inicialmente, não há integração entre a máquina anfitriã e a máquina convidada. Assim, não há possibilidade de transferir ficheiros, alterar as extensões de ecrã e utilizar software complexo. Mas pode sempre instalar add-ons do SO convidado.
O que o VirtualBox permite
Os add-ons do SO convidado do VirtualBox permitem-lhe:
- utilizar uma pasta partilhada (para partilhar ficheiros entre sistemas);
- utilizar uma área de transferência partilhada;
- alterar a extensão do ecrã;
- integrar as janelas do programa do SO convidado com o ambiente de trabalho real;
- otimizar o desempenho do sistema.
De seguida, vamos ver como instalar os add-ons do SO convidado no Ubuntu. Olhando para o futuro, verificamos que não há nada de complicado aqui.
Instalar o software necessário
Antes de mais, precisamos de instalar as ferramentas que são aplicáveis com o objetivo de construir o módulo do kernel Linux. Neste caso, a instalação de um SO convidado adicional será bem sucedida.
Vamos executá-lo no terminal:
$ sudo apt install gcc make perl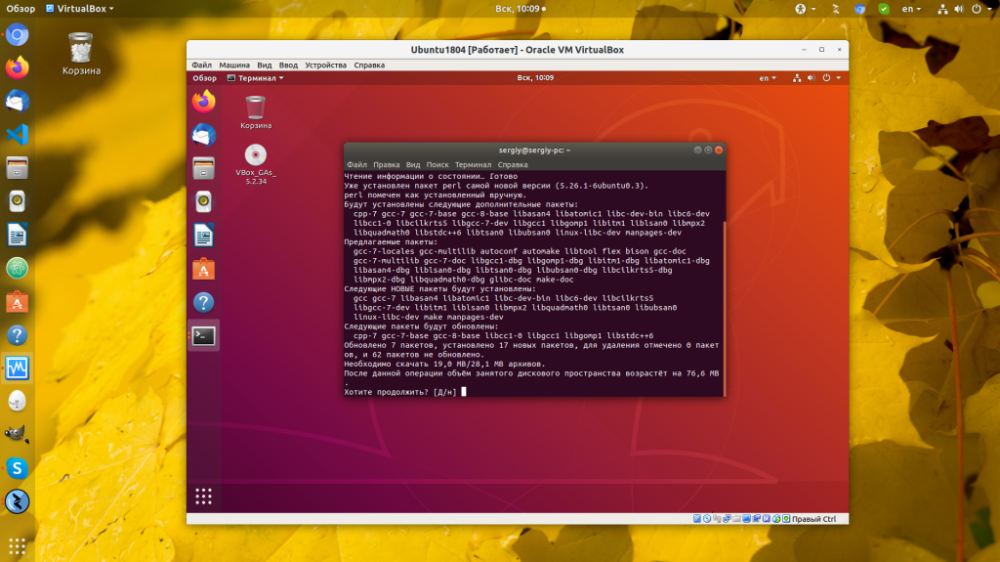
Mais tarde, a lista de dependências irá variar, mas em qualquer altura pode descobri-las executando a instalação e vendo que erros aparecem.
Ligar a imagem
Antes de mais, vamos abrir o menu "Devices" (Dispositivos) da máquina virtual em execução. Em seguida, selecione "Connect the image of the guest OS add-on disc" (Ligar a imagem do disco adicional do SO convidado);
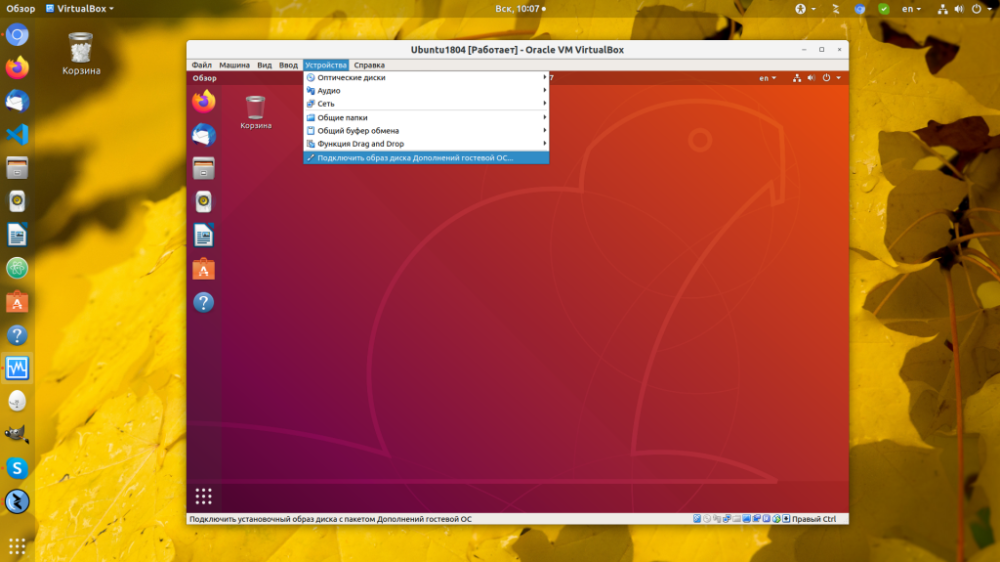
Executar o instalador
Logo após a ligação, será apresentada uma notificação e terá de clicar em "Executar":
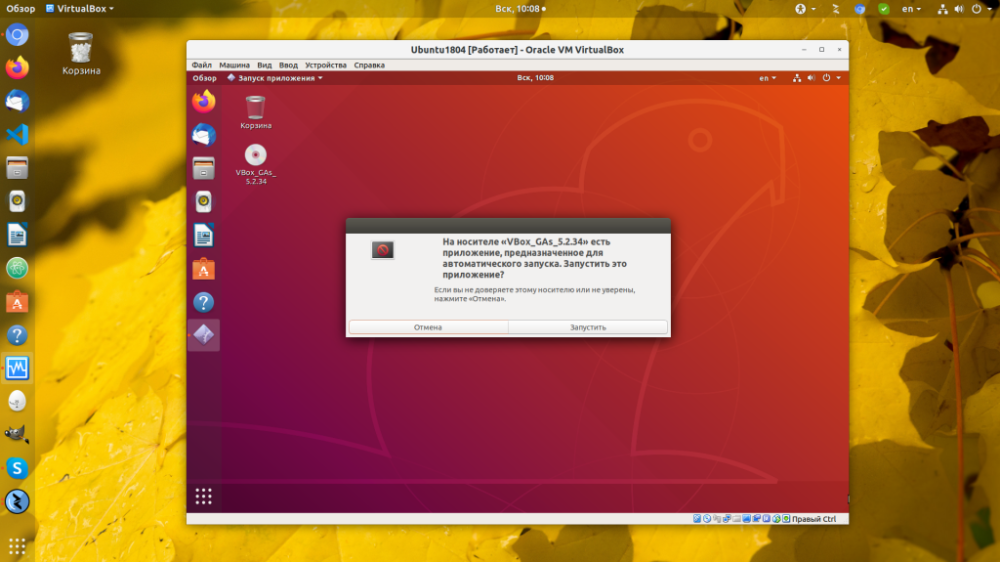
Em seguida, o sistema pedirá a sua palavra-passe, pois a inicialização do programa é uma ação de superutilizador:
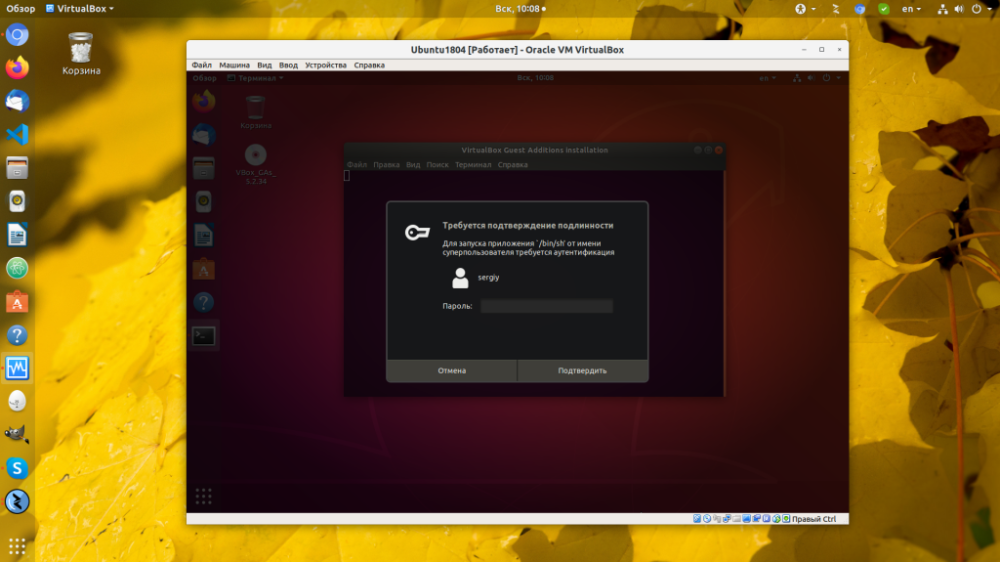
Reiniciar o sistema
Após a conclusão do instalador, basta reiniciar a máquina virtual. Verifique se a inicialização decorreu sem erros:
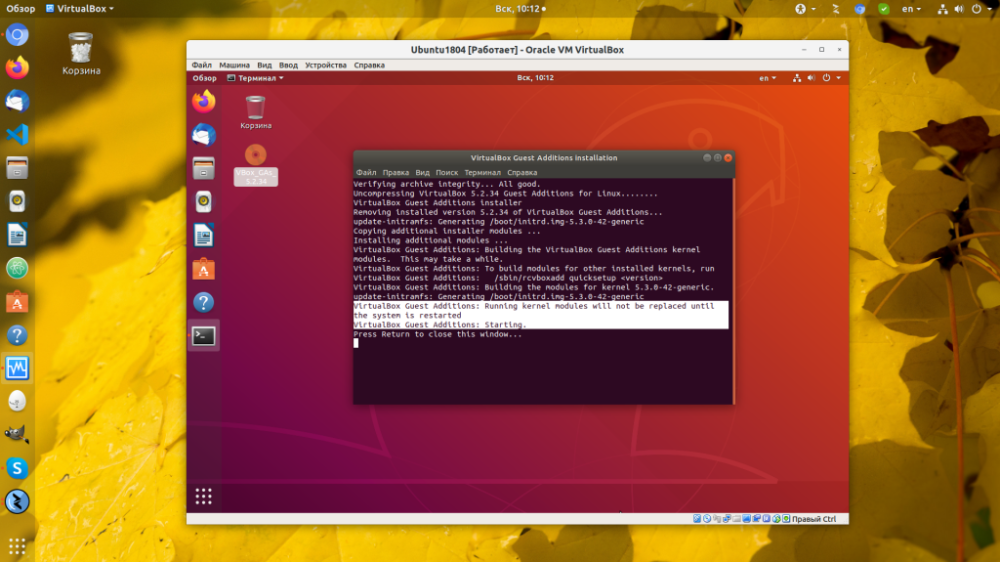
Prima a seta no canto superior direito do ecrã, depois o ícone de encerramento e, em seguida, "Reboot" para reiniciar o PC:
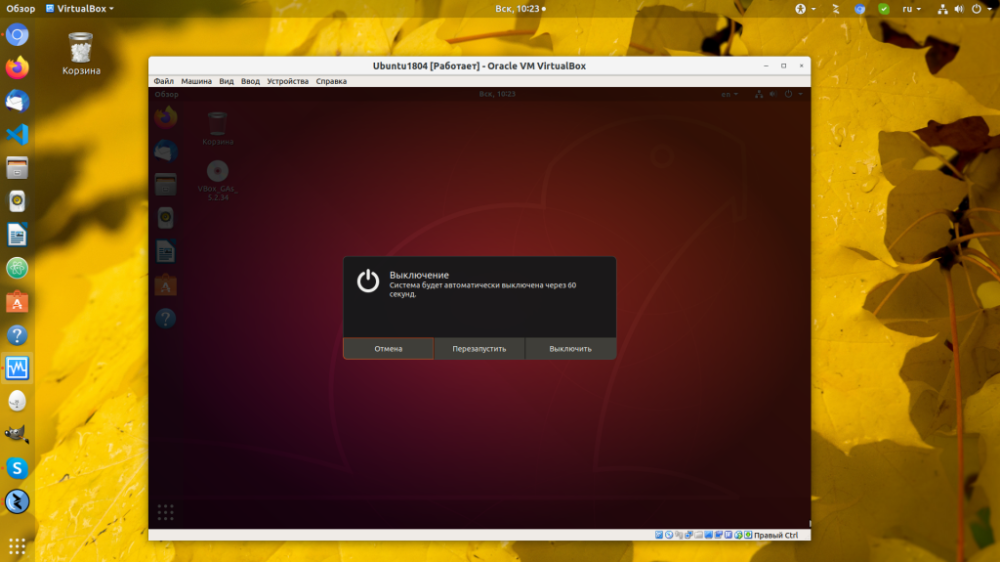
Concluir
Isto completa a inicialização dos add-ons do SO convidado do VirtualBox Ubuntu. A partir de agora, pode aplicar os benefícios de trabalhar no SO convidado.






































