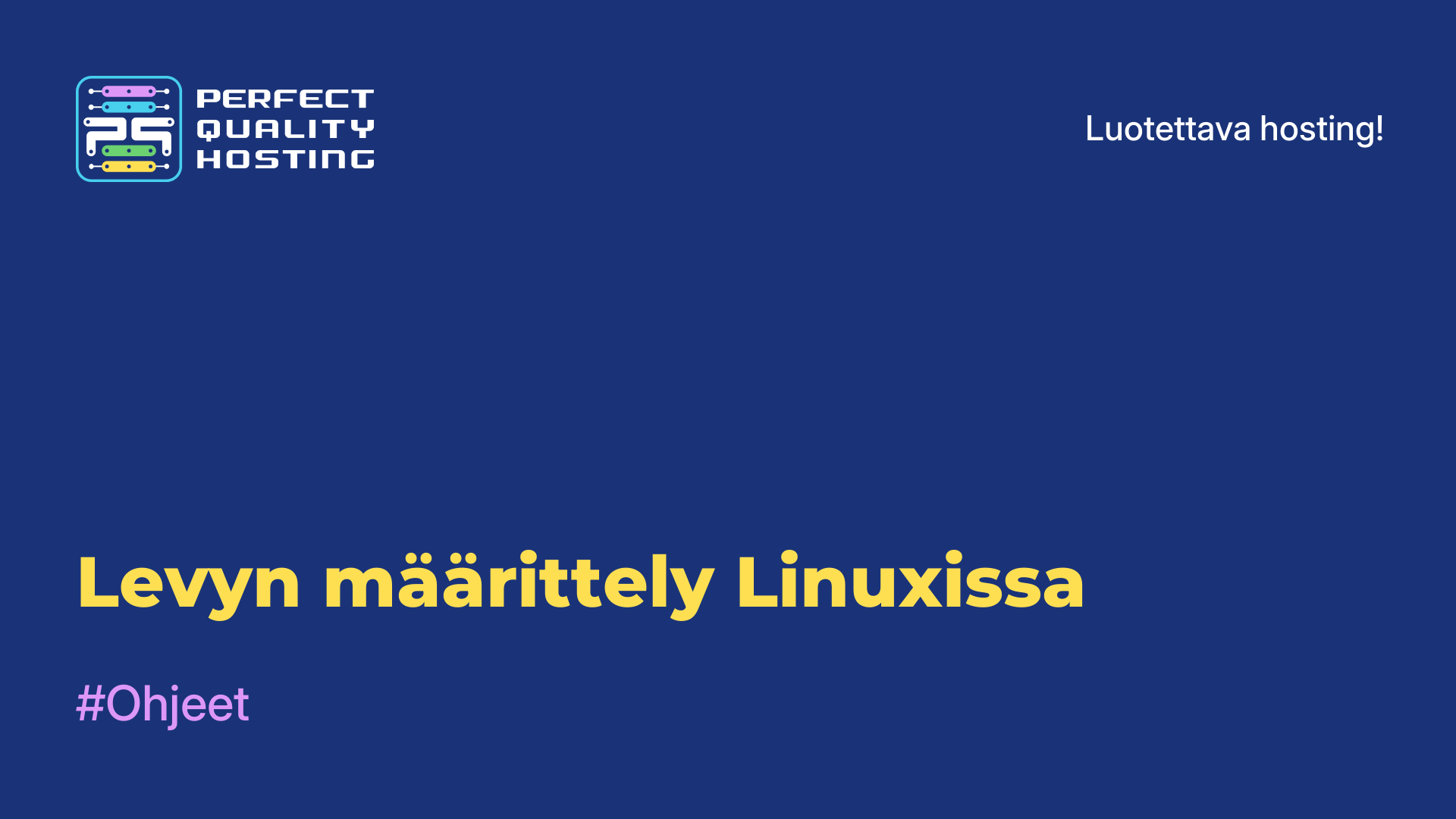-
Venäjä8 (800) 707-83-77
-
Britannia+44 (20) 4577-20-00
-
USA+1 (929) 431-18-18
-
Israel+972 (55) 507-70-81
-
Brasilia+55 (61) 3772-18-88
-
Kanada+1 (416) 850-13-33
-
Tšekki+420 (736) 353-668
-
Viro+372 (53) 683-380
-
Kreikka+30 (800) 000-02-04
-
Irlanti+353 (1) 699-43-88
-
Islanti+354 (53) 952-99
-
Liettua+370 (700) 660-08
-
Alankomaat+31 (970) 1027-77-87
-
Portugali+351 (800) 180-09-04
-
Romania+40 (376) 300-641
-
Ruotsi+46 (79) 008-11-99
-
Slovakia+421 (2) 333-004-23
-
Sveitsi+41 (22) 508-77-76
-
Moldova+373 (699) 33-1-22
Ubuntun vieraan käyttöjärjestelmän lisäosien asentaminen
- Pääsivu
- Tietopohja
- Ubuntun vieraan käyttöjärjestelmän lisäosien asentaminen
Joissakin tapauksissa sinun on työskenneltävä useassa käyttöjärjestelmässä samanaikaisesti. Tällaisissa tilanteissa virtualisointitekniikat ovat avuksi, ja yksi niistä on VirtualBox. Tarvittavan ratkaisun alustaminen virtuaalikonejärjestelmään ei kuitenkaan ratkaise ongelmaa. Aluksi isäntä- ja vieraskoneen välillä ei ole integrointia. Näin ollen ei ole mahdollista siirtää tiedostoja, vaihtaa näytön laajennuksia ja käyttää monimutkaisia ohjelmistoja. Voit kuitenkin aina asentaa vieraan käyttöjärjestelmän lisäosia.
Mitä VirtualBox mahdollistaa
VirtualBoxin vieraskäyttöjärjestelmän lisäosat mahdollistavat seuraavat asiat:
- käyttää jaettua kansiota (jakaa tiedostoja järjestelmien välillä);
- käyttää jaettua leikepöytää;
- muuttaa näytön laajennusta;
- integroida vieraan käyttöjärjestelmän ohjelmaikkunoita oikeaan työpöytään;
- optimoida järjestelmän suorituskykyä.
Seuraavaksi katsotaan, miten vieraan käyttöjärjestelmän lisäosia asennetaan Ubuntussa. Eteenpäin katsottuna huomaamme, että tässä ei ole mitään monimutkaista.
Asenna tarvittavat ohjelmistot
Ensinnäkin meidän on asennettava Linux-ytimen moduulin rakentamiseen soveltuvat työkalut. Tällöin vieraan käyttöjärjestelmän lisäosan asennus onnistuu varsin hyvin.
Suoritetaan se terminaalissa:
$ sudo apt install gcc make perl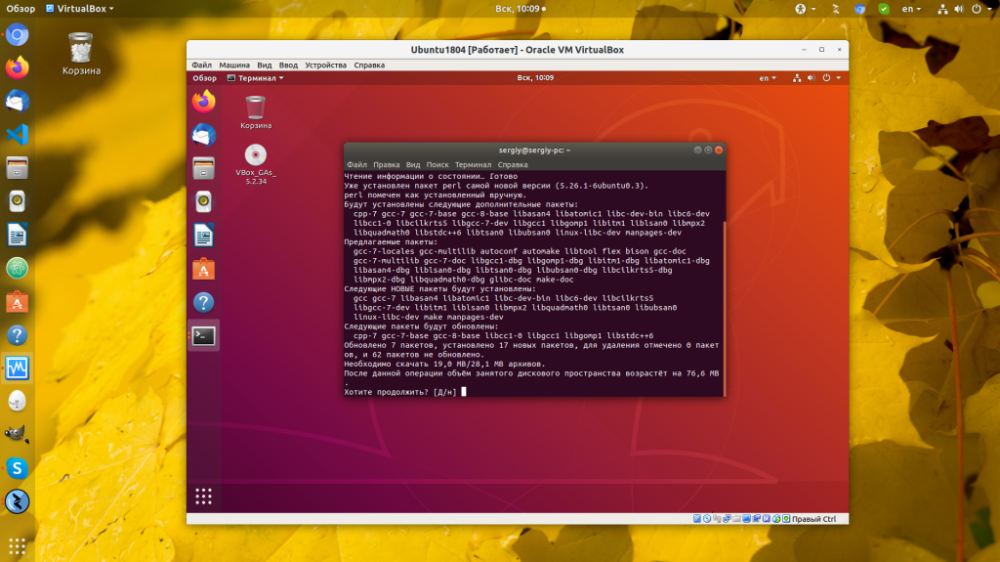
Myöhemmin riippuvuuksien luettelo vaihtelee, mutta voit milloin tahansa selvittää ne suorittamalla asennuksen ja katsomalla, mitä virheitä ilmenee.
Kuvan liittäminen
Avataan ensin käynnissä olevan virtuaalikoneen "Devices"-valikko. Valitse seuraavaksi "Liitä vieraan käyttöjärjestelmän lisälevyn imago";
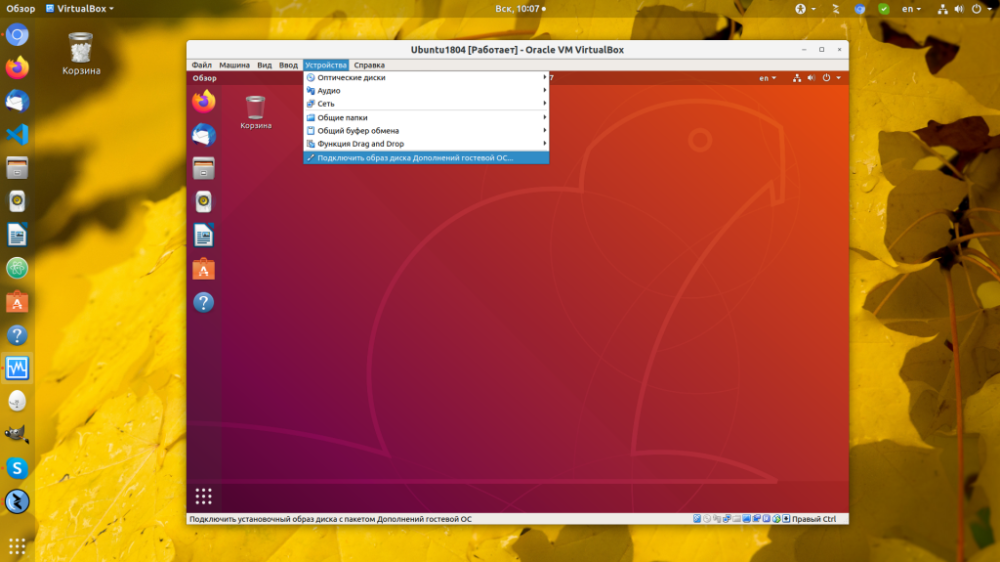
Suorita asennusohjelma
Pian yhteyden muodostamisen jälkeen tulee ilmoitus, sinun on klikattava "Suorita":
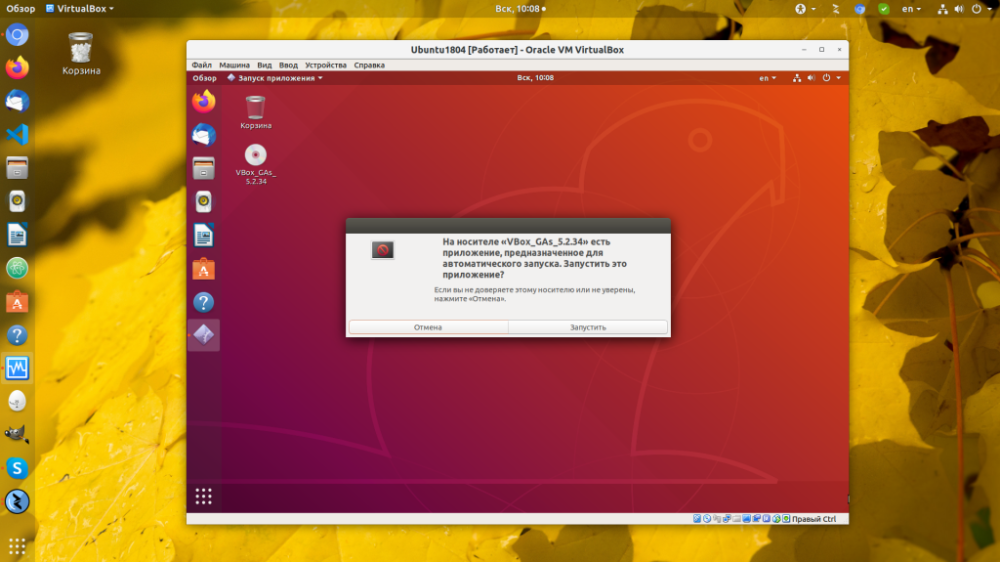
Seuraavaksi järjestelmä kysyy salasanaasi, ohjelman alustaminen on superuser-toiminto:
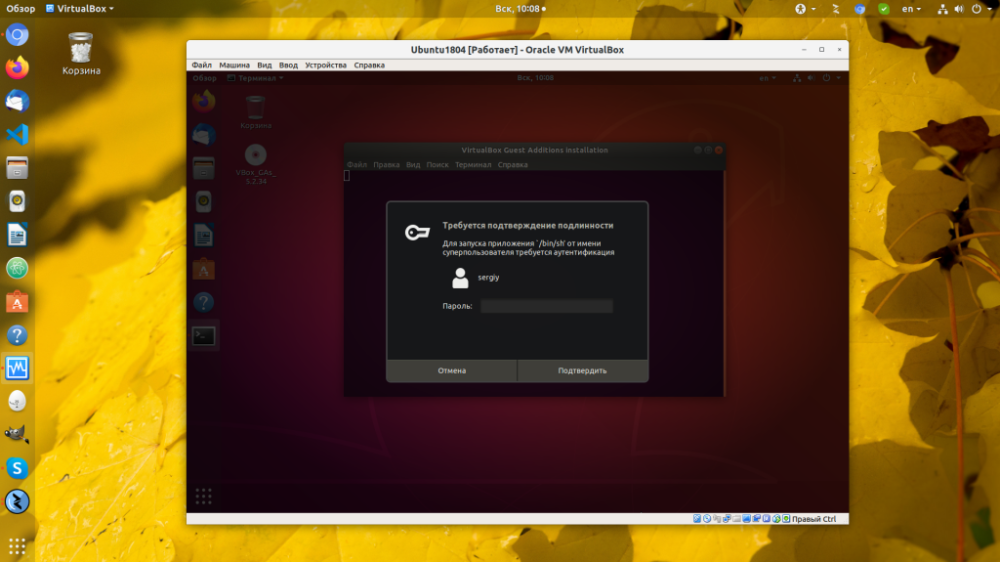
Käynnistä järjestelmä uudelleen
Kun asennusohjelma on valmis, sinun tarvitsee vain käynnistää virtuaalikone uudelleen. Tarkista, että alustaminen on sujunut ilman virheitä:
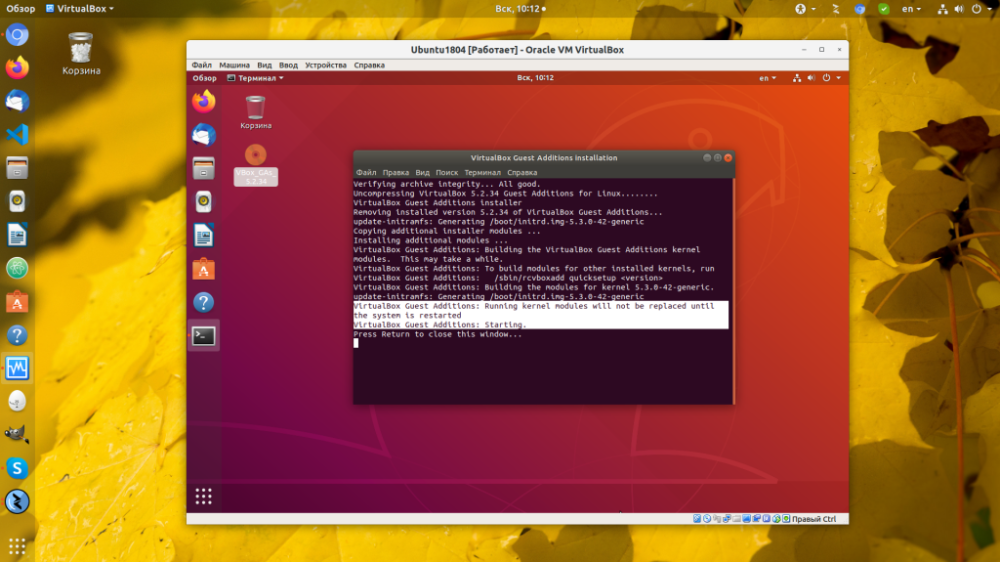
Käynnistä tietokone uudelleen painamalla näytön oikeassa yläkulmassa olevaa nuolta, sitten sammutuskuvaketta ja sitten "Käynnistä uudelleen":
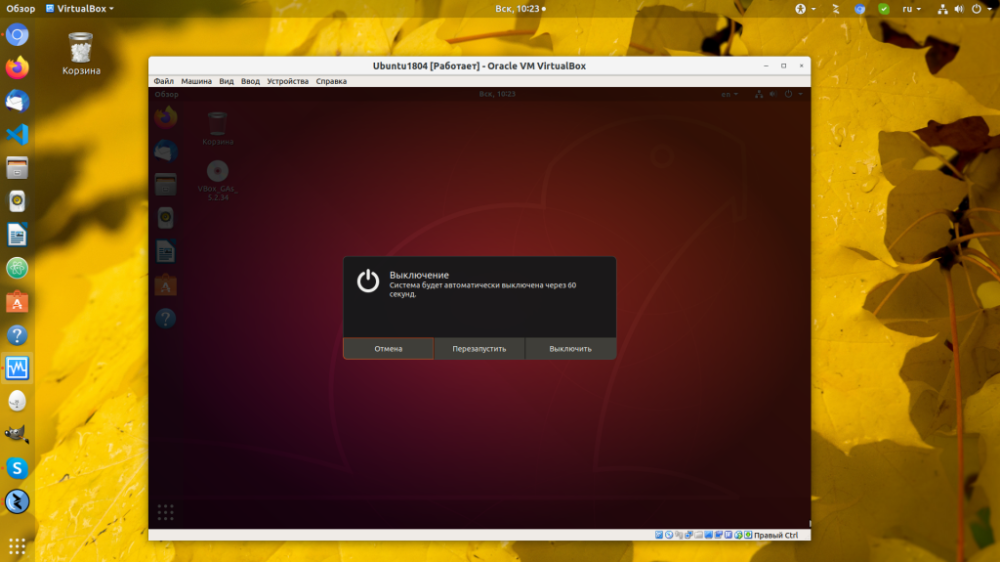
Finish
VirtualBox Ubuntu -vieraskäyttöjärjestelmän lisäosien alustaminen on näin valmis. Tästä lähtien voit soveltaa vieraskäyttöjärjestelmässä työskentelyn etuja.