-
Великобританія+44 (20) 4577-20-00
-
США+1 (929) 431-18-18
-
Ізраїль+972 (55) 507-70-81
-
Бразилія+55 (61) 3772-18-88
-
Канада+1 (416) 850-13-33
-
Чехія+420 (736) 353-668
-
Естонія+372 (53) 683-380
-
Греція+30 (800) 000-02-04
-
Ірландія+353 (1) 699-43-88
-
Ісландія+354 (53) 952-99
-
Литва+370 (700) 660-08
-
Нідерланди+31 (970) 1027-77-87
-
Португалія+351 (800) 180-09-04
-
Румунія+40 (376) 300-641
-
Швеція+46 (79) 008-11-99
-
Словаччина+421 (2) 333-004-23
-
Швейцарія+41 (22) 508-77-76
-
Молдова+373 (699) 33-1-22
 Українська
Українська
Встановлюємо доповнення гостьової ОС Ubuntu
- Головна
- База знань
- Встановлюємо доповнення гостьової ОС Ubuntu
У деяких випадках доводиться працювати відразу в декількох OS. Ось саме в таких ситуаціях на допомогу і приходять технологія віртуалізації, одна з таких - VirtualBox. Однак ініціалізація потрібного рішення в систему віртуальної машини не вирішить проблеми. Спочатку немає інтеграції між хостом і гостьовою машиною. Отже, відсутня можливість передати файли, змінювати розширення екрана, а також використовувати складне програмне забезпечення. Але завжди можна встановити доповнення гостьову OS.
Що дозволяє VirtualBox
Доповнення гостьової OS VirtualBox дають змогу:
- використовувати спільну папку (щоб обмінюватися файлами між системами);
- використовувати спільний буфер обміну;
- змінювати розширення екрана;
- інтегрувати вікна програм гостьової OS з реальним робочим столом;
- оптимізувати продуктивність системи.
Далі розглянемо, як встановити доповнення гостьової OS в Ubuntu. Забігаючи наперед зазначимо, що тут нічого складного.
Ставимо потрібне програмне забезпечення
Насамперед нам потрібно встановити інструменти, які можуть бути застосовані з метою складання модуля ядра Linux. У такому разі встановлення додаткової гостьової OS пройде цілком успішно.
Виконаємо в терміналі:
$ sudo apt install gcc make perl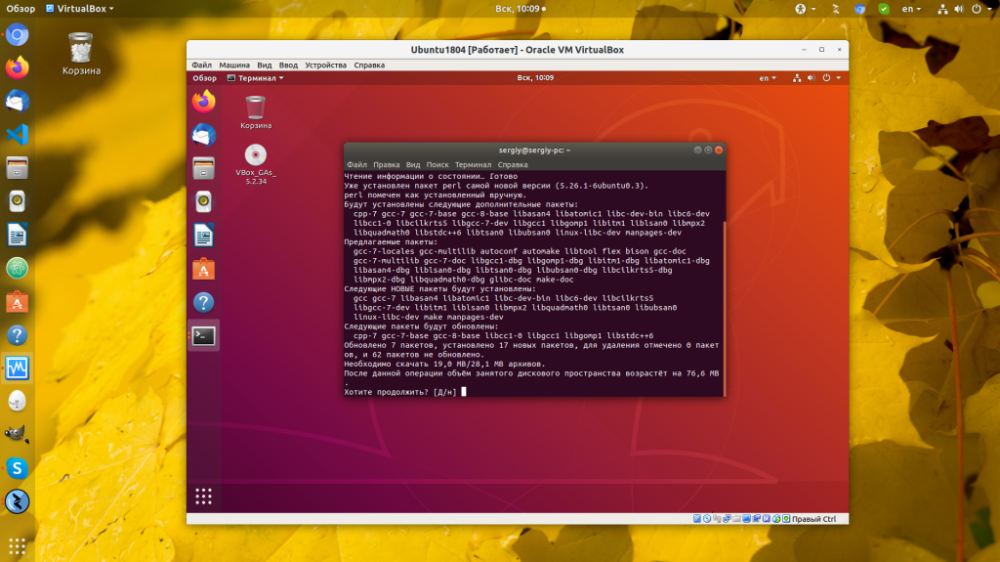
Надалі список залежностей варіюватиметься, але в будь-який момент можна дізнатися їх, виконавши запуск встановлення і подивившись, які помилки з'являються.
Підключаємо образ
Насамперед відкриємо меню "Пристрої" працюючої віртуальної машини. Далі виберемо пункт "Підключити образ диска доповнень гостьової OS";
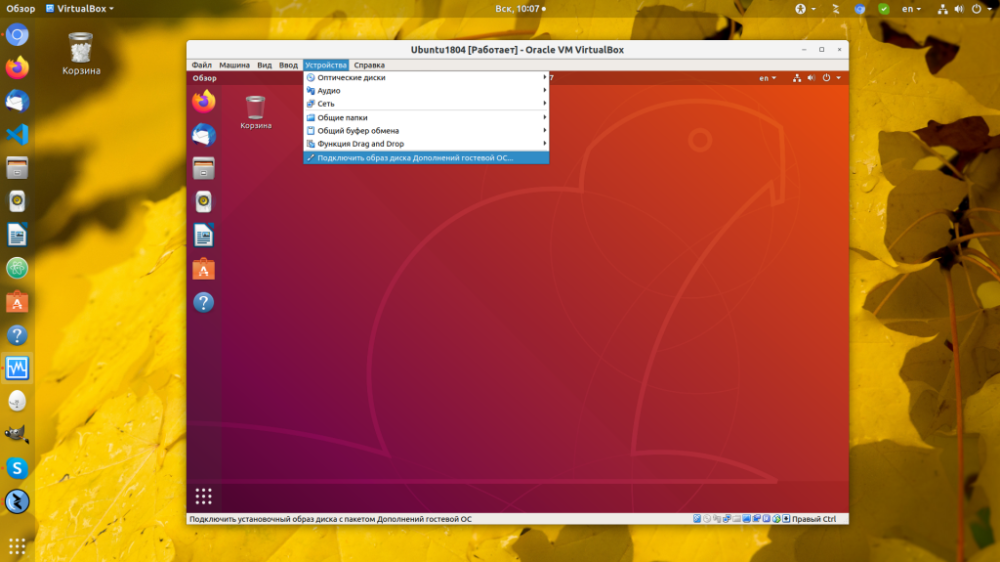
Запускаємо установник
Незабаром після підключення відобразиться повідомлення, вам залишиться натиснути "Запустити":
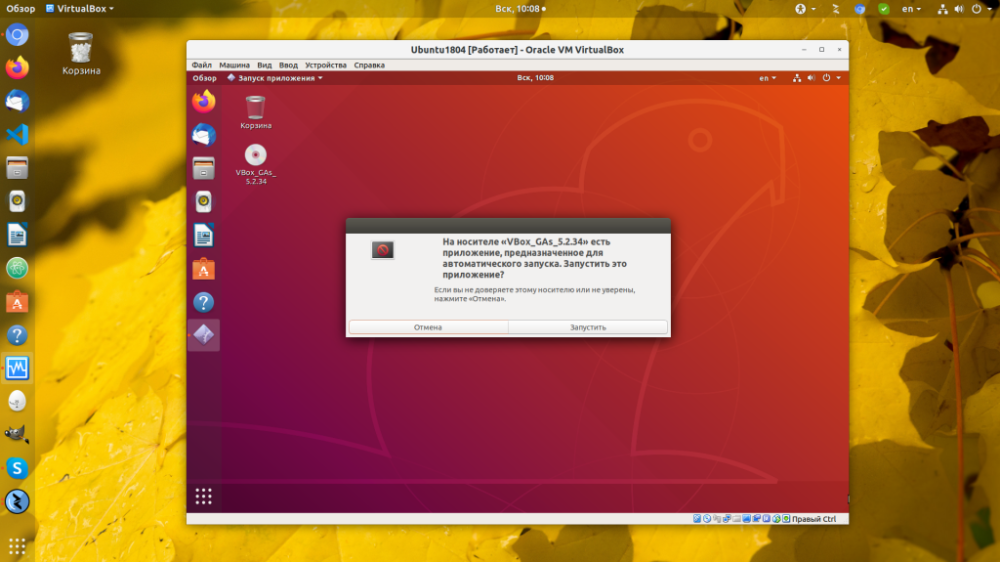
Далі система запросить ваш пароль, ініціалізація програми - це дія від суперкористувача:
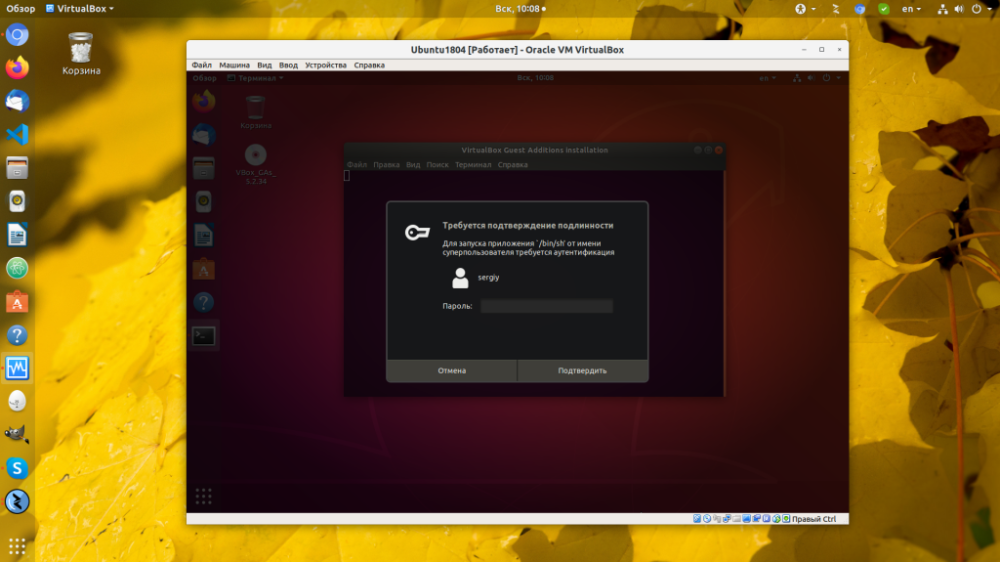
Перезавантажуємо систему
Після закінчення роботи установника достатньо перезавантажити віртуальну машину. Перевіряємо, що ініціалізація пройшла без помилок:
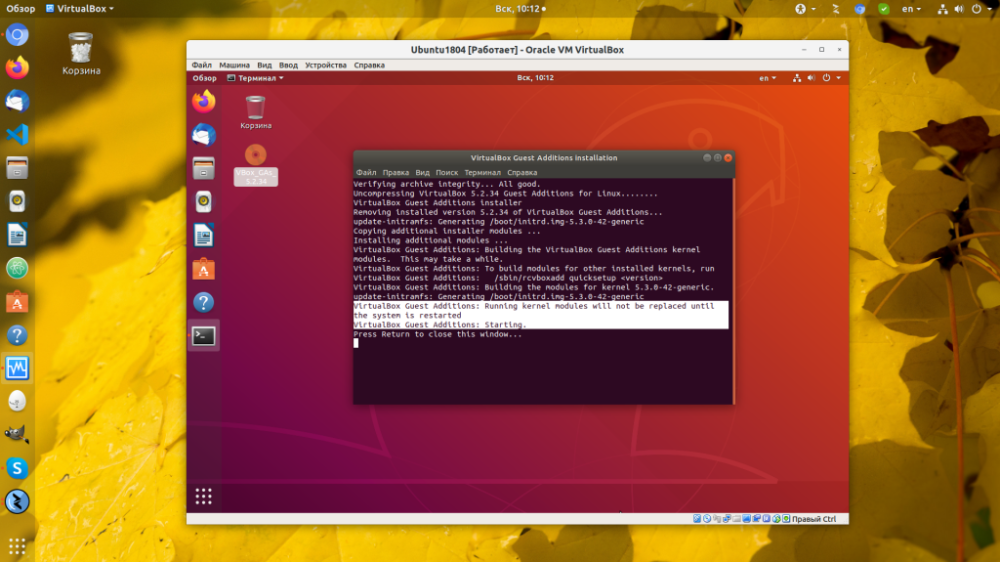
Натискаємо стрілку у верхньому правому куті екрана, потім значок вимкнення, далі "Перезавантажити", щоб перезапустити PC:
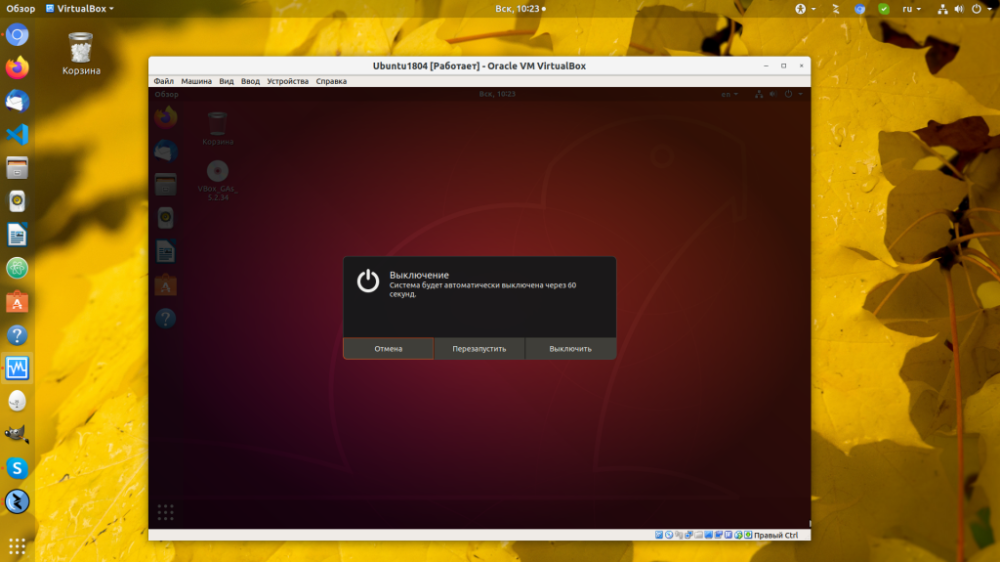
Фініш
На цьому ініціалізація доповнень гостьової OS VirtualBox Ubuntu завершена. Далі можете застосовувати плюси роботи в гостьовій OS.






































