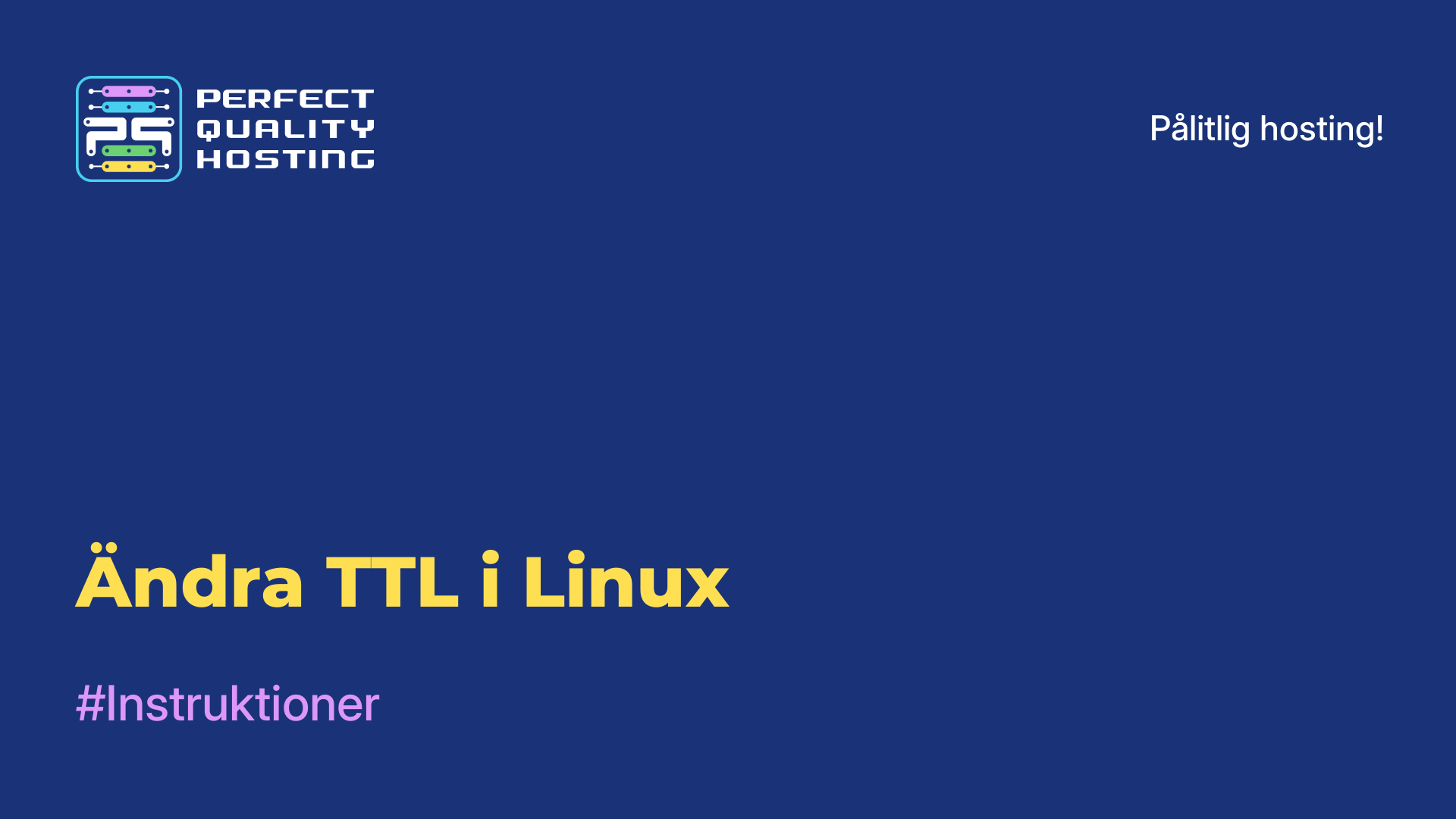-
Storbritannien+44 (20) 4577-20-00
-
USA+1 (929) 431-18-18
-
Israel+972 (55) 507-70-81
-
Brasilien+55 (61) 3772-18-88
-
Kanada+1 (416) 850-13-33
-
Tjeckien+420 (736) 353-668
-
Estland+372 (53) 683-380
-
Grekland+30 (800) 000-02-04
-
Irland+353 (1) 699-43-88
-
Island+354 (53) 952-99
-
Litauen+370 (700) 660-08
-
Nederländerna+31 (970) 1027-77-87
-
Portugal+351 (800) 180-09-04
-
Rumänien+40 (376) 300-641
-
Sverige+46 (79) 008-11-99
-
Slovakien+421 (2) 333-004-23
-
Schweiz+41 (22) 508-77-76
-
Moldova+373 (699) 33-1-22
Installera tillägg till Ubuntus gästoperativsystem
- Hem
- Kunskapsbas
- Installera tillägg till Ubuntus gästoperativsystem
I vissa fall måste du arbeta i flera operativsystem samtidigt. Det är i sådana situationer som virtualiseringstekniker kommer till undsättning, en av dem är VirtualBox. Att initiera den lösning som krävs i det virtuella maskinsystemet löser dock inte problemet. Till en början finns det ingen integration mellan värd- och gästmaskinen. Så det finns ingen möjlighet att överföra filer, ändra skärmtillägg och använda komplex programvara. Men du kan alltid installera tillägg för gästoperativsystem.
Vad VirtualBox tillåter
VirtualBox gäst OS-tillägg gör att du kan:
- använda en delad mapp (för att dela filer mellan system);
- använda ett delat klippbord;
- ändra skärmförlängningen;
- integrera gästoperativsystemets programfönster med det riktiga skrivbordet;
- optimera systemets prestanda.
Nu ska vi se hur man installerar tillägg för gäst-OS i Ubuntu. När vi tittar framåt noterar vi att det inte är något komplicerat här.
Installera nödvändig programvara
Först och främst måste vi installera de verktyg som är tillämpliga för att bygga Linux-kärnmodulen. I det här fallet kommer installationen av ett extra gäst-OS att vara ganska framgångsrikt.
Låt oss köra det i terminalen:
$ sudo apt install gcc make perl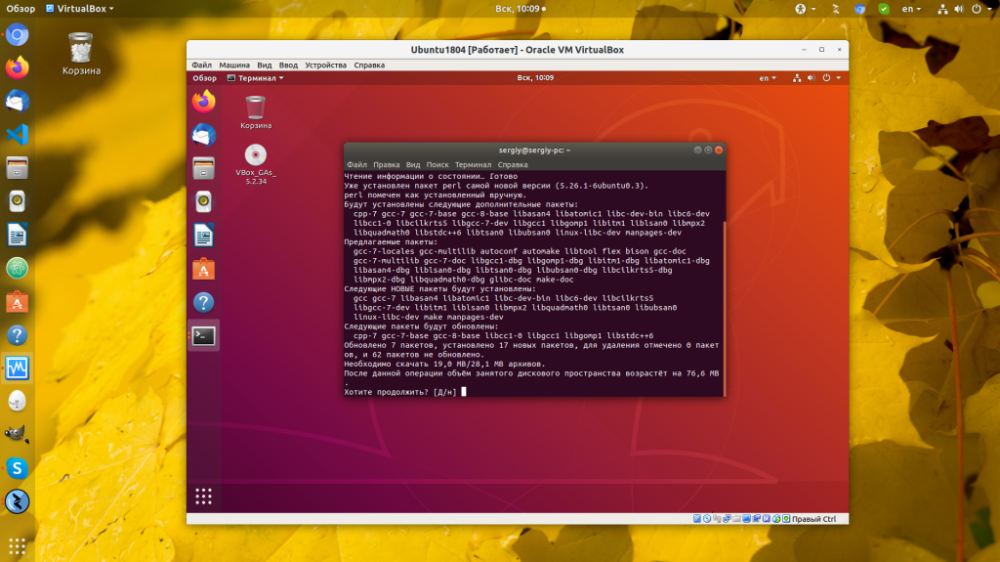
Senare kommer listan över beroenden att variera, men när som helst kan du ta reda på dem genom att köra installationen och se vilka fel som visas.
Ansluta bilden
Låt oss först och främst öppna menyn "Enheter" i den virtuella maskinen som körs. Välj sedan "Anslut bilden av tilläggsskivan för gästoperativsystemet";
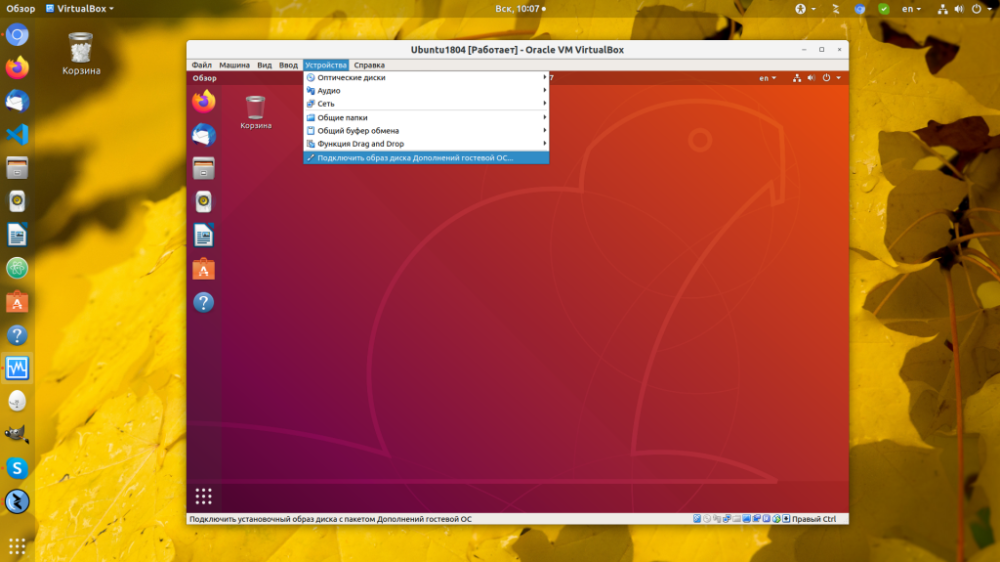
Kör installationsprogrammet
Strax efter anslutningen kommer ett meddelande att visas, du måste klicka på "Kör":
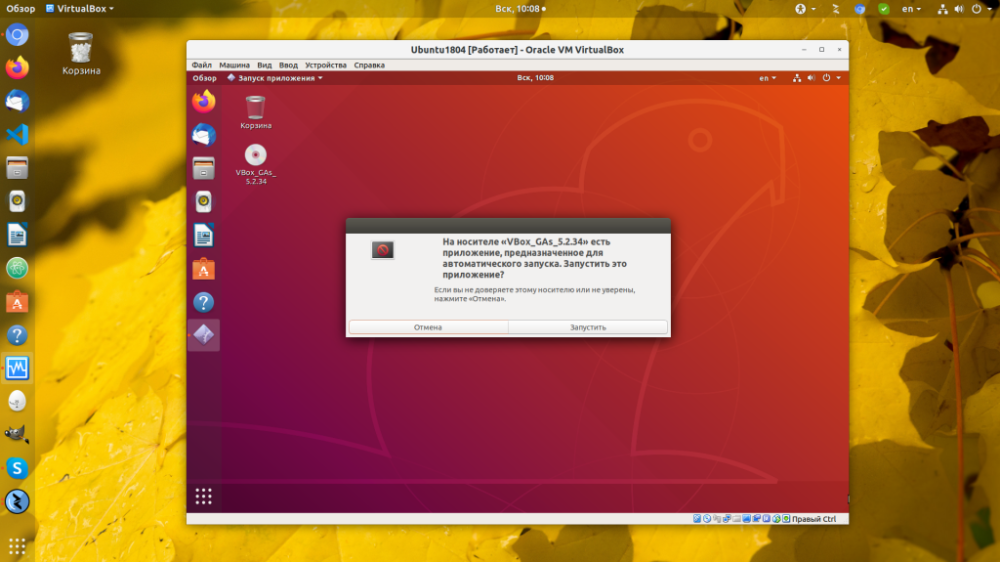
Därefter kommer systemet att be om ditt lösenord, initialisering av programmet är en superanvändaråtgärd:
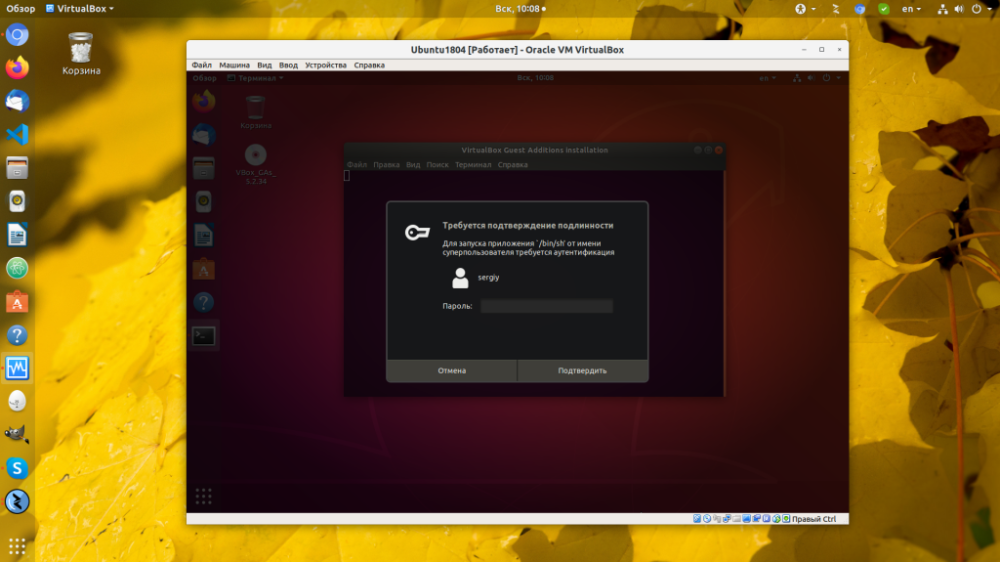
Starta om systemet
När installationsprogrammet är klart behöver du bara starta om den virtuella maskinen. Kontrollera att initialiseringen har gått felfritt:
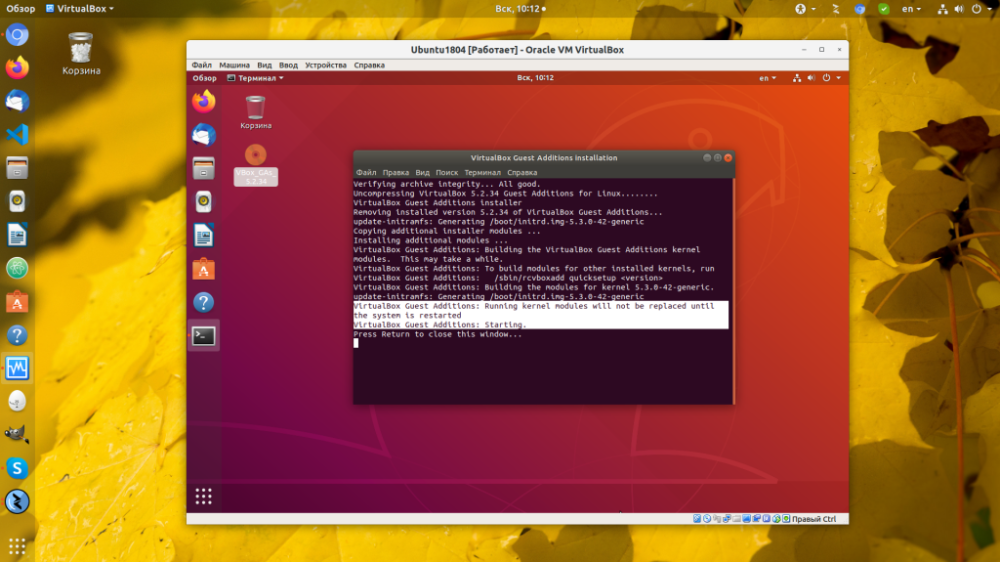
Tryck på pilen i skärmens övre högra hörn, sedan på avstängningsikonen och sedan på "Reboot" för att starta om datorn:
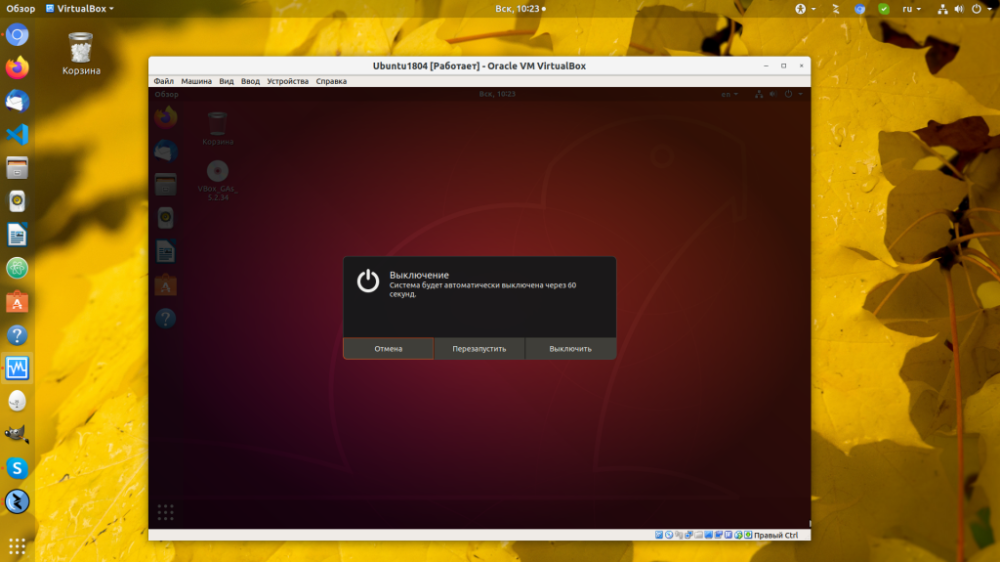
Avsluta
Initialiseringen av VirtualBox Ubuntu Guest OS-tilläggen är nu slutförd. Från och med nu kan du dra nytta av fördelarna med att arbeta i gästoperativsystemet.