-
Didžioji Britanija+44 (20) 4577-20-00
-
JAV+1 (929) 431-18-18
-
Izraelis+972 (55) 507-70-81
-
Brazīlija+55 (61) 3772-18-88
-
Kanada+1 (416) 850-13-33
-
Čekija+420 (736) 353-668
-
Estija+372 (53) 683-380
-
Graikija+30 (800) 000-02-04
-
Airija+353 (1) 699-43-88
-
Islande+354 (53) 952-99
-
Lietuva+370 (700) 660-08
-
Nyderlandai+31 (970) 1027-77-87
-
Portugalija+351 (800) 180-09-04
-
Rumunija+40 (376) 300-641
-
Švedija+46 (79) 008-11-99
-
Slovakija+421 (2) 333-004-23
-
Šveicarija+41 (22) 508-77-76
-
Moldova+373 (699) 33-1-22
 Latviešu
Latviešu
Ubuntu viesu OS papildinājumu instalēšana
- Mājas
- Zināšanu bāze
- Ubuntu viesu OS papildinājumu instalēšana
Dažos gadījumos ir jāstrādā ar vairākām operētājsistēmām vienlaikus. Šādās situācijās palīgā nāk virtualizācijas tehnoloģijas, un viena no tām ir VirtualBox. Tomēr vajadzīgā risinājuma inicializēšana virtuālās mašīnas sistēmā neatrisina problēmu. Sākotnēji nav integrācijas starp saimniekdatoru un viesmašīnu. Tādējādi nav iespējams pārsūtīt failus, mainīt ekrāna paplašinājumus un izmantot sarežģītu programmatūru. Taču vienmēr var instalēt viesu operētājsistēmas papildinājumus.
Ko VirtualBox ļauj
VirtualBox viesu OS papildinājumi ļauj:
- izmantot koplietošanas mapi (lai kopīgotu failus starp sistēmām);
- izmantot koplietošanas starpliktuvi;
- mainīt ekrāna paplašinājumu;
- integrēt viesu OS programmas logus ar reālo darbvirsmu;
- optimizēt sistēmas veiktspēju.
Tālāk aplūkosim, kā Ubuntu instalēt viesu OS papildinājumus. Raugoties uz priekšu, atzīmēsim, ka šeit nav nekā sarežģīta.
Instalējiet nepieciešamo programmatūru
Vispirms mums ir jāinstalē rīki, kas ir piemērojami Linux kodola moduļa veidošanai. Šajā gadījumā papildu viesu OS instalēšana būs diezgan veiksmīga.
Izpildīsim to terminālī:
$ sudo apt install gcc make perl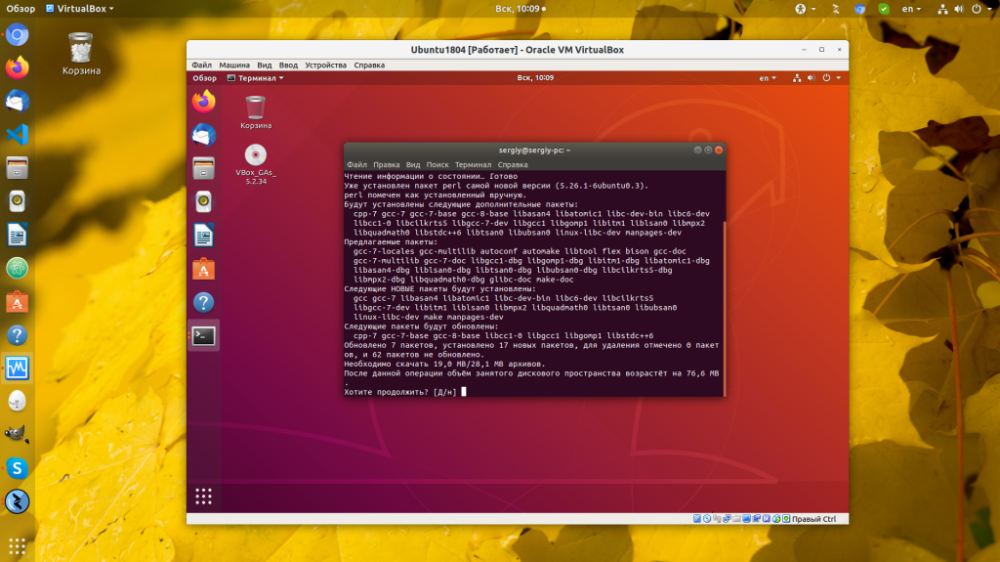
Vēlāk atkarību saraksts mainīsies, bet jebkurā brīdī tās var noskaidrot, palaižot instalāciju un skatoties, kādas kļūdas parādās.
Attēla savienošana
Vispirms atvērsim darbojošās virtuālās mašīnas izvēlni "Ierīces". Pēc tam izvēlieties "Connect the image of the guest OS add-on disc" ("Pievienojiet viesu operētājsistēmas papilddiska attēlu");
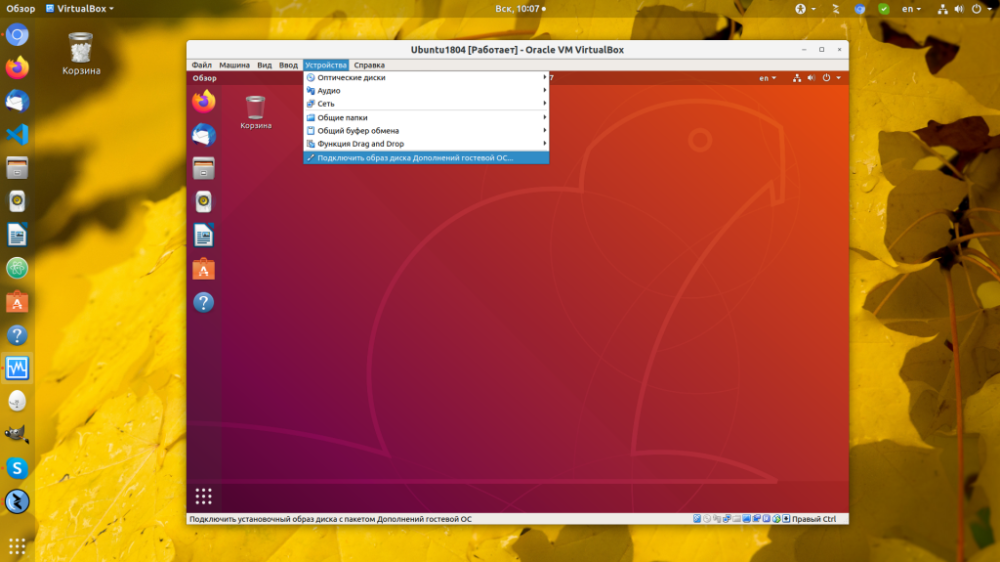
Palaidiet instalēšanas programmu
Drīz pēc savienošanas tiks parādīts paziņojums, jums būs jānoklikšķina uz "Run" (palaist):
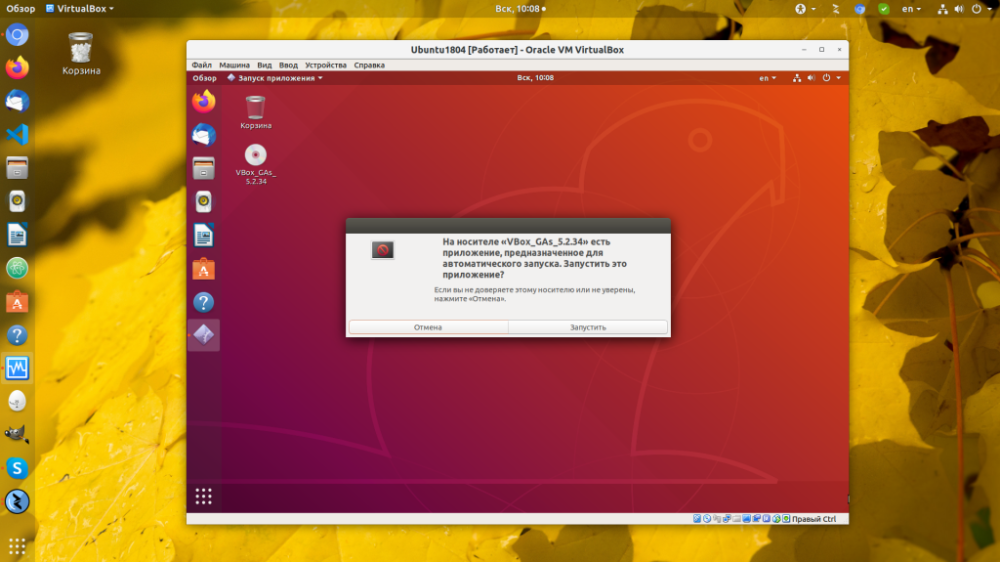
Tālāk sistēma pieprasīs paroli, jo programmas inicializēšana ir superlietotāja darbība:
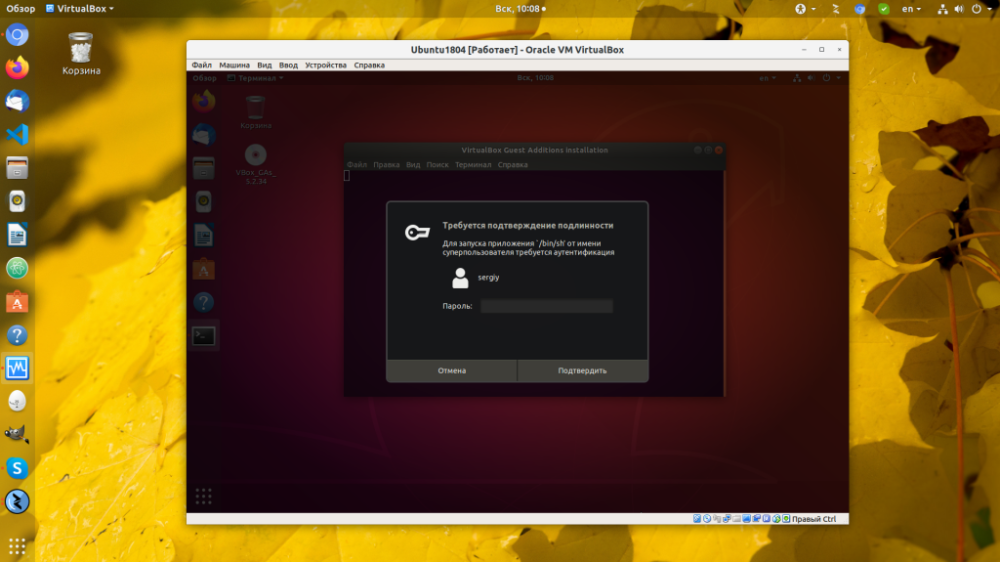
Pārstartējiet sistēmu
Pēc instalēšanas programmas pabeigšanas atliek tikai pārstartēt virtuālo mašīnu. Pārbaudiet, vai inicializācija ir notikusi bez kļūdām:
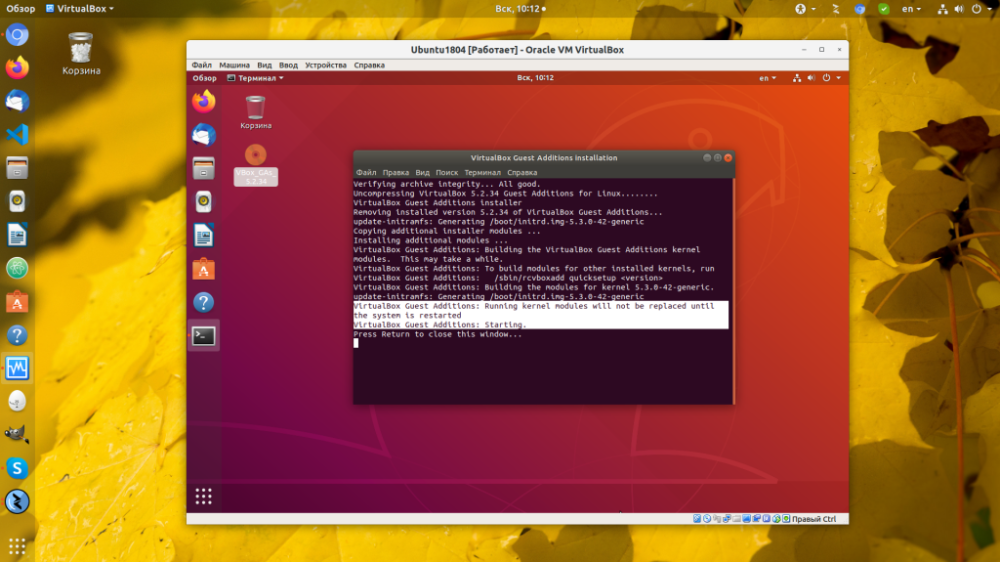
Nospiediet bultiņu ekrāna augšējā labajā stūrī, pēc tam izslēgšanas ikonu, tad "Reboot", lai restartētu datoru:
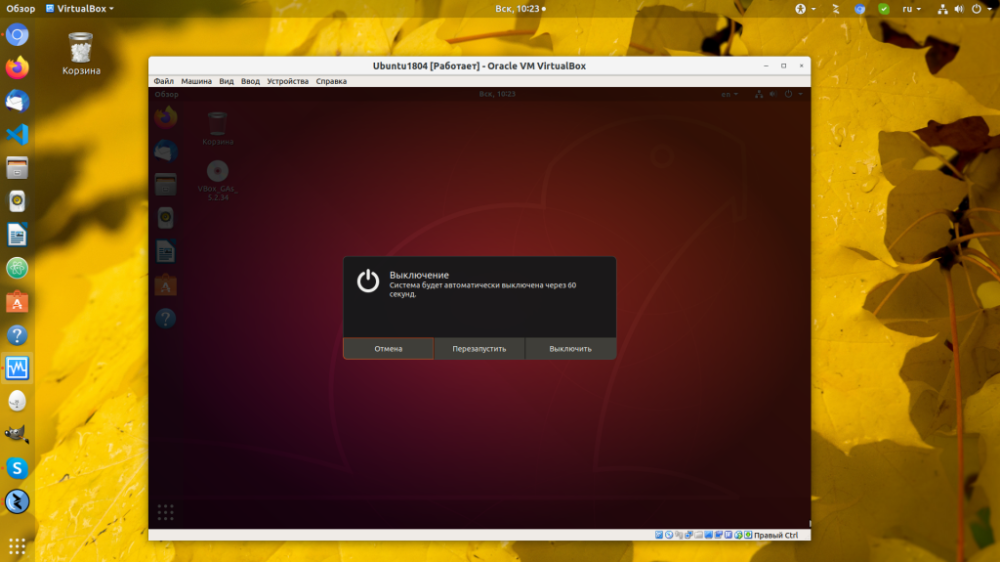
Finish
Ar to tiek pabeigta VirtualBox Ubuntu viesoperētājsistēmas VirtualBox papildinājumu inicializācija. No šī brīža varat izmantot priekšrocības, ko sniedz darbs viesu operētājsistēmā.






































