-
Veľká Británia+44 (20) 4577-20-00
-
USA+1 (929) 431-18-18
-
Izrael+972 (55) 507-70-81
-
Brazília+55 (61) 3772-18-88
-
Kanada+1 (416) 850-13-33
-
Český+420 (736) 353-668
-
Estónsko+372 (53) 683-380
-
Grécko+30 (800) 000-02-04
-
Írsko+353 (1) 699-43-88
-
Island+354 (53) 952-99
-
Litva+370 (700) 660-08
-
Holandsko+31 (970) 1027-77-87
-
Portugalsko+351 (800) 180-09-04
-
Rumunsko+40 (376) 300-641
-
Švédsko+46 (79) 008-11-99
-
Slovensko+421 (2) 333-004-23
-
Švajčiarsko+41 (22) 508-77-76
-
Moldavsko+373 (699) 33-1-22
 Slovenčina
Slovenčina
Inštalácia doplnkov hosťovského OS Ubuntu
- Hlavná
- Znalostná báza
- Inštalácia doplnkov hosťovského OS Ubuntu
V niektorých prípadoch musíte pracovať vo viacerých operačných systémoch naraz. V takýchto situáciách prichádzajú na pomoc virtualizačné technológie, pričom jednou z nich je VirtualBox. Inicializácia požadovaného riešenia do systému virtuálneho stroja však problém nevyrieši. Spočiatku nedochádza k integrácii medzi hostiteľským a hosťovským počítačom. Neexistuje teda možnosť prenášať súbory, meniť rozšírenia obrazovky a používať zložitý softvér. Vždy však môžete nainštalovať doplnky hosťovského operačného systému.
Čo VirtualBox umožňuje
Doplnky hosťovského operačného systému VirtualBox vám umožňujú:
- používať zdieľaný priečinok (na zdieľanie súborov medzi systémami);
- používať zdieľanú schránku;
- zmeniť rozšírenie obrazovky;
- integrovať okná programu hosťovského OS so skutočnou pracovnou plochou;
- optimalizovať výkon systému.
Ďalej si ukážeme, ako nainštalovať doplnky hosťovského operačného systému v Ubuntu. Pri pohľade dopredu si všimneme, že tu nejde o nič zložité.
Nainštalujte potrebný softvér
Najskôr musíme nainštalovať nástroje, ktoré sú použiteľné na účely zostavenia modulu jadra Linuxu. V tomto prípade bude inštalácia dodatočného hosťovského operačného systému celkom úspešná.
Spustíme ju v termináli:
$ sudo apt install gcc make perl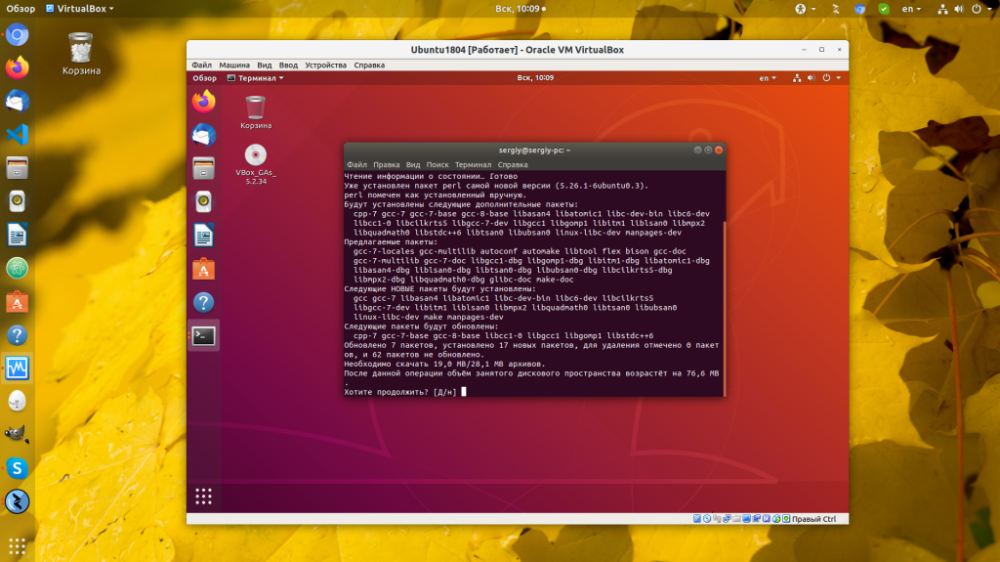
Neskôr sa zoznam závislostí bude meniť, ale kedykoľvek ich môžete zistiť spustením inštalácie a sledovaním, aké chyby sa objavia.
Pripojenie obrazu
Najskôr otvorme ponuku "Devices" (Zariadenia) spusteného virtuálneho počítača. Ďalej vyberte položku "Pripojiť obraz disku s prídavným operačným systémom pre hosťa";
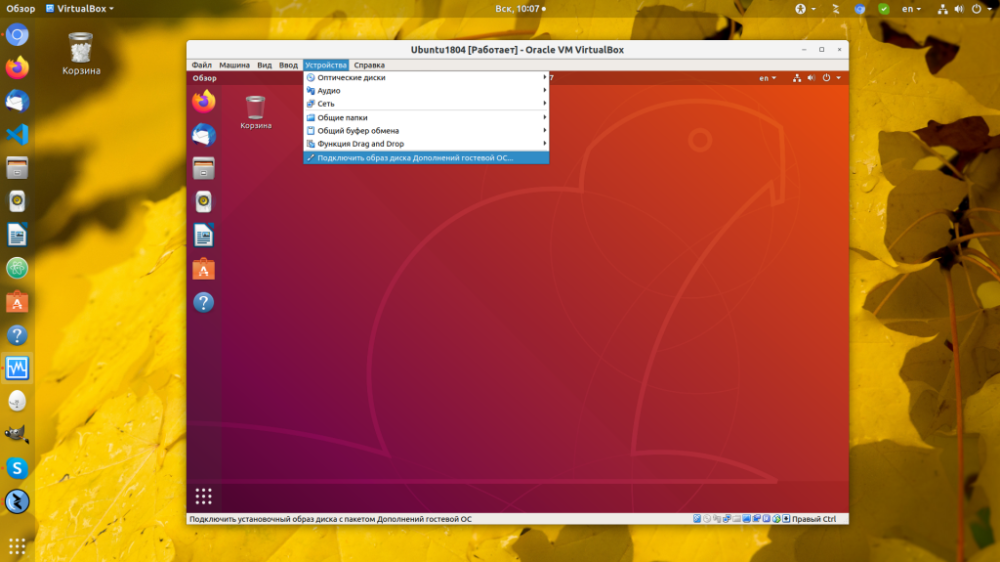
Spustite inštalačný program
Krátko po pripojení sa zobrazí oznámenie, ktoré musíte kliknúť na tlačidlo "Spustiť":
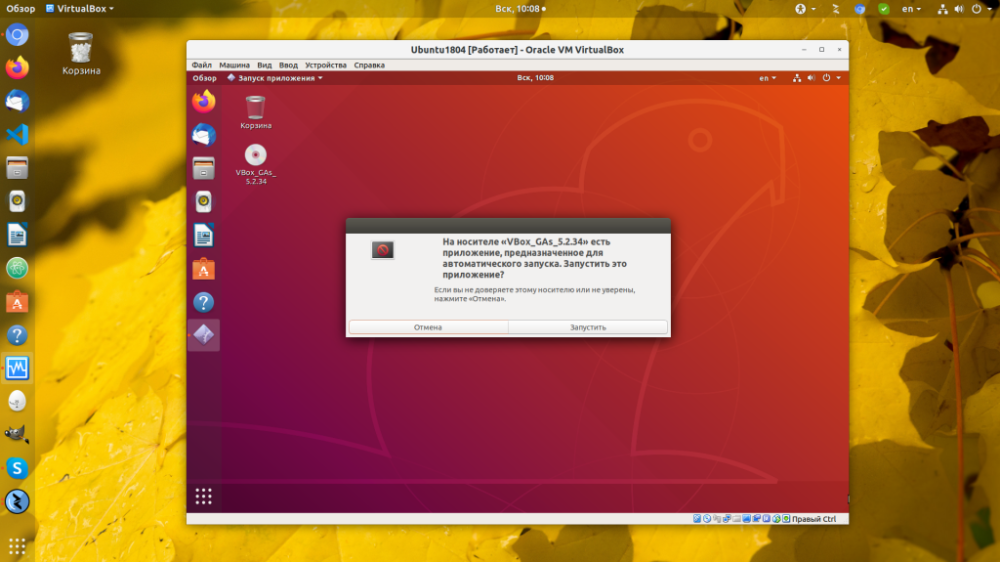
Následne si systém vyžiada vaše heslo, inicializácia programu je činnosť superpoužívateľa:
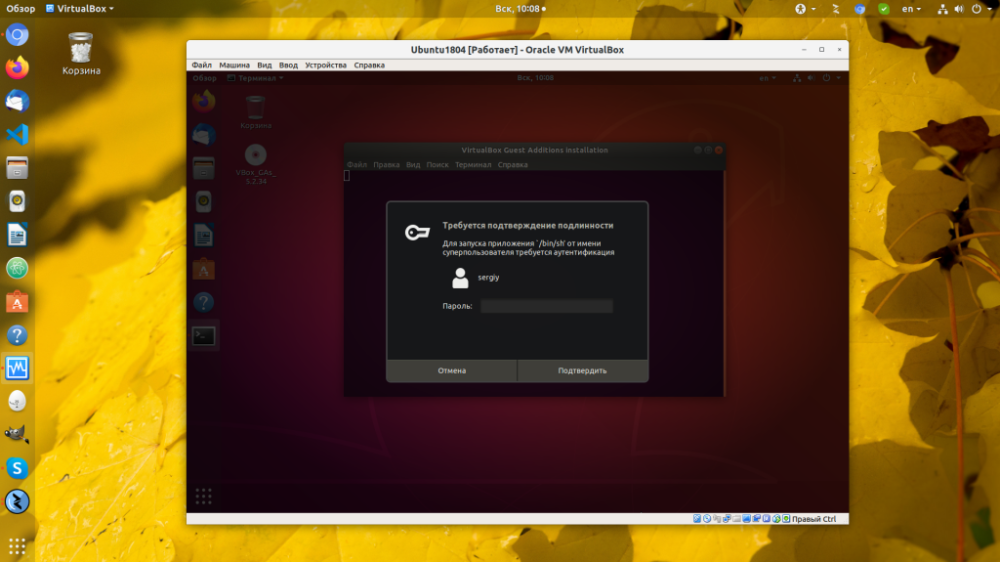
Reštartujte systém
Po dokončení inštalátora stačí reštartovať virtuálny počítač. Skontrolujte, či inicializácia prebehla bez chýb:
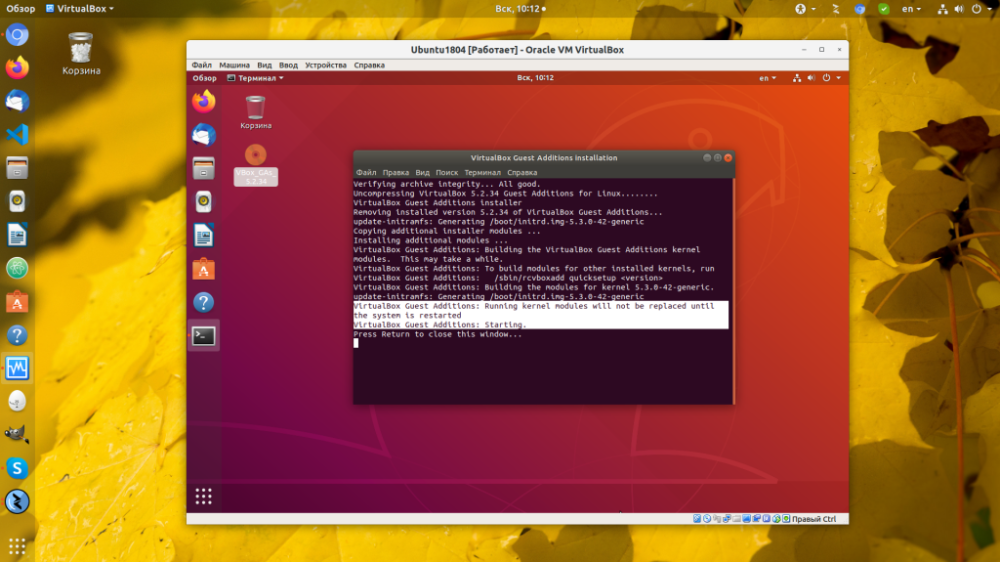
Stlačte šípku v pravom hornom rohu obrazovky, potom ikonu vypnutia a potom "Reboot", čím reštartujete počítač:
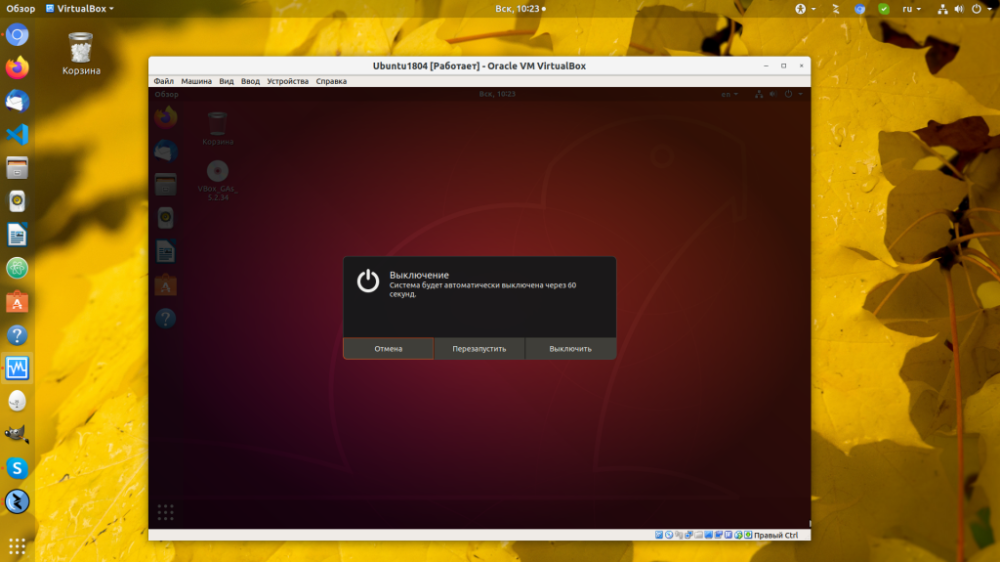
Dokončiť
Tým sa inicializácia doplnkov hosťovského operačného systému VirtualBox Ubuntu dokončí. Od tejto chvíle môžete uplatňovať výhody práce v hosťovskom operačnom systéme.






































