-
Wielka Brytania+44 (20) 4577-20-00
-
USA+1 (929) 431-18-18
-
Izrael+972 (55) 507-70-81
-
Brazylia+55 (61) 3772-18-88
-
Kanada+1 (416) 850-13-33
-
Republika Czeska+420 (736) 353-668
-
Estonia+372 (53) 683-380
-
Grecja+30 (800) 000-02-04
-
Irlandia+353 (1) 699-43-88
-
Islandia+354 (53) 952-99
-
Litwa+370 (700) 660-08
-
Holandia+31 (970) 1027-77-87
-
Portugalia+351 (800) 180-09-04
-
Rumunia+40 (376) 300-641
-
Szwecja+46 (79) 008-11-99
-
Słowacja+421 (2) 333-004-23
-
Szwajcaria+41 (22) 508-77-76
-
Mołdawia+373 (699) 33-1-22
Instalowanie dodatków systemu operacyjnego gościa Ubuntu
- Główna
- Baza wiedzy
- Instalowanie dodatków systemu operacyjnego gościa Ubuntu
W niektórych przypadkach trzeba pracować na kilku systemach operacyjnych jednocześnie. W takich sytuacjach z pomocą przychodzą technologie wirtualizacji, a jedną z nich jest VirtualBox. Zainicjowanie wymaganego rozwiązania w systemie maszyny wirtualnej nie rozwiązuje jednak problemu. Początkowo nie ma integracji między hostem a maszyną-gościem. Nie ma więc możliwości przesyłania plików, zmiany rozszerzeń ekranu i korzystania ze złożonego oprogramowania. Zawsze jednak można zainstalować dodatki do systemu gościa.
Na co pozwala VirtualBox
Dodatki do systemu operacyjnego gościa VirtualBox pozwalają na:
- korzystanie ze współdzielonego folderu (do współdzielenia plików między systemami);
- używać współdzielonego schowka;
- zmianę rozszerzenia ekranu;
- integrację okien programu systemu operacyjnego gościa z rzeczywistym pulpitem;
- optymalizować wydajność systemu.
Następnie zobaczmy, jak zainstalować dodatki systemu gościa w Ubuntu. Patrząc w przyszłość zauważymy, że nie ma tu nic skomplikowanego.
Zainstaluj niezbędne oprogramowanie
Przede wszystkim musimy zainstalować narzędzia, które mają zastosowanie w celu zbudowania modułu jądra Linux. W tym przypadku instalacja dodatkowego systemu operacyjnego gościa będzie całkiem udana.
Wykonajmy ją w terminalu:
$ sudo apt install gcc make perl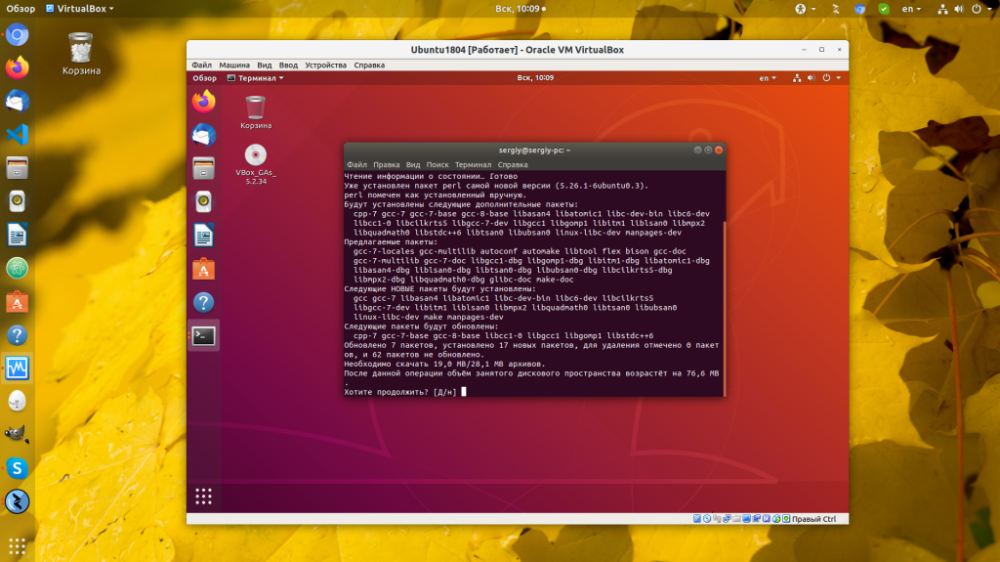
Później lista zależności będzie się różnić, ale w każdej chwili można je znaleźć, uruchamiając instalację i sprawdzając, jakie błędy się pojawią.
Podłączanie obrazu
Przede wszystkim otwórzmy menu "Urządzenia" uruchomionej maszyny wirtualnej. Następnie wybierz "Podłącz obraz dysku dodatkowego systemu operacyjnego gościa";
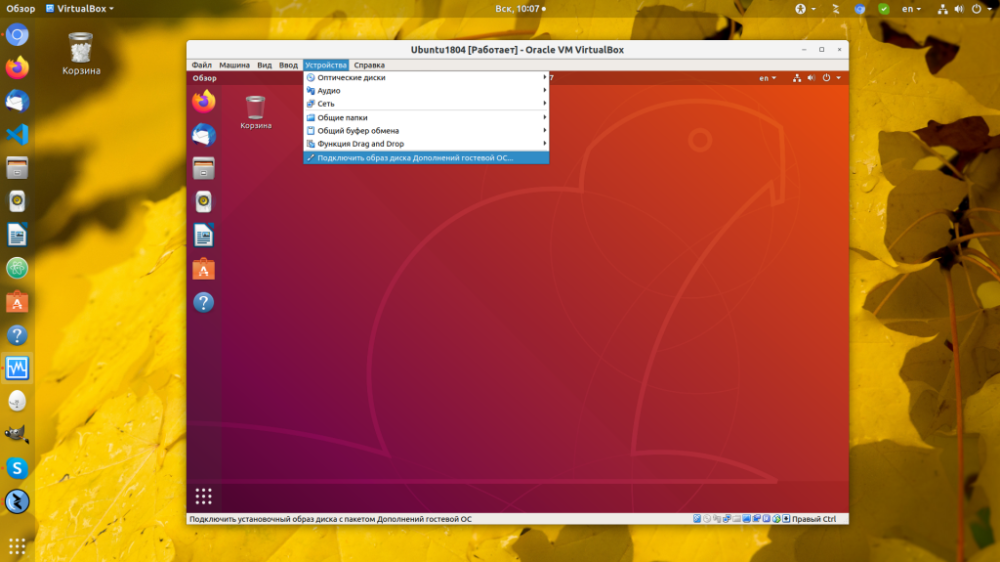
Uruchom instalator
Wkrótce po podłączeniu zostanie wyświetlone powiadomienie, należy kliknąć "Uruchom":
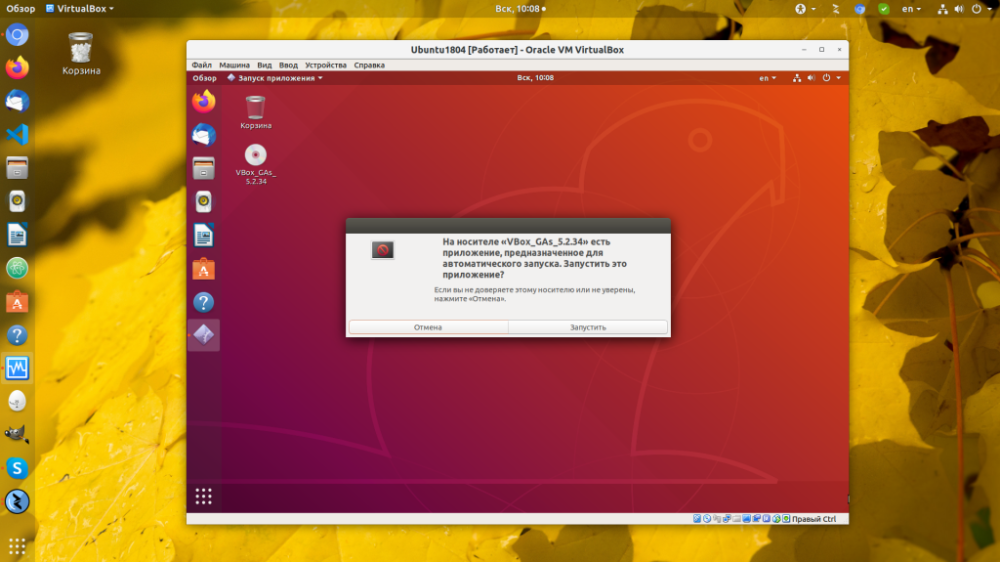
Następnie system poprosi o podanie hasła, inicjalizacja programu jest działaniem superużytkownika:
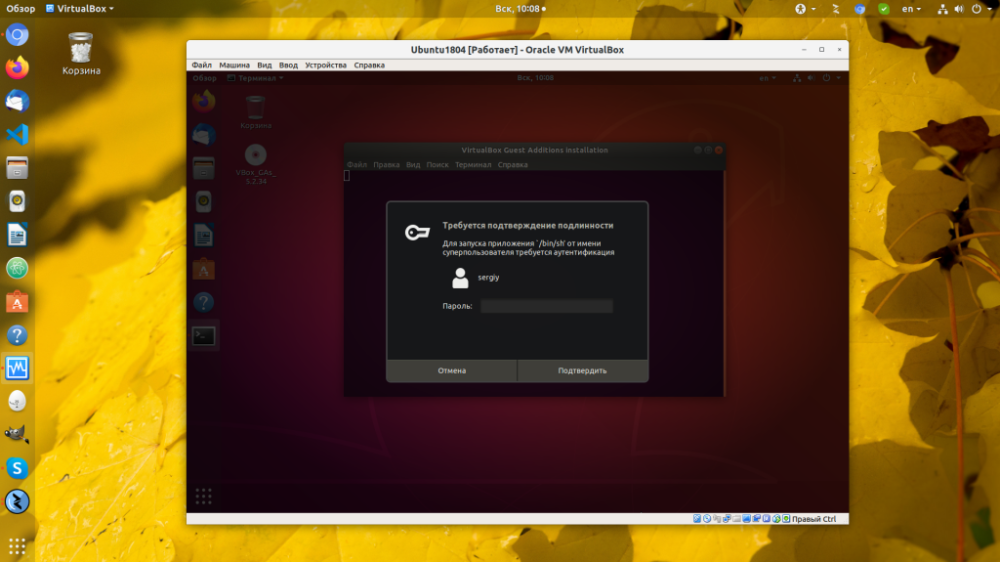
Uruchom ponownie system
Po zakończeniu instalacji wystarczy ponownie uruchomić maszynę wirtualną. Sprawdź, czy inicjalizacja przebiegła bez błędów:
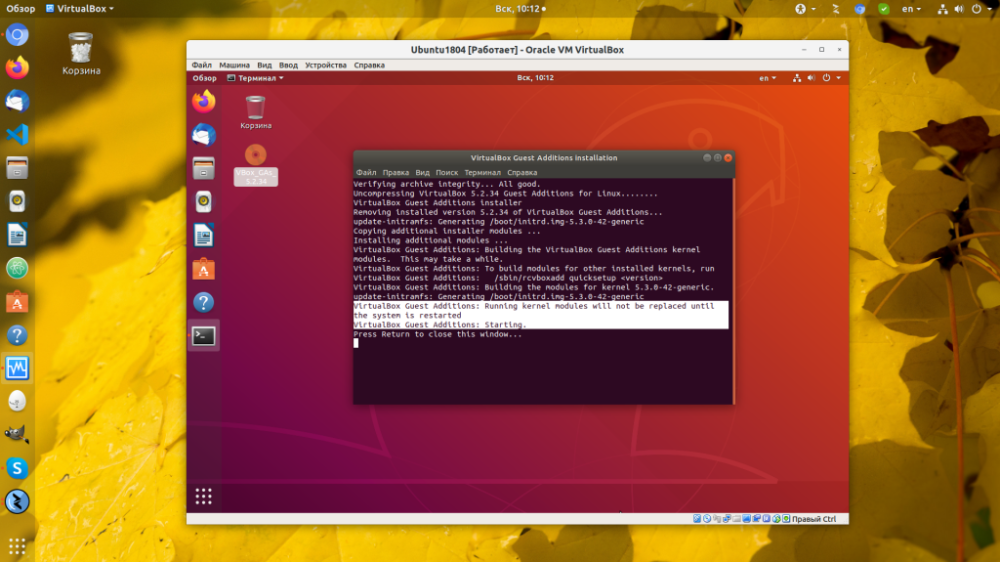
Naciśnij strzałkę w prawym górnym rogu ekranu, następnie ikonę wyłączenia, a następnie "Reboot", aby ponownie uruchomić komputer:
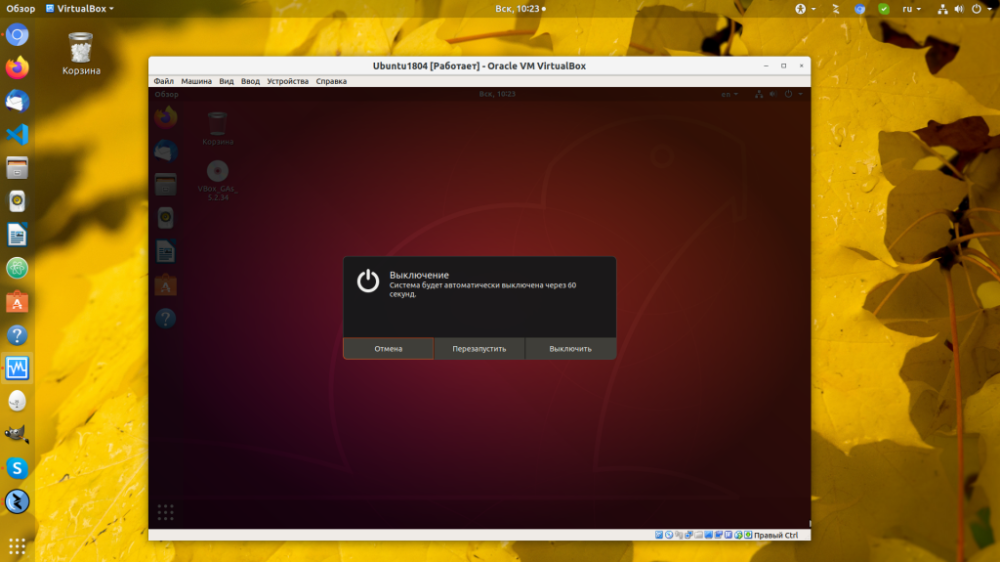
Zakończ
To kończy inicjalizację dodatków systemu operacyjnego gościa VirtualBox Ubuntu. Od teraz możesz korzystać z zalet pracy w systemie gościa.







































